Windows에서 네트워크 데이터 사용 한도를 설정하는 방법
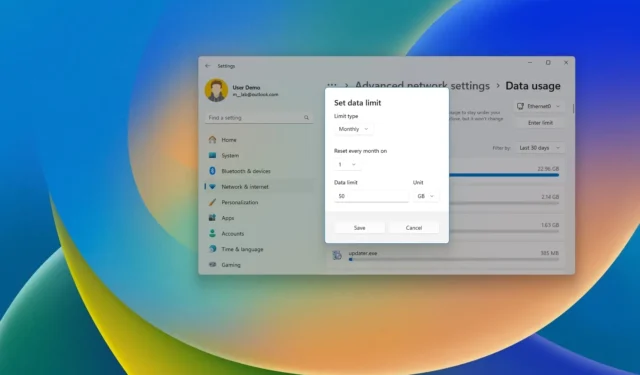
- Windows 11에서 데이터 사용 한도를 구성하려면 설정 > 네트워크 및 인터넷 > 고급 네트워크 설정 > 데이터 사용 을 열고 네트워크 어댑터를 선택한 다음 “한도 입력”을 클릭 하고 데이터 한도 설정을 구성합니다.
- Windows 10에서 데이터 사용량을 구성하려면 설정 > 네트워크 및 인터넷 > 상태를 열고 네트워크 어댑터의 “데이터 사용량” 버튼 을 클릭하고 “제한 입력” 을 클릭한 다음 데이터 한도 설정을 지정합니다.
Windows 11(및 10)에서는 데이터 상한 요금제를 사용하여 인터넷에 연결된 경우 데이터 사용 한도를 모니터링하고 구성할 수 있습니다. 이는 일반적으로 셀룰러 연결을 구독하는 경우에 적용됩니다.
이 기능의 아이디어는 데이터 사용량을 추적하여 요금제 한도 내에 머물 수 있도록 돕는 것입니다. “데이터 사용량” 기능을 구성하면 Windows에서 한도에 가까워지면 경고하여 상한을 넘지 않고 추가 요금을 방지합니다.
인터넷 서비스를 제공하는 회사는 데이터 사용량을 약간 다르게 계산할 수 있다는 점에 유의하는 것이 중요합니다. 따라서 Windows 11 또는 10에서 임계값 허용치 이하로 기능을 구성하는 것이 가장 좋습니다.
이 가이드에서는 Windows에서 무선 및 네트워크 연결에 대한 데이터 사용 한도를 구성하는 단계를 설명합니다.
Windows 11에서 네트워크 데이터 사용 한도 설정
Windows 11에서 제한된 인터넷 연결을 사용할 때 데이터 사용 제한 기능을 구성하려면 다음 단계를 따르세요.
-
Windows 11에서 설정을 엽니다 .
-
네트워크 및 인터넷을 클릭하세요 .
-
“고급 네트워크 설정” 페이지를 클릭하세요 .
-
‘추가 설정’ 섹션에서 데이터 사용 설정을 클릭합니다 .
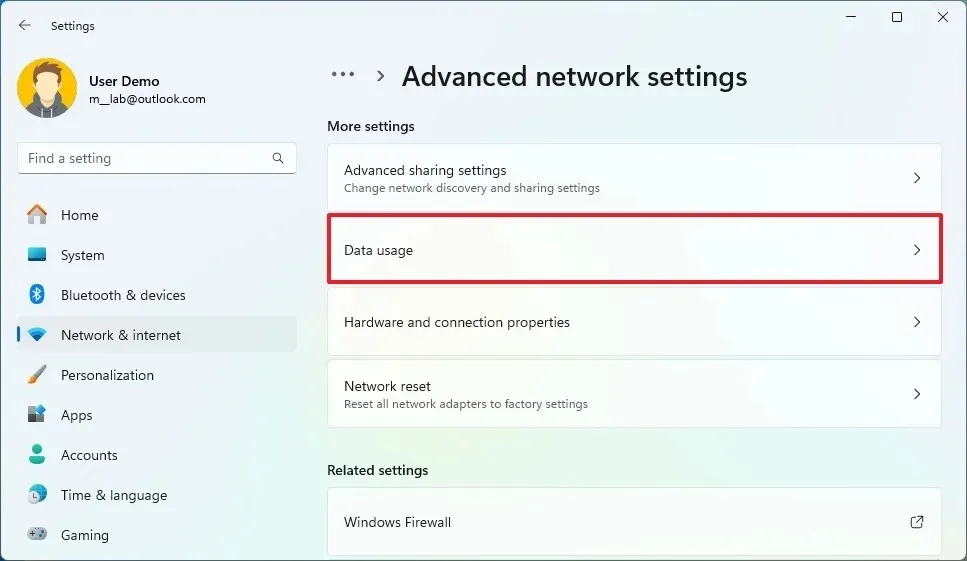
-
오른쪽 상단에서 이더넷 또는 Wi-Fi 네트워크 어댑터를 선택하세요 .
-
한도 입력 버튼을 클릭하세요 .
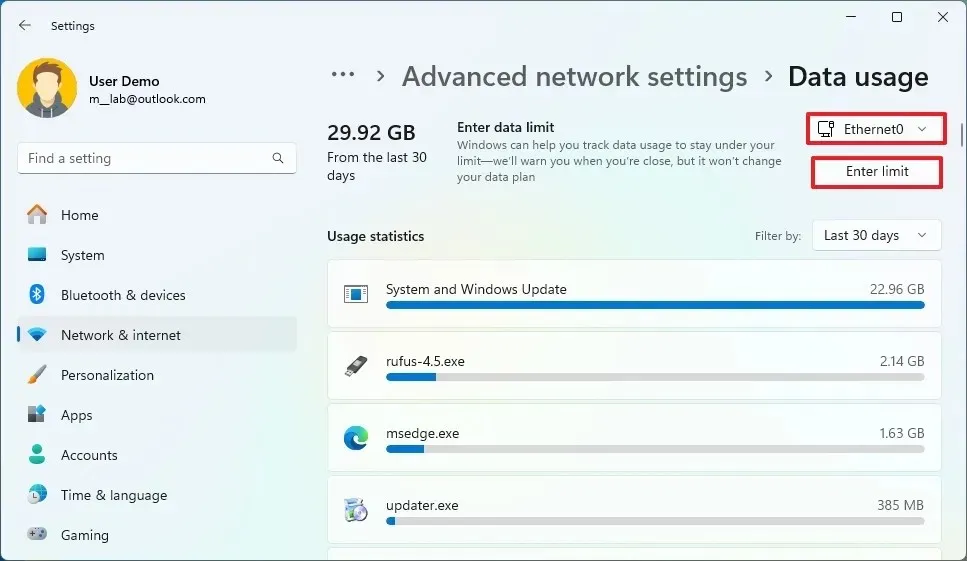
-
“제한 유형” 설정에서 주기 유형(일별, 주간, 월간 등)을 선택하세요.
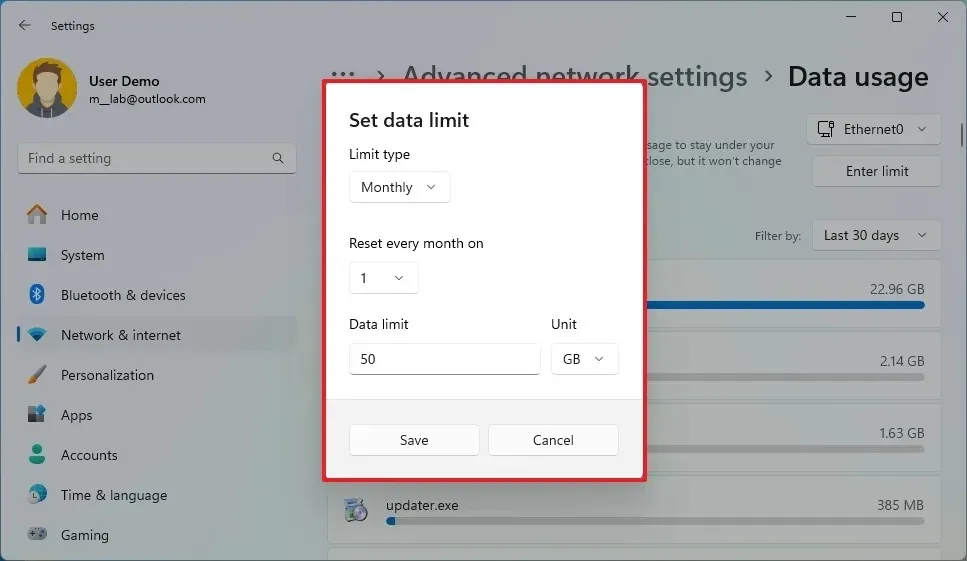
-
이전 단계에서 선택한 옵션에 따라 재설정 설정을 선택하세요.
-
데이터 양과 단위(메가바이트(MB) 또는 기가바이트(GB))를 지정하세요.
-
저장 버튼 을 클릭하세요 .
단계를 모두 완료하면 시스템이 네트워크 어댑터를 모니터링하기 시작하고, 한도에 가까워지면 경고를 받게 됩니다.
Windows 11에서 현재 데이터 사용량 확인
Windows 11에서 현재 데이터 사용량을 검토하려면 다음 단계를 따르세요.
-
Windows 11에서 설정을 엽니다 .
-
네트워크 및 인터넷을 클릭하세요 .
-
“고급 네트워크 설정” 페이지를 클릭하세요 .
-
‘추가 설정’ 섹션에서 데이터 사용 설정을 클릭합니다 .
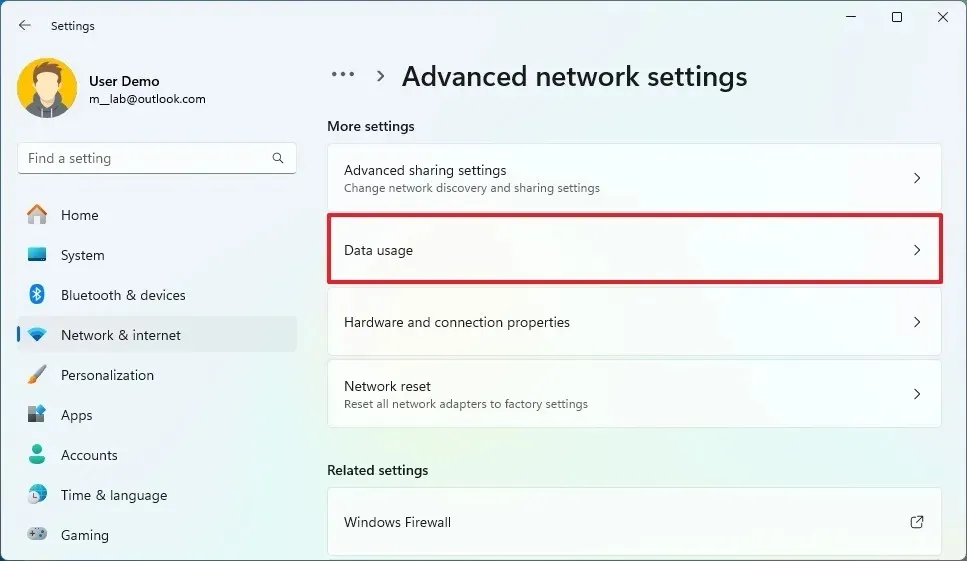
-
“사용 통계” 섹션에서 애플리케이션별 현재 데이터를 검토하세요.
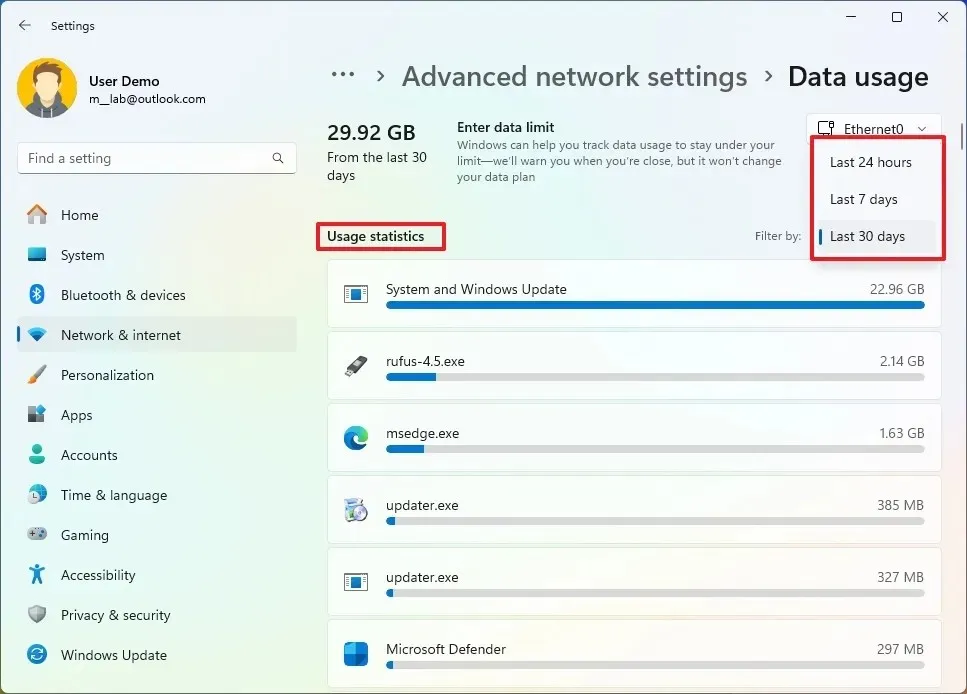
-
(선택 사항) 오른쪽 상단의 “필터링 기준” 설정을 사용하여 통계를 볼 시간 범위를 선택하세요 .
각 단계를 완료하고 나면 데이터 사용량과 어떤 앱이 가장 많은 데이터를 사용하는지 더 잘 파악할 수 있습니다.
Windows 11에서 네트워크 데이터 사용 한도 설정
Windows 10에서 데이터 사용량 제한 기능을 구성하려면 다음 단계를 따르세요.
-
Windows 10에서 설정을 엽니다 .
-
네트워크 및 인터넷을 클릭하세요 .
-
상태를 클릭하세요 .
-
모니터링하려는 이더넷 또는 Wi-Fi 어댑터 의 데이터 사용량 버튼을 클릭합니다 .
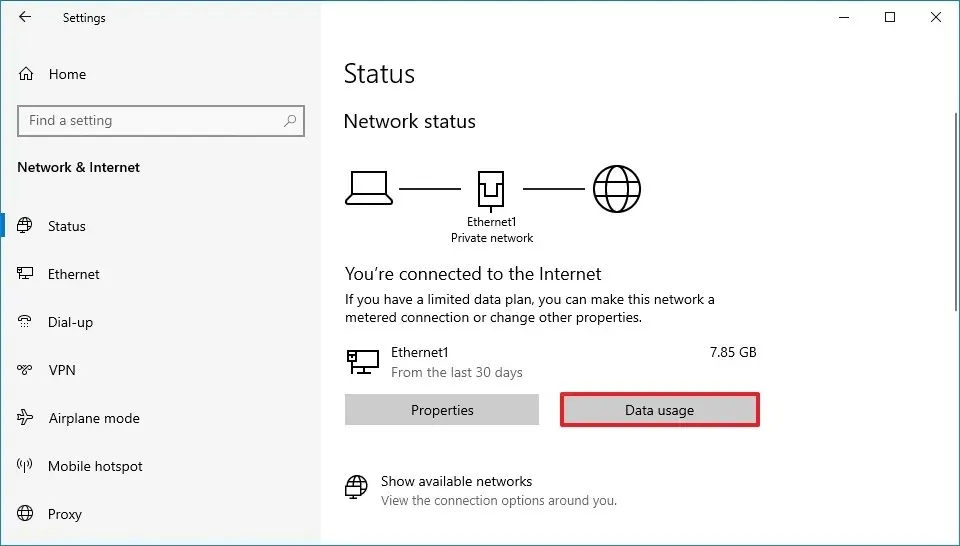
-
“한도 입력” 버튼 을 클릭하세요 .
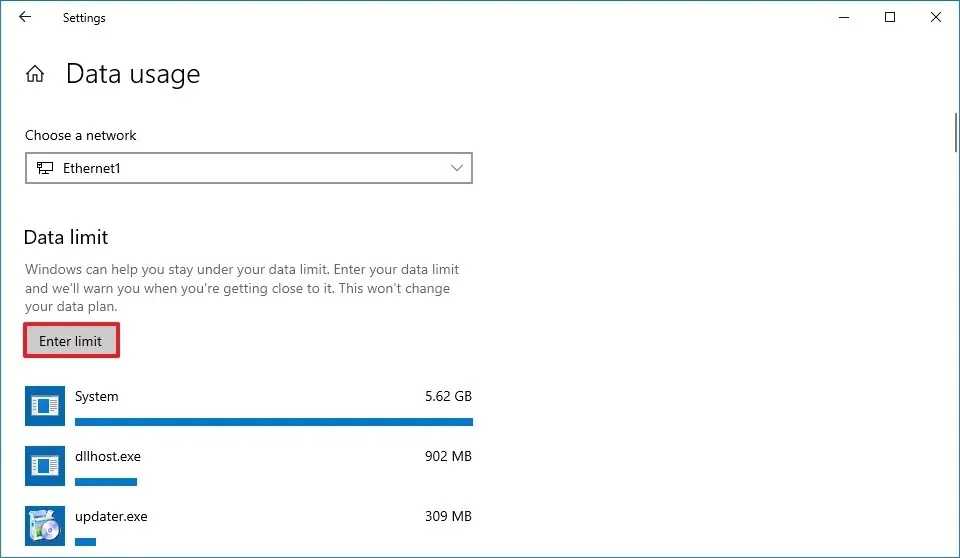
-
“제한 유형”에서 사용하려는 제한 유형을 선택하세요.
- 월별 — 월별로 데이터 사용량을 모니터링하고 통계는 매달 선택한 요일에 재설정됩니다.
- 한 번 — 특정 기간 동안의 데이터 사용량을 모니터링합니다.
- 무제한 — 제한 없이 데이터 사용량을 지속적으로 모니터링하고, 통계는 매월 선택한 날에 재설정됩니다.
-
이전 선택에 따라 “매월 재설정 날짜” 또는 “데이터 만료까지 남은 일수” 숫자를 선택하세요.
-
데이터 양과 단위(메가바이트(MB) 또는 기가바이트(GB))를 지정하세요.
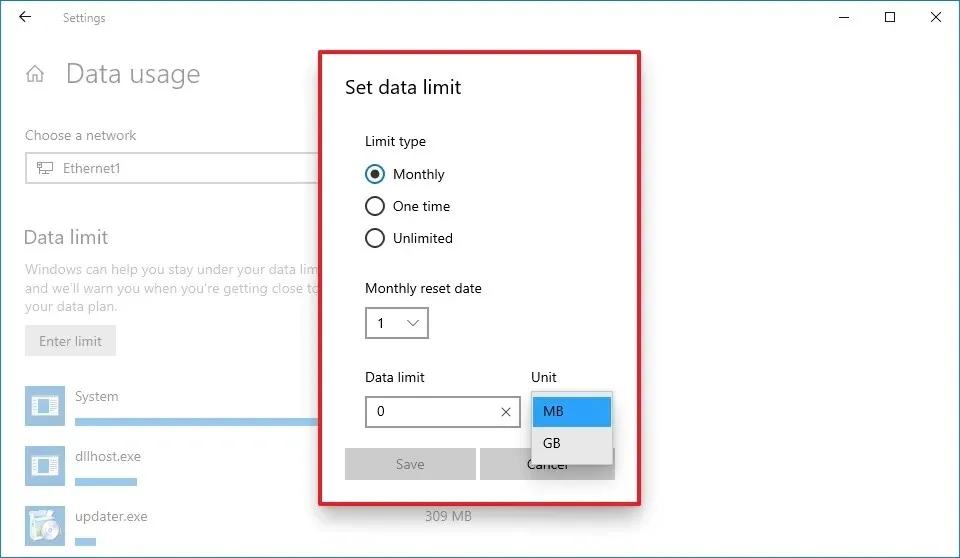
-
저장 버튼 을 클릭하세요 .
단계를 완료하면 구성한 일정에 따라 네트워크 어댑터의 데이터 사용량이 모니터링되고, 한도에 가까워지면 토스트 알림을 받게 됩니다.
Windows 10에서 현재 데이터 사용량 확인
Windows 11에서 현재 데이터 사용량을 검토하려면 다음 단계를 따르세요.
-
Windows 10에서 설정을 엽니다 .
-
네트워크 및 인터넷을 클릭하세요 .
-
상태를 클릭하세요 .
-
모니터링하려는 이더넷 또는 Wi-Fi 어댑터 의 데이터 사용량 버튼을 클릭합니다 .
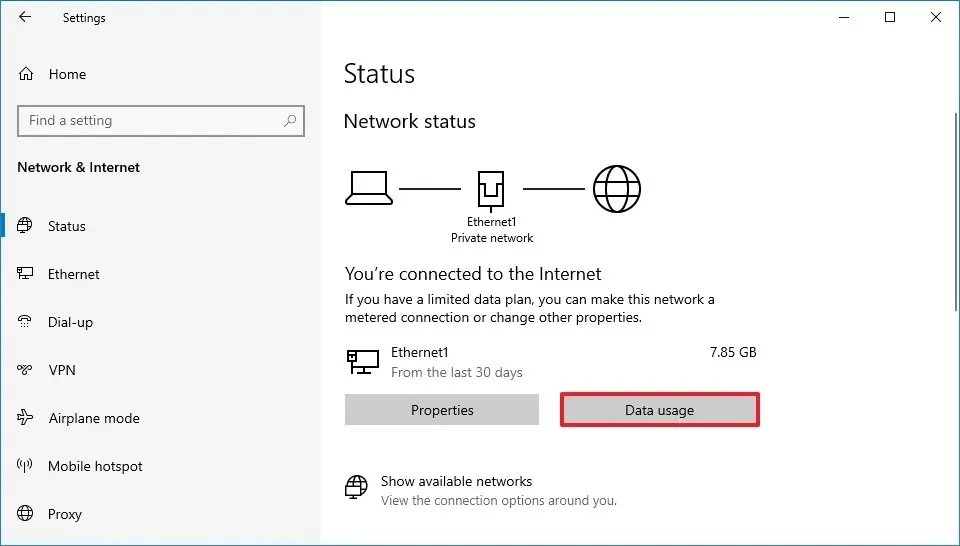
-
“데이터 한도” 섹션에서 애플리케이션별 현재 데이터를 검토하세요.
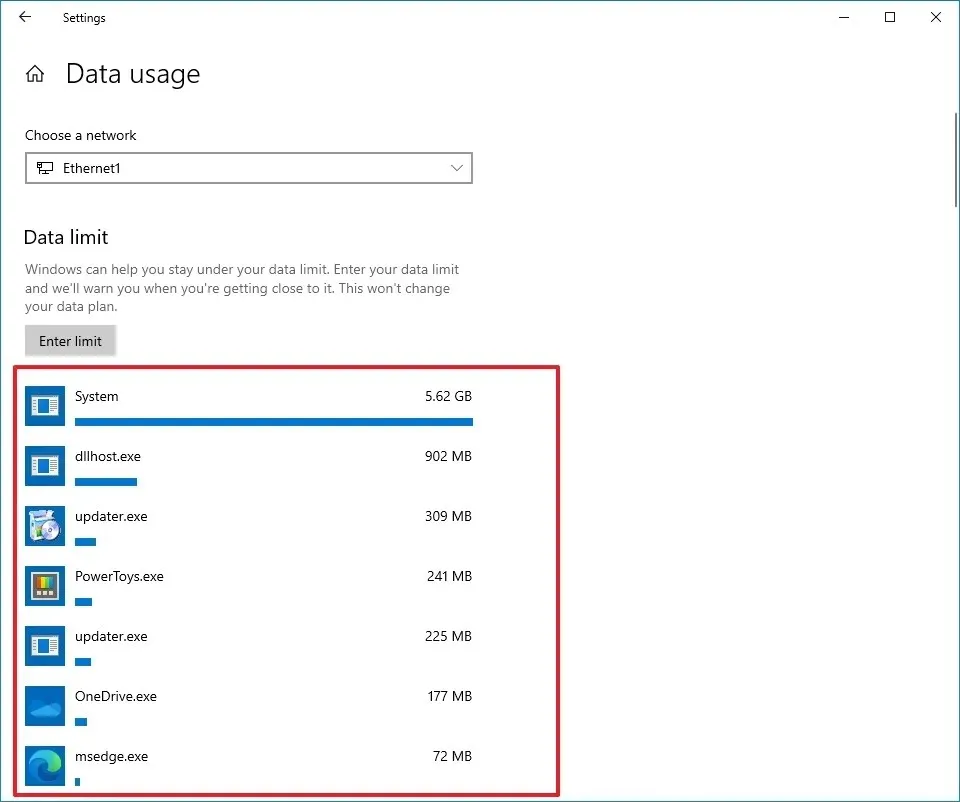
각 단계를 완료하면 데이터 사용량 개요와 가장 많은 데이터를 사용하는 앱과 서비스를 확인할 수 있습니다.


답글 남기기