iPhone, iPad 및 Mac에서 위치 기반 미리 알림을 설정하는 방법
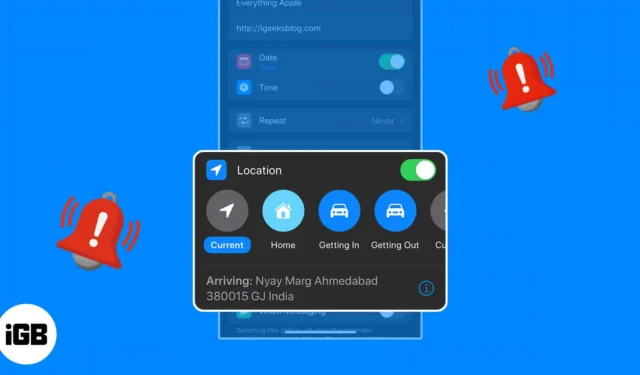
요즘 우리 접시에 너무 많은 작업이 있기 때문에 모든 작은 것을 기억하기가 어렵습니다. 미리 알림 앱을 사용하면 위치 도착 또는 출발을 기반으로 하는 미리 알림을 설정할 수 있습니다.
“집에 도착하면 나에게 문자를 보내줘”, “퇴근할 때 우유 잊지마” 또는 “사무실에 도착하면 회의 일정을 잡아”는 모두 쉽게 간과할 수 있는 것들입니다. 잊어버리지 않도록 iPhone, iPad 및 Mac에서 위치 기반 알림을 설정하는 방법을 살펴보겠습니다.
- 위치 기반 알림 정보
- iPhone, iPad 및 Mac에서 위치 기반 미리 알림을 설정하기 위한 요구 사항
- iPhone 및 iPad에서 위치 기반 알림을 만드는 방법
- Mac에서 위치 기반 미리 알림을 만드는 방법
위치 기반 알림 정보
위치를 기반으로 미리 알림을 설정하면 Apple 미리 알림 앱의 여러 상황에서 편리합니다. 또한 학교, 체육관, 도서관과 같은 특정 위치에 도착하거나 떠날 때 또는 차에 타고 내릴 때 알림을 설정할 수도 있습니다 .
다음은 위치 기반 미리 알림을 사용하는 몇 가지 일반적인 방법입니다.
- 퇴근할 때 가게에 들르십시오.
- 데이트를 마치고 집에 돌아오면 친구에게 문자를 보내세요.
- 호텔에 도착하면 집에 전화하십시오.
- 차에서 내릴 때 썬 실드를 착용하십시오.
- 학교에 도착하면 가이던스 카운슬러를 방문하십시오.
- 사무실에 도착하면 이메일에 답장하십시오.
- 집에 도착하면 쓰레기를 버리십시오.
iPhone, iPad 및 Mac에서 위치 기반 미리 알림을 설정하기 위한 요구 사항
iPhone, iPad 및 Mac에서 위치 기반 알림을 설정하기 위한 요구 사항을 살펴보겠습니다.
iPhone 및 Mac에서 위치 서비스 활성화
- iPhone 및 iPad에서 설정 앱 을 엽니다 .
- 개인정보 보호 및 보안 → 위치 서비스 선택 으로 이동합니다 .
- 상단에서
위치 서비스 토글을 켭니다 .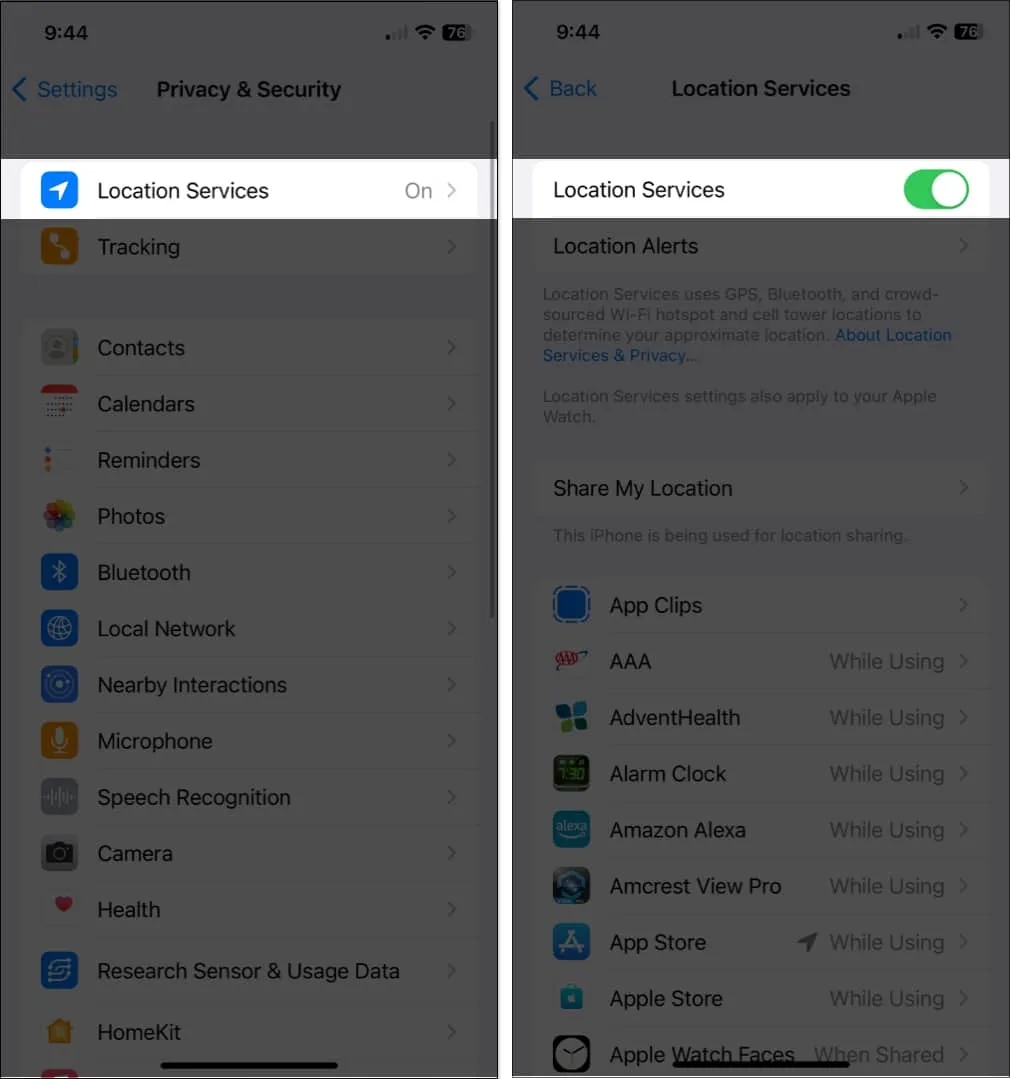
Mac에서 동일한 작업을 수행하려면 Mac에서 위치 서비스를 활성화하는 방법 에 대한 자세한 가이드를 참조하십시오 .
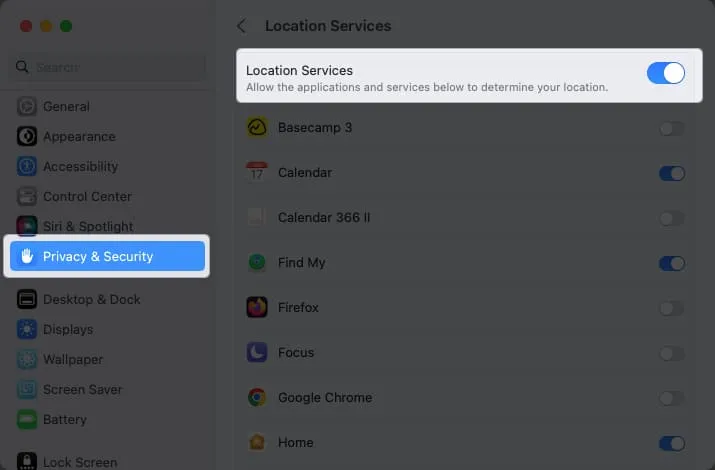
미리 알림 동기화 활성화
한 기기에서 미리 알림을 설정하고 다른 기기에서 액세스하려면 미리 알림 앱을 동기화하고 있는지도 확인해야 합니다. iCloud 설정에서 이 기능을 켤 수 있습니다.
아이폰에서:
- 설정 앱을 엽니다 .
- Apple ID 선택 → iCloud 선택 .
- 미리 알림 토글을 켭니다 .

맥에서:
- 시스템 설정을 시작합니다 .
- Apple ID 선택 → iCloud 선택 .
- 미리 알림 토글을 켭니다 .
앱이 보이지 않으면 모두 표시 를 클릭합니다 .

다시 말하지만 이것은 선택 사항이지만 예를 들어 iPhone에서 액세스할 수 있는 위치 기반 알림을 Mac에서 생성하려는 경우 매우 유용합니다.
iPhone 및 iPad에서 위치 기반 알림을 만드는 방법
- 미리 알림 앱을 실행합니다 .
- 새 미리 알림을 선택 하고 작업 또는 미리 알림 이름을 입력합니다 .
- 정보 아이콘을 탭하고 → 위치 토글을 켭니다 .
- 현재 위치를 사용하거나 차에 타거나 내리는 것과 같은 몇 가지 제안이 표시됩니다. 이 중 하나를 선택하거나 사용자 지정을 선택하여 다른 위치를 선택할
수 있습니다 .
- 사용자 지정 옵션을 사용하는 경우 동일한 제안이 표시되지만 상단의 검색 상자 를 사용하여 자리를 찾을 수도 있습니다 .
- 결과에서 사용하려는 위치를 선택합니다 . 그런 다음 하단에서 도착 또는 출발을 선택합니다.
- 미리 알림으로 돌아가려면 왼쪽 상단의
세부 정보를 누릅니다 .
- 위치 섹션 에 선택한 위치가 표시되어야 합니다 .
- 미리 알림에 대한 나머지 세부 정보를 완료하고 오른쪽 상단의 완료를 눌러 저장합니다. 그러면 목록에 미리 알림이 있는 위치가 표시됩니다.
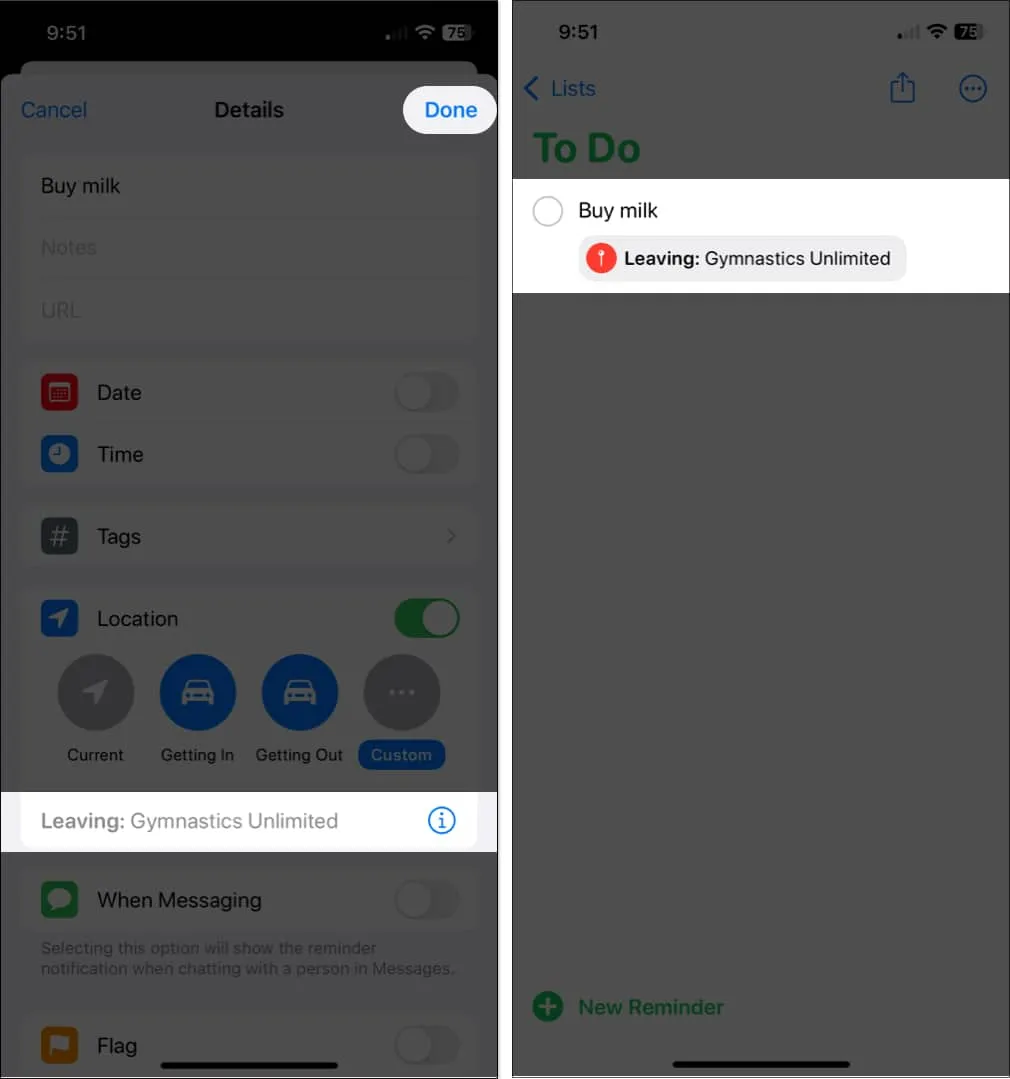
이제 해당 위치에 도착하거나 떠날 때 또는 차에 타거나 내릴 때 알림 팝업이 표시됩니다. 필요한 작업을 수행하고 미리 알림을 완료로 표시하십시오.
Mac에서 위치 기반 미리 알림을 만드는 방법
- Mac에서 미리 알림 앱을 실행합니다 .
- 오른쪽 상단의 더하기 기호를 클릭하여 미리 알림을 추가한 다음 이름을 입력합니다.
- 현재 위치나 자동차 승하차와 같은 빠른 위치를 추가하려면 미리 알림 하단에서
위치 추가를 선택하세요.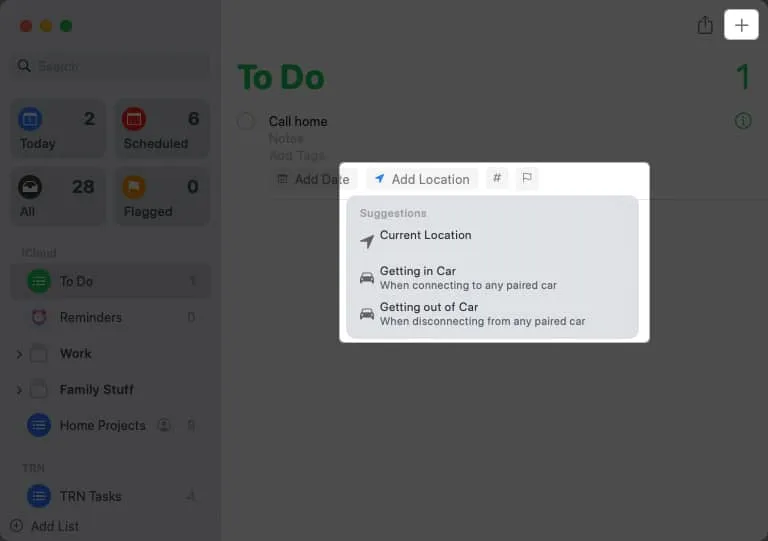
- 또는 오른쪽에 있는
정보 아이콘을 클릭하여 다른 지점을 선택합니다.
- 위치에서 상자를 선택하고 바로 아래에 위치 입력을 클릭합니다 .

- 검색 상자를 사용하여 지점을 찾은 다음 결과 목록에서 선택합니다.
- 그런 다음 도착 또는 출발 중 하나를 표시합니다 .

- 원하는 대로 다른 세부 정보를 완료합니다. 그런 다음 정보 아이콘을 클릭하여 팝업을 닫고 미리 알림을 저장합니다.
- 그러면 목록의 미리 알림 하단에 위치가 표시됩니다.
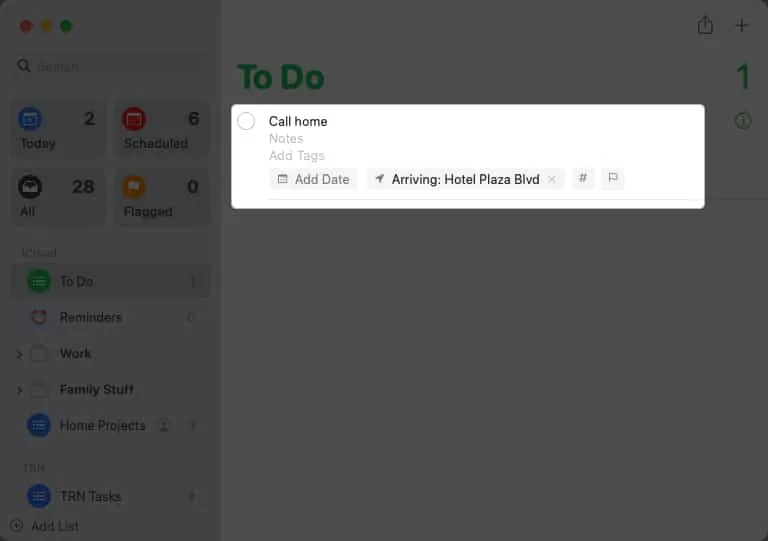
차량에 탑승하거나 하차하거나 위치에 도착하거나 떠날 때 알림이 표시됩니다. 필요한 것을 관리하고 목록에서 표시하십시오.
이 편리한 미리 알림 기능을 잊지 마세요 !
iPhone, iPad 및 Mac의 위치 기반 미리 알림은 어딘가를 떠나거나 도착할 때 가장 좋은 미리 알림 유형입니다. 무엇을 구해야 하는지, 어딘가에 멈춰야 하는지, 문자를 보내거나 전화를 걸어야 하는지에 관계없이 이러한 미리 알림을 통해 기억할 수 있습니다.
위치 기반 알림을 사용할 것이라고 생각하십니까? 그들이 당신을 위해 일하는지 알려주세요!
- iPhone 및 iPad에서 미리 알림을 사용하는 방법
- iPhone, iPad 및 Mac의 미리 알림 앱에서 템플릿을 사용하는 방법
- iPhone 미리 알림이 iPhone에서 작동하지 않습니까? 그것을 고치는 8가지 방법
남자 이름
웹사이트
정보 기술 학사 학위를 취득한 Sandy는 IT 업계에서 수년 동안 프로젝트 관리자, 부서 관리자 및 PMO 책임자로 일했습니다. 그녀는 다른 사람들이 기술이 비즈니스와 개인 생활을 풍요롭게 하는 방법을 배우도록 돕고 싶었고 수천 개의 기사에서 그녀의 제안과 방법을 공유했습니다.


답글 남기기