Windows 11에서 라이브 바탕 화면 배경 화면을 설정하는 방법
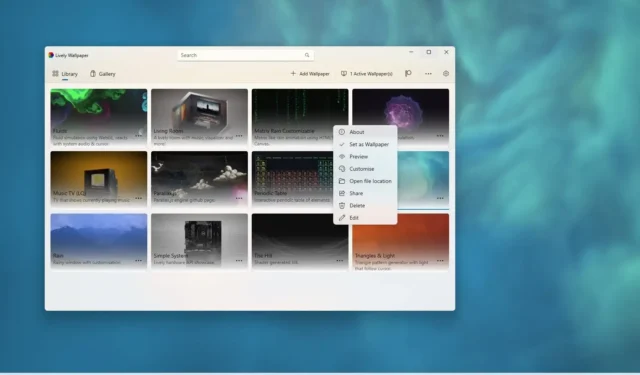
업데이트 날짜: 2023년 9월 11일: Windows 11 에서는 바탕 화면에 라이브 배경화면을 설정할 수 있지만 공식적으로는 설정할 수 없습니다. Microsoft Store를 통해 제공되는 “Lively Wallpaper” 앱을 사용하면 Android의 애니메이션 배경화면과 유사한 Windows 11의 라이브 배경화면을 사용할 수 있습니다.
Lively Wallpaper는 비디오, 웹페이지, GIF 이미지를 바탕 화면 배경화면과 화면 보호기로 설정할 수 있는 오픈 소스 애플리케이션입니다. 이 애플리케이션은 Windows 11에서 배경으로 설정하기 위해 선택할 수 있는 다양한 라이브 배경화면이 포함된 라이브러리를 제공 하지만 언제든지 사용자 정의 배경화면을 추가할 수 있습니다.
이 가이드에서는 Windows 11에서 라이브 배경화면을 설정하는 방법을 알려드립니다.
Windows 11에서 라이브 바탕 화면 배경 화면 설정
Windows 11에서 움직이는 바탕화면 배경화면을 설정하려면 앱을 설치하고 애니메이션을 선택해야 합니다.
Lively Wallpaper 앱 설치
Lively Wallpaper 앱을 설치하려면 다음 단계를 따르세요.
-
스토어 앱 받기 버튼을 클릭하세요 .
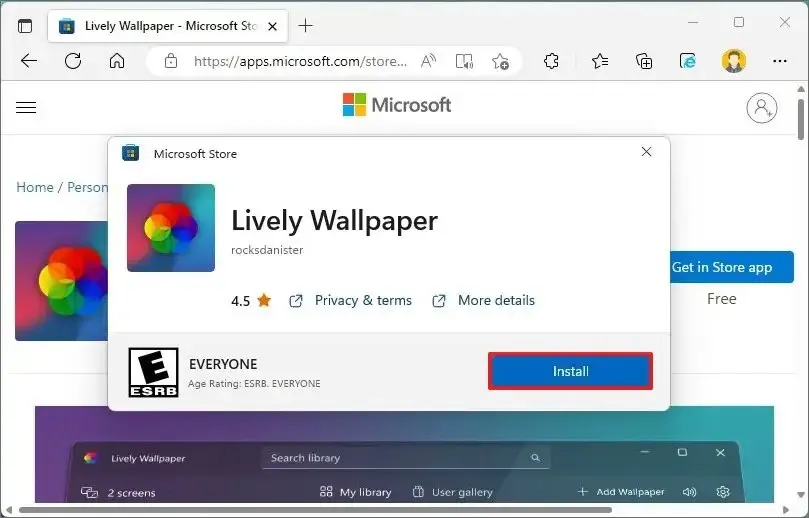
-
설치 버튼을 클릭하세요 .
단계를 완료하면 앱을 사용하여 데스크탑에 살아있는 배경화면을 설정할 수 있습니다.
라이브 배경화면 설정
Windows 11 바탕 화면에서 라이브 배경화면을 배경으로 설정하려면 다음 단계를 따르세요.
-
Lively Wallpaper 앱을 엽니다 .
-
라이브러리 를 클릭합니다 .
-
라이브 배경화면을 선택하세요.
-
메뉴(점 3개) 버튼을 클릭하고 “배경화면으로 설정” 옵션을 선택하세요.
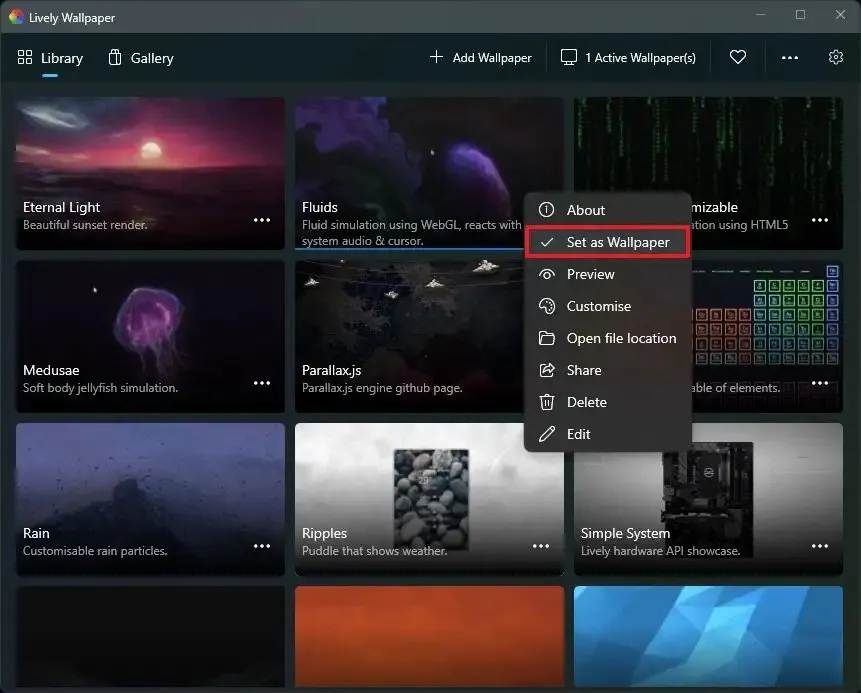
-
(선택 사항) 컨텍스트 메뉴에서 사용자 정의 옵션을 클릭하여 배경화면 기능에 따라 설정을 조정합니다.
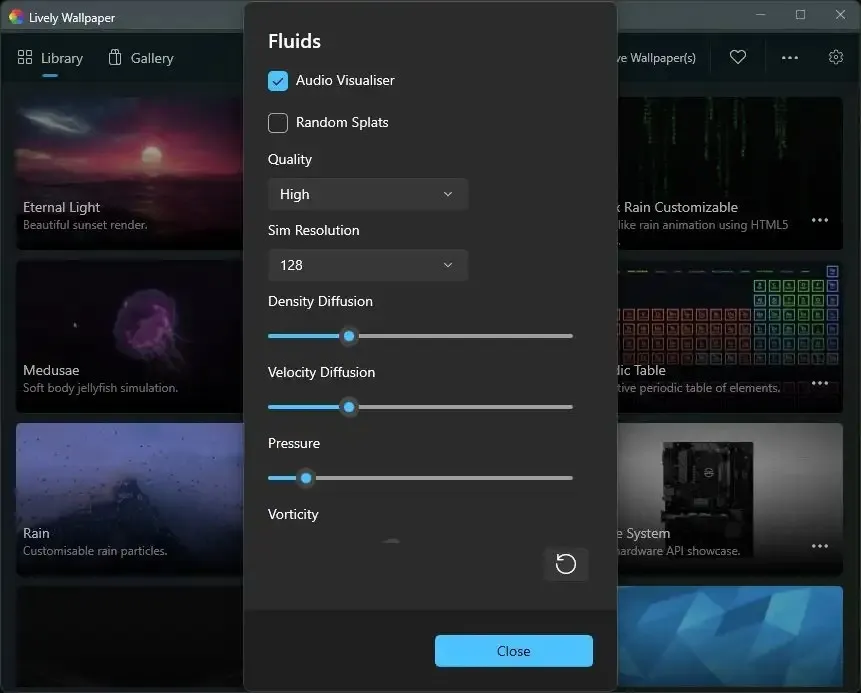
단계를 완료하면 라이브 배경화면이 바탕화면에 적용됩니다. 또한 애니메이션에 따라 상호작용이 발생할 수도 있습니다. 예를 들어 “유체” 옵션을 설정하면 데스크탑이 시스템 볼륨과 커서에 반응합니다. 그리고 “주기율표” 옵션은 각 요소를 강조 표시하고 표 위로 커서를 이동합니다.
앱에는 ‘갤러리’ 섹션도 있지만 현재는 아무것도 제공하지 않습니다. 설정 페이지(오른쪽 상단의 톱니바퀴 버튼 클릭)에서 시작 동작과 규칙을 제어하여 성능에 미치는 영향을 최소화할 수 있으며, 작업 표시줄 테마를 흐릿하고 완전히 투명하게 만드는 등의 작업을 제어하는 옵션도 있습니다. “시스템” 탭. GitHub 에서 이 프로젝트에 대해 자세히 알아볼 수 있습니다 .
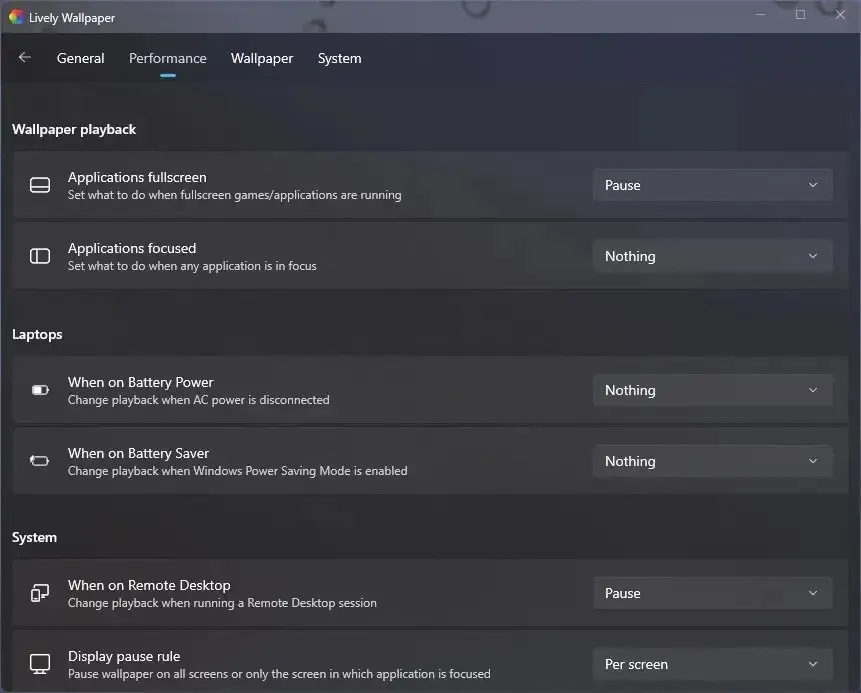
이러한 배경화면은 애니메이션 이미지이므로 추가 시스템 리소스가 필요합니다. 그러나 앱이나 게임을 전체 화면으로 사용하거나 원격 데스크톱 세션을 통해 장치에 액세스하면 배경화면이 자동으로 일시 중지됩니다. 그리고 배터리로 실행할 때 애니메이션을 중지하는 규칙을 설정할 수 있습니다.
이 응용 프로그램에는 다중 모니터 설정에 대한 지원도 포함되어 있습니다. 모든 모니터에 단일 배경화면을 적용하거나 디스플레이 전체에 동일한 배경화면을 복제할 수 있습니다. 또한 HiDPI 및 Ultrawide 해상도가 지원됩니다.


답글 남기기