Windows 11에서 앱의 기본 GPU를 설정하는 방법
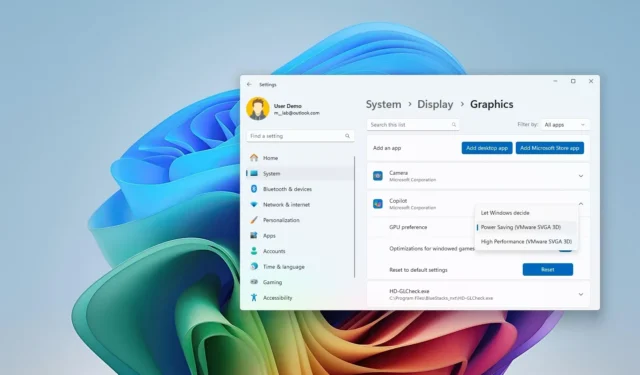
- Windows 11에서 앱별 기본 GPU를 변경하려면 설정 > 시스템 > 디스플레이 > 그래픽을 열고 앱을 선택한 다음 기본 그래픽 카드를 선택하세요.
Windows 11에서는 AMD 또는 NVidia의 사용 가능한 제어판 중 하나를 사용하여 앱이 활용해야 하는 기본 GPU를 선택할 수 있습니다. 그러나 여러 그래픽 카드가 있는 시스템이 있고 특정 앱이 고성능 카드를 사용하도록(또는 배터리 수명을 향상시키기 위해 가장 성능이 낮은) 것을 원하는 경우 “디스플레이” 설정 페이지를 통해 이 기능을 제어할 수도 있습니다.
하지만 Microsoft에서 Windows 11 24H2로 업그레이드하면서 “그래픽” 설정을 업데이트했기 때문에 컴퓨터에 설치된 Windows 버전에 따라 단계가 약간 다를 수 있습니다. 아직 Windows 10을 사용 중이라면 이 지침을 사용하여 그래픽 설정을 변경할 수 있습니다.
이 가이드에서는 Windows 11에서 앱이 사용해야 하는 GPU를 선택하는 단계를 알려드리겠습니다.
Windows 11에서 앱의 기본 GPU 변경(24H2)
Windows 11 24H2 이상에서 앱에 특정 GPU를 설정하려면 다음 단계를 따르세요.
-
Windows 11에서 설정을 엽니다 .
-
시스템 을 클릭합니다 .
-
오른쪽의 디스플레이 페이지를 클릭합니다 .
-
“관련 설정” 섹션에서 그래픽 설정을 클릭합니다 .
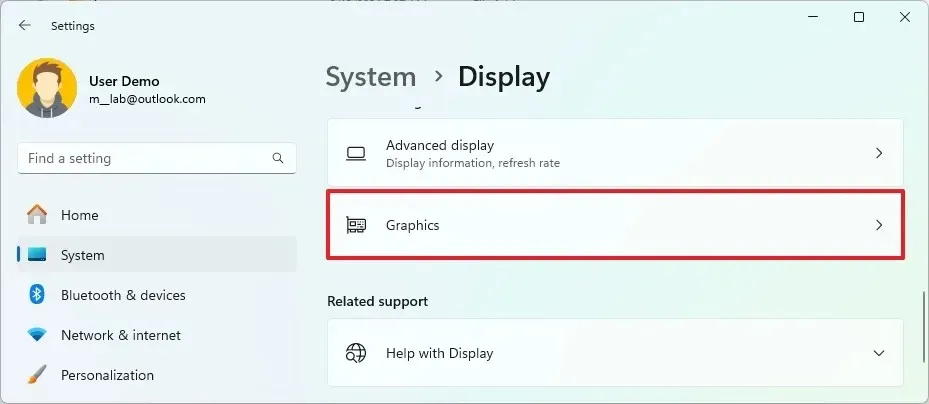
-
“데스크톱 앱 추가” 또는 “Microsoft Store 앱 추가” 버튼을 클릭합니다 .
참고 사항: 데스크톱 앱을 추가해야 하는 경우 “.exe” 파일 을 선택해야 합니다 . 반면, Microsoft Store 앱을 추가해야 하는 경우 목록에서 해당 앱을 선택할 수 있습니다. -
앱을 클릭하여 설정을 확장합니다.
-
“GPU 환경 설정”에서 앱이 사용해야 하는 그래픽 카드를 선택하세요:
- Windows에서 결정(기본값) — 시스템이 사용할 GPU를 자동으로 결정합니다.
- 절전 – 최소한의 전력을 사용하는 GPU(일반적으로 통합 그래픽 프로세서)에서 앱을 실행합니다.
- 고성능 — 일반적으로 외부 또는 개별 그래픽 프로세서인 가장 유능한 GPU에서 앱을 실행합니다.
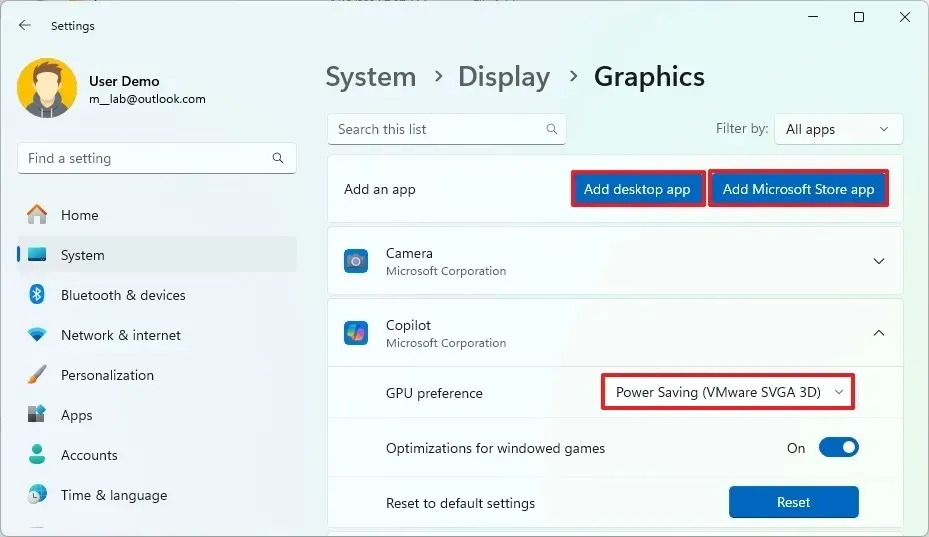
-
(선택 사항) 게임을 사용자 지정하는 경우 “창 게임 최적화” 토글 스위치를 켭니다.
-
애플리케이션을 다시 시작합니다(해당되는 경우).
단계를 완료하면 그래픽 설정이 Windows 11 24H2에서 선택한 응용 프로그램이나 게임에 적용됩니다.
더 이상 이러한 사용자 지정이 필요하지 않은 경우 동일한 지침을 사용하여 변경 사항을 취소할 수 있지만 5단계 에서 앱을 클릭하고 “재설정” 버튼을 클릭합니다.
Windows 11(23H2)에서 앱의 기본 GPU 변경
Windows 11 23H2(또는 이전 버전)에서 앱의 기본 GPU를 변경하려면 다음 단계를 따르세요.
-
설정을 엽니다 .
-
시스템 을 클릭합니다 .
-
오른쪽의 디스플레이 페이지를 클릭합니다 .
-
‘관련 설정’ 섹션에서 그래픽 설정을 클릭합니다.
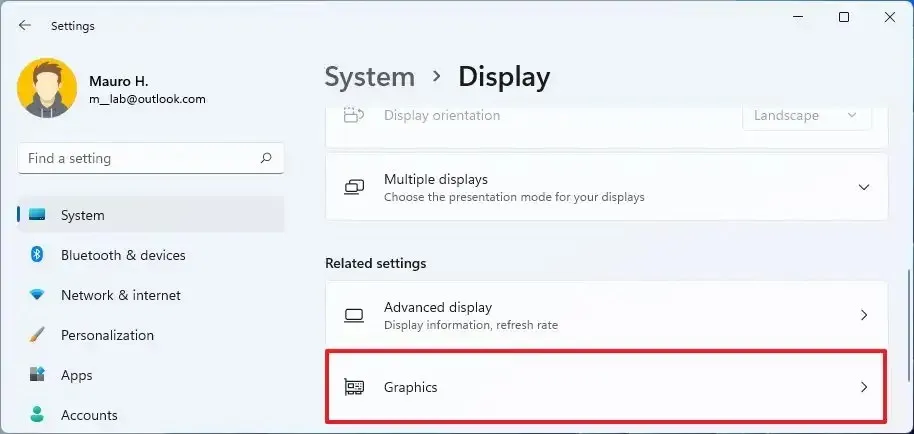
-
Sotre 외부에 설치한 앱을 선택하려면 “데스크톱 앱” 옵션을 선택하고 , “앱 추가” 설정을 사용하여 스토어에서 앱을 선택하려면 “Microsoft Store 앱” 옵션을 선택하세요.
-
찾아보기 버튼 을 클릭하여 애플리케이션을 선택합니다.
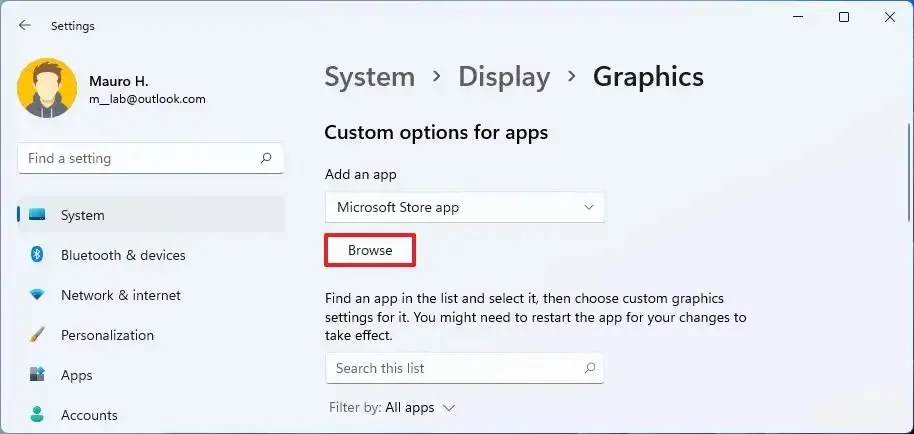
-
옵션 버튼을 클릭하세요 .
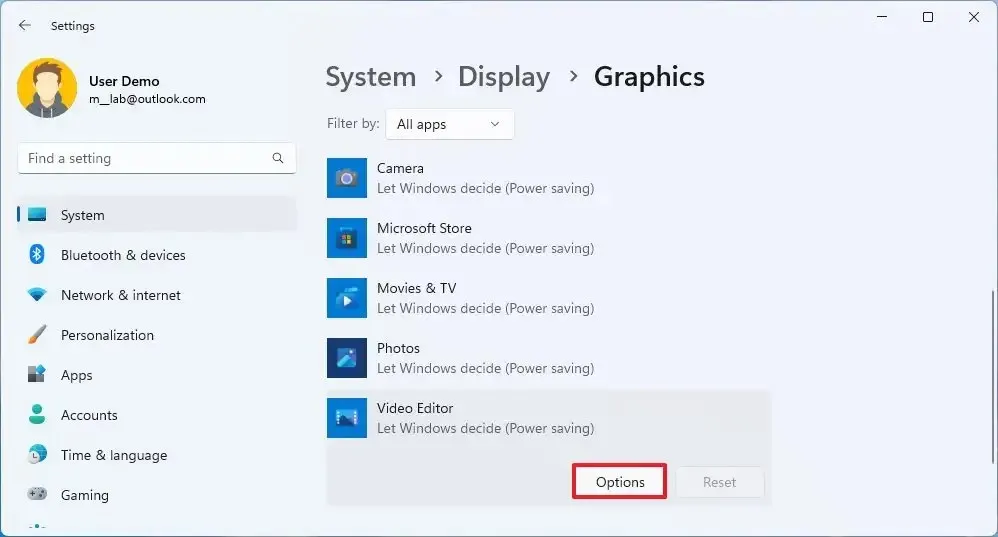
-
앱에 대한 GPU를 지정하세요:
- Windows에서 결정(기본값) — 시스템이 사용할 GPU를 자동으로 결정합니다.
- 절전 – 최소한의 전력을 사용하는 GPU(일반적으로 통합 그래픽 프로세서)에서 앱을 실행합니다.
- 고성능 — 일반적으로 외부 또는 개별 그래픽 프로세서인 가장 유능한 GPU에서 앱을 실행합니다.
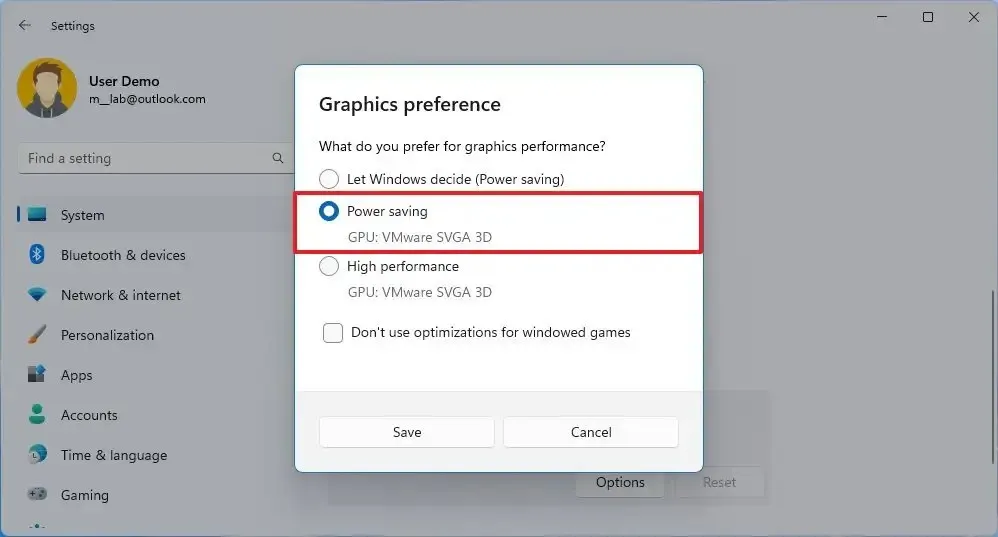
-
저장 버튼 을 클릭하세요 .
단계를 완료하면 앱은 다음에 실행할 때 지정된 그래픽 카드를 사용합니다. 다른 애플리케이션을 구성하기 위해 단계를 반복해야 할 수도 있습니다.
Windows 11에서 “그래픽 기본 설정”을 사용할 경우 해당 설정은 NVidia 및 AMD에서 제공하는 설정과 같이 추가 기능을 구성하는 데 계속 사용할 수 있는 다른 제어판에서 사용 가능한 동일한 설정보다 우선합니다.
Windows 11에서는 앱이 사용해야 하는 기본 GPU를 더 쉽게 설정할 수 있지만 사용할 그래픽 카드를 언제든지 선택할 수 있습니다. 따라서 그래픽 설정을 변경하고 애플리케이션이 다른 GPU로 기본 설정되는 경우 앱 내에서 설정을 조정해야 합니다.
더 이상 해당 기능이 필요하지 않으면 “그래픽” 페이지로 이동하여 사용자 지정 설정을 사용하여 각 응용 프로그램을 선택하고 “제거” 버튼을 클릭합니다.


답글 남기기