Mac에서 여러 파일 및 기타 항목을 선택하는 방법
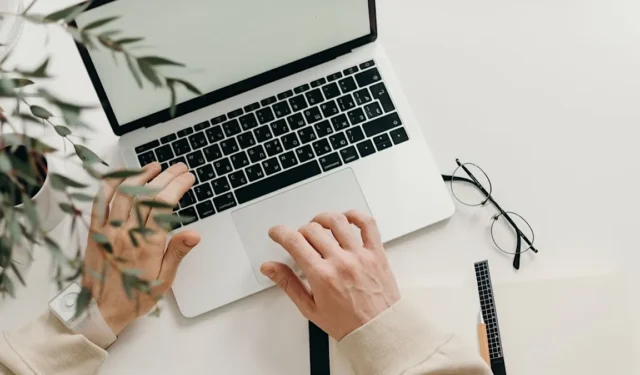
Mac에서 여러 파일을 선택하는 것은 많은 사용자가 자주 사용해야 하는 중요한 생산성 기능일 수 있습니다. 폴더의 모든 파일을 선택하든 시스템의 특정 파일을 선택하든 관계없이 Mac에는 이 프로세스를 더 쉽게 만드는 몇 가지 방법이 있습니다. 이 가이드는 Mac에서 여러 파일을 선택할 수 있는 모든 방법을 소개합니다.
“모두 선택” 방법
Mac 컴퓨터의 “모두 선택” 기능을 사용하면 문서, 창 또는 웹 페이지의 전체 내용을 빠르게 선택할 수 있습니다.
키보드 단축키 방법
“모두 선택” 키보드 단축키를 사용하여 특정 폴더의 모든 파일을 선택할 수 있습니다.
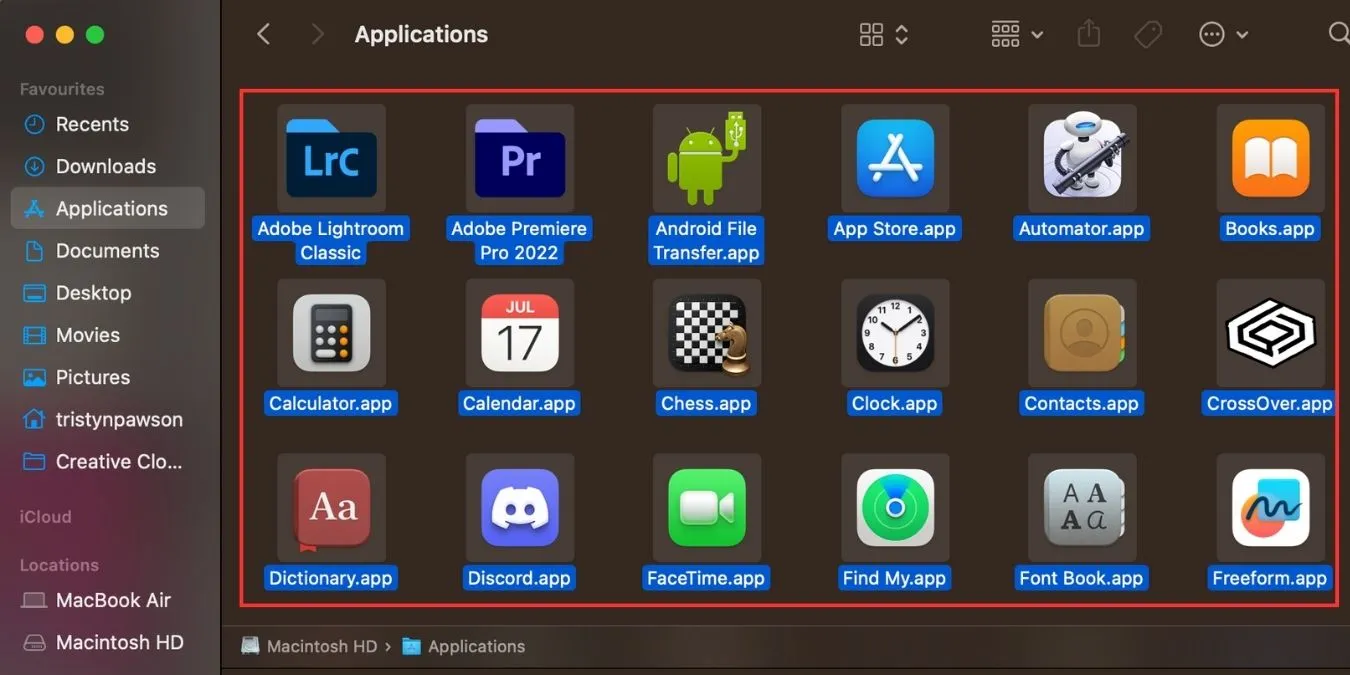
모든 항목을 한 번에 선택하려면 다음 절차를 따르십시오.
- 파일이 포함된 폴더를 엽니다.
- Command ⌘+를 동시에 누릅니다 A.
시스템은 모든 파일을 다른 색상으로 강조 표시하여 파일을 선택했음을 나타냅니다.
파인더 메뉴 바 방법
Finder 메뉴 막대에서 파일을 선택하는 다양한 옵션 중에서 선택할 수 있습니다.
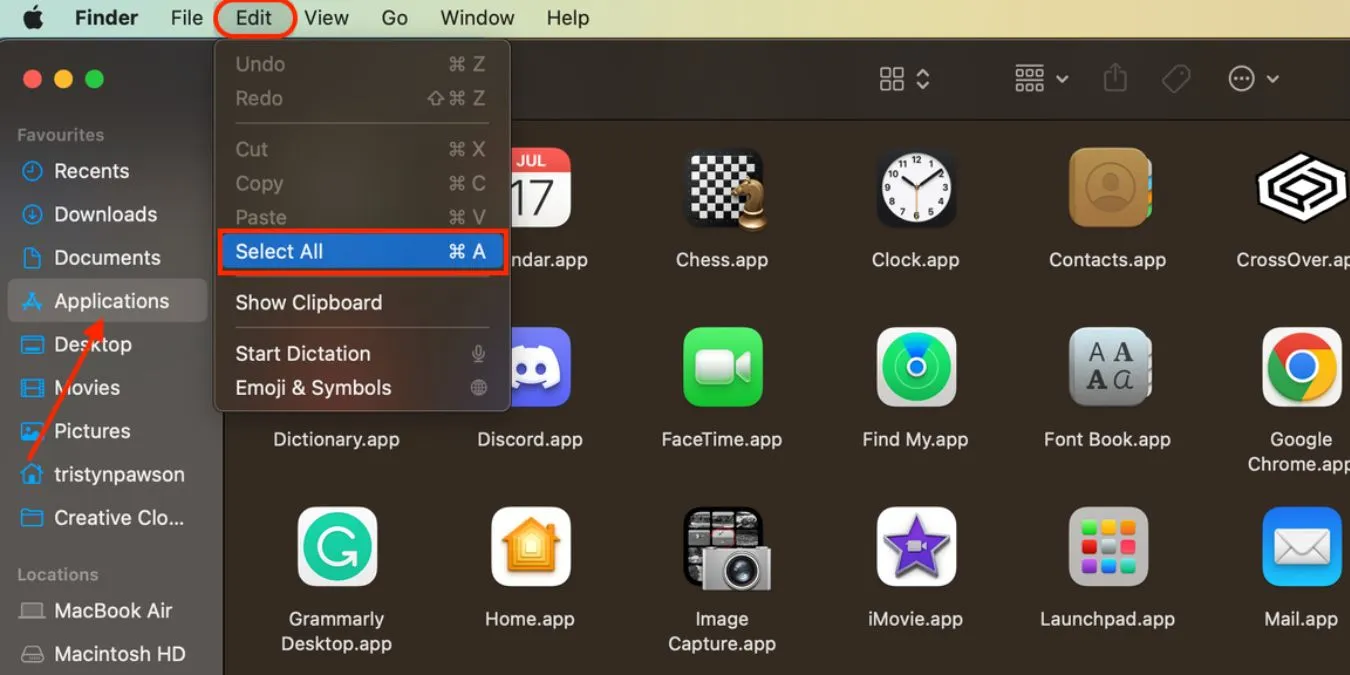
파일에 대한 “모두 선택” 옵션을 찾으려면 다음 단계를 따르십시오.
- Finder에서 파일을 선택하려는 폴더로 이동합니다.
- 메뉴 모음에서 “편집 -> 모두 선택”을 선택합니다.
Finder는 현재 폴더의 모든 파일을 강조 표시하여 해당 파일이 선택되었음을 나타냅니다.
여러 파일 선택
사용자가 문서, 창 또는 웹 페이지의 특정 콘텐츠를 빠르게 선택할 수 있는 다양한 방법이 있습니다.
마우스 또는 트랙패드 끌기
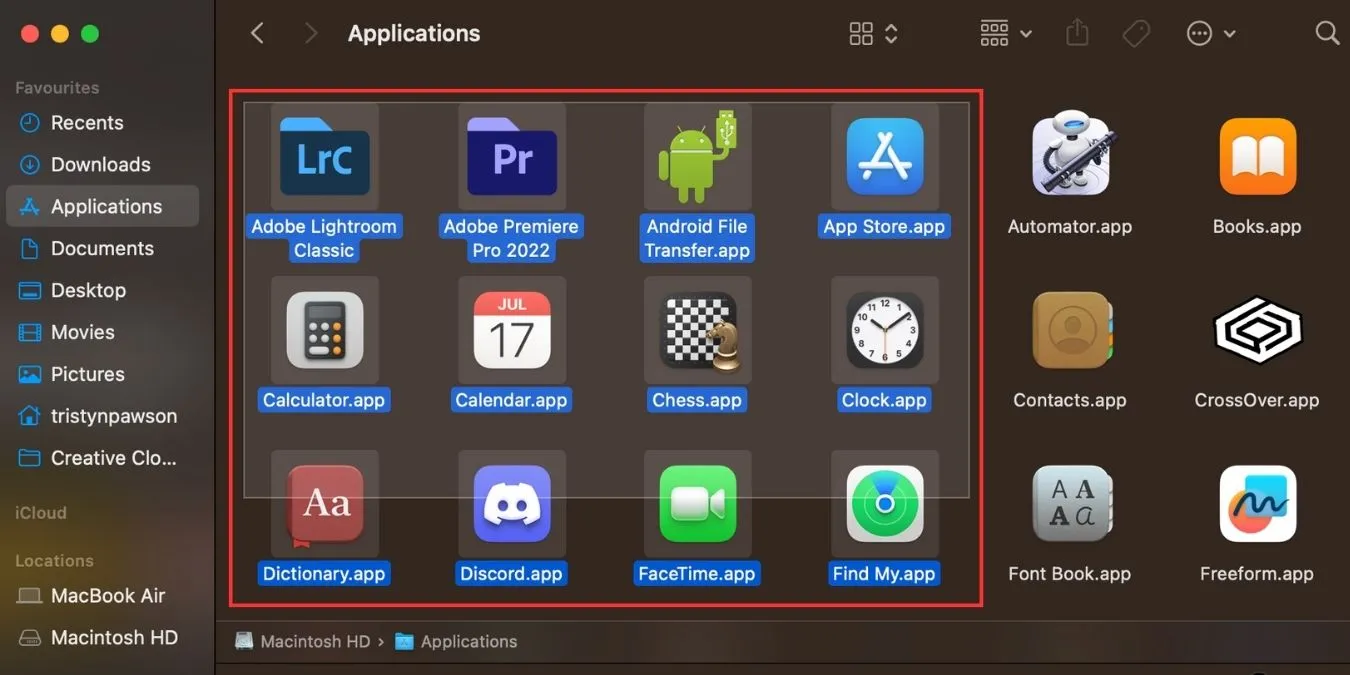
- 큰 파일 그룹을 선택하려면 선택하려는 항목 근처(위가 아님)를 클릭하고 마우스 버튼이나 트랙패드를 누른 상태에서 모든 항목을 드래그합니다. 이렇게 하면 드래그할수록 더 커지는 상자가 생성됩니다. 상자를 항목 위로 드래그하면 파란색으로 바뀌어 선택되었음을 나타냅니다.
- 선택하려는 파일 위로 드래그하면 자동으로 선택됩니다.
목록에서 연속 파일 선택
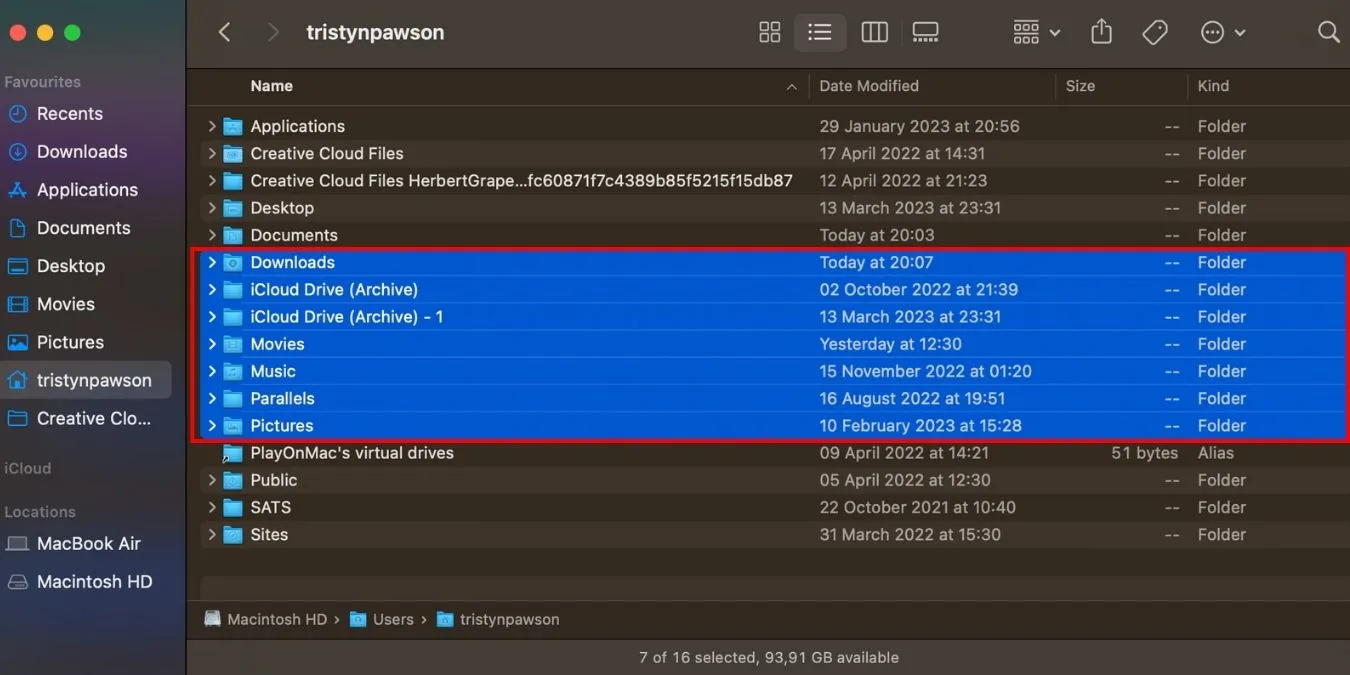
파일이 함께 그룹화되어 있으면 빠르고 쉽게 여러 파일을 선택할 수 있습니다.
- Finder를 열고 선택하려는 파일이 포함된 폴더를 찾습니다.
- 첫 번째 파일을 클릭하여 선택합니다.
- 키를 누르고 있습니다 Shift ⇧.
- 포함할 마지막 파일을 클릭합니다.
첫 번째 항목과 마지막 항목 사이의 모든 항목이 강조 표시되어 모두 선택되었음을 나타냅니다.
이 옵션은 Finder에만 국한되지 않습니다. 응용 프로그램, 파일, 사진 등에서 사용할 수 있습니다.
키보드를 사용하여 여러 파일을 선택할 수도 있습니다.
- 화살표 키를 사용하여 선택하려는 첫 번째 파일로 이동합니다.
- 키를 누르고 있습니다 Shift ⇧.
- 화살표 키를 사용하여 선택 항목을 확장합니다.
이 방법은 클릭하고 Shift ⇧키를 사용하는 것과 유사하게 작동하지만 마우스를 사용하지 않습니다. 마찬가지로 선택 항목에는 첫 번째 항목과 마지막 항목 사이의 모든 항목이 포함됩니다.
연속되지 않은 여러 항목 선택
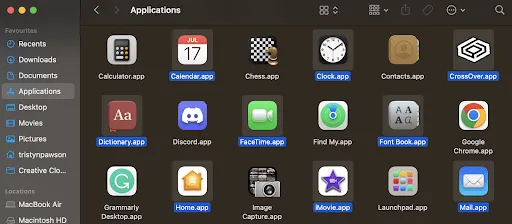
파일이 폴더 전체에 분산되어 있어도 다른 방법을 사용하여 여러 파일을 선택할 수 있습니다.
- Finder를 실행하고 파일이 포함된 폴더를 선택합니다.
- Finder 창에서 첫 번째 파일을 클릭하여 선택합니다.
- 키를 길게 누릅니다 Command ⌘.
- 마우스나 트랙패드를 사용하여 선택하려는 항목을 클릭하면 두 파일이 선택됩니다.
- 키를 누른 상태에서 파일을 클릭하여 Command ⌘선택 항목에 추가하십시오.
키 를 누른 상태에서 현재 폴더의 항목을 필요한 만큼 클릭할 수 있습니다 Command ⌘. 항목이 선택되었음을 나타내기 위해 항목이 강조 표시됩니다.
자주 묻는 질문
여러 항목을 선택한 경우 항목 선택을 취소하려면 어떻게 해야 합니까?
Command ⌘해당 항목만 선택 해제하려면 키를 누른 상태에서 항목을 클릭 하십시오 .
Touch Bar가 있는 Mac에서 여러 파일을 선택할 수 있는 다른 옵션이 있습니까?
작업 중인 응용 프로그램 및 컨텍스트에 따라 Touch Bar가 있는 Mac은 여러 파일을 선택할 수 있는 다양한 옵션을 제공합니다.
예를 들어 Finder의 Touch Bar를 사용하여 여러 파일을 선택하는 다양한 옵션이 있습니다.
- 폴더에 있는 모든 파일을 선택하려면 “모두 선택” 버튼을 클릭하십시오.
- 강조 표시된 파일 또는 폴더를 선택하려면 “선택” 버튼을 클릭합니다.
- 더 많은 파일이나 폴더를 하나씩 선택하려면 “더보기” 버튼을 사용하십시오.
- 개별 파일 또는 폴더의 선택을 취소하려면 “적게 선택” 버튼을 클릭하십시오.
- 선택한 항목을 그룹화하려면 “그룹 선택” 버튼을 클릭합니다.
Mac Force Touch는 여러 파일을 선택하는 방식을 어떻게 변경합니까?
Mac Force Touch는 더 많은 옵션을 표시하여 여러 파일을 선택하는 방식을 변경할 수 있습니다. 따라서 선택 프로세스를보다 효율적으로 만듭니다. Force Touch는 다음과 같은 방식으로 파일 선택 프로세스에 영향을 줄 수 있습니다.
- Quick Look 미리보기는 Mac 컴퓨터에서 사용자가 파일을 실제로 열지 않고도 내용을 미리 볼 수 있는 기능입니다. Force Touch 키로 파일을 터치하면 콘텐츠에 따라 여러 파일을 선택하는 데 유용한 Quick Look 미리보기가 나타납니다. 사용자는 파일 그룹을 선택하고 탭하여 각 파일의 Quick Look 미리보기를 볼 수 있으며 여기에서 여러 파일을 선택하고 화살표 키를 사용하여 스크롤할 수 있습니다. 이 옵션을 사용하면 빠른 작업을 사용할 때 특히 유용합니다.
- 링크에서 강제 터치: 마우스로 링크를 터치하면 Finder에서 링크된 파일의 Quick Look 미리보기를 엽니다. 여기에서 여러 파일을 선택하고 화살표 키로 스크롤할 수 있습니다.
이미지 크레디트: Pexels . Tristyn Pawson의 모든 스크린샷.
- 페이스북
- 트위터


답글 남기기