Windows 10에서 하드 드라이브의 공간을 차지하는 항목을 확인하는 방법
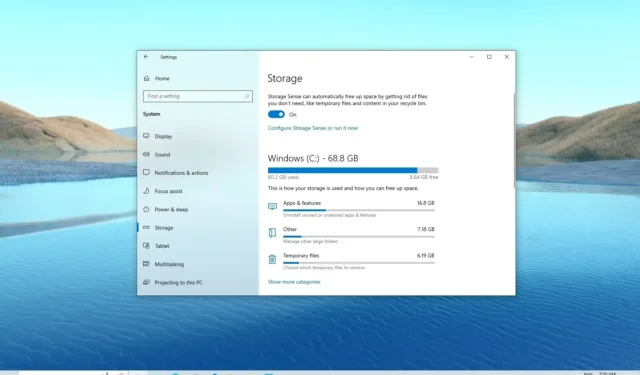
컴퓨터의 하드 드라이브가 가득 차기 시작하면 사용 가능한 공간을 모두 차지하는 것이 무엇인지 궁금할 것입니다. 이때 “스토리지 센스”가 유용할 것입니다.
Windows 10 에서 대부분의 사람들은 “Storage sense”를 하드 드라이브 공간을 확보하는 기능으로 알고 있습니다. 이것은 사실이지만 이 기능을 사용하여 제거할 수 없는 파일 정리를 시작할 위치를 알기 위해 공간 활용도를 파악하기 위해 드라이브의 내용을 분석하는 도구이기도 합니다.
이 가이드 에서는 Storage Sense를 사용하여 Windows 10에서 스토리지가 어떻게 활용되는지 이해하는 방법을 배웁니다.
Windows 10에서 공간을 차지하는 파일 찾기
Windows 10에서 하드 드라이브의 공간을 차지하는 파일을 보려면 다음 단계를 따르십시오.
-
Windows 10에서 설정을 엽니다 .
-
시스템 을 클릭합니다 .
-
저장소 를 클릭합니다 .
-
“(C:)” 섹션에서 기본 하드 드라이브의 공간을 차지하는 항목을 볼 수 있습니다.
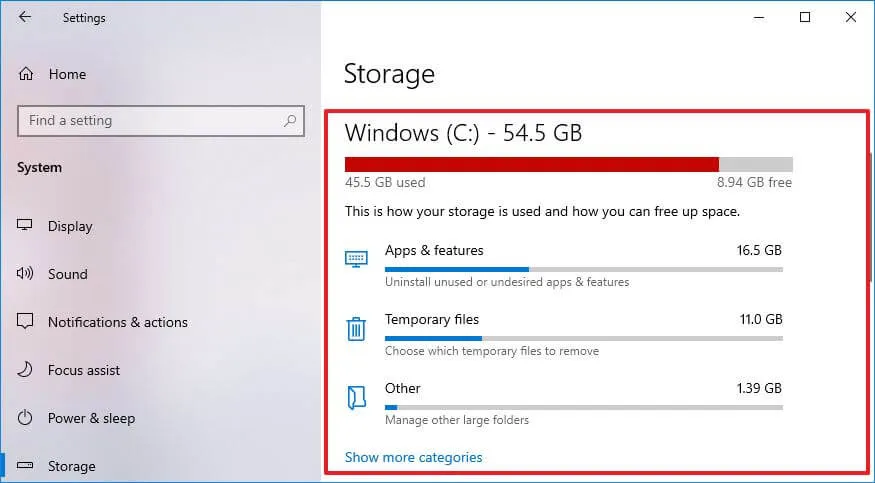
-
다른 파일 형식의 저장소 사용량을 보려면 “더 많은 범주 표시” 옵션을 클릭하십시오 .
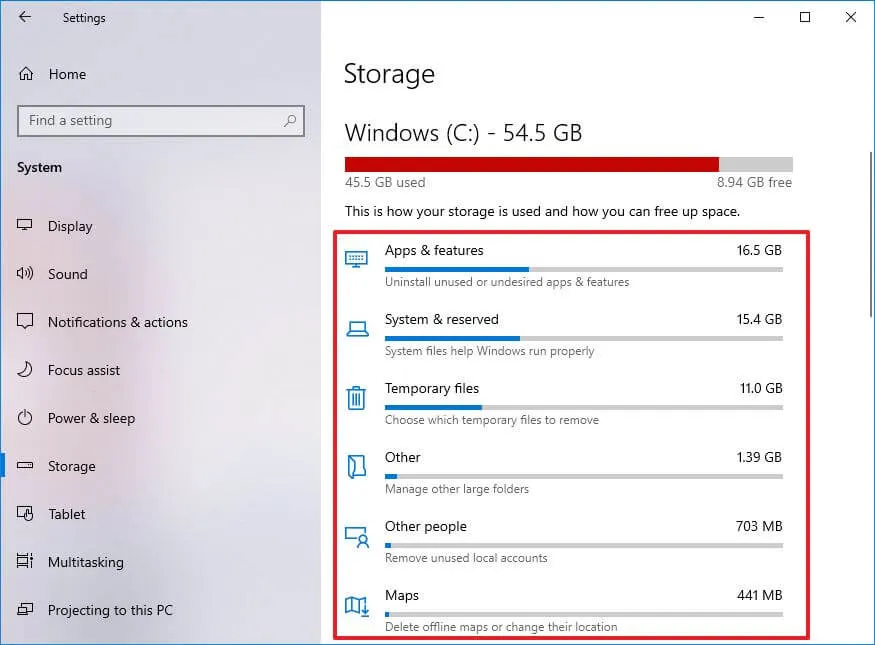
-
(선택 사항) “기타 저장소 설정” 섹션에서 “다른 드라이브의 저장소 사용량 보기” 옵션을 클릭합니다.
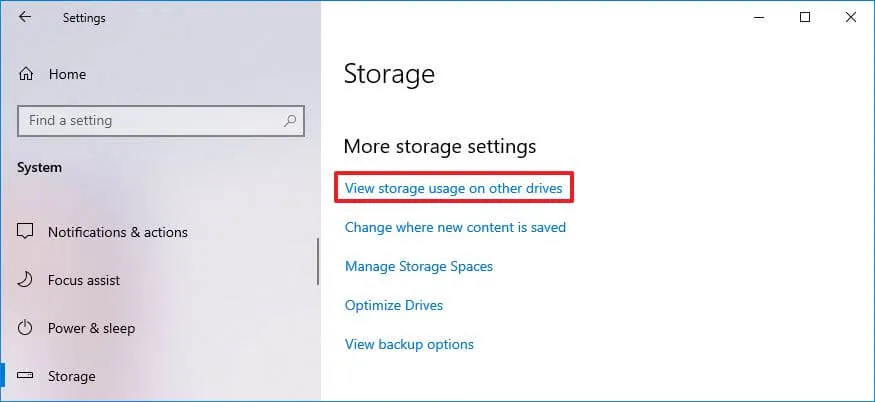
-
하드 드라이브가 여러 개인 경우 스토리지 사용량을 보려면 드라이브를 선택하십시오.
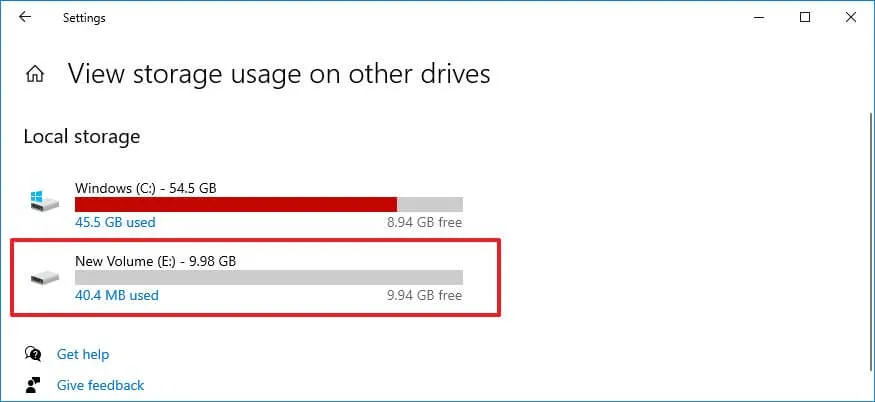
-
다른 드라이브의 스토리지 사용량을 참조하십시오.
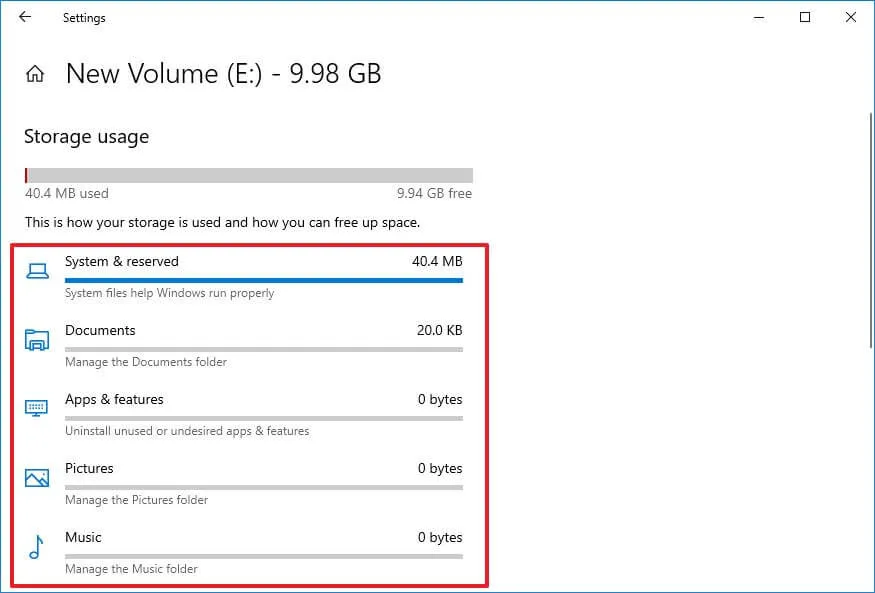
단계를 완료하면 장치에서 대부분의 공간을 차지하는 파일을 이해할 수 있습니다.
Windows 10(이전 버전)에서 공간을 차지하는 파일 찾기
Windows 10 1809(또는 이전 릴리스)에서 드라이브 공간 사용률을 보려면 다음 단계를 사용하십시오.
-
설정 을 엽니다 .
-
시스템 을 클릭합니다 .
-
저장소 를 클릭합니다 .
-
“로컬 스토리지” 섹션에서 드라이브를 클릭하여 스토리지 사용량을 확인합니다.

-
“저장소 사용량”에서 하드 드라이브의 공간을 차지하는 항목을 확인할 수 있습니다. 또한 각 항목을 클릭하여 자세한 내용을 확인하고 추가 작업을 수행할 수 있습니다.
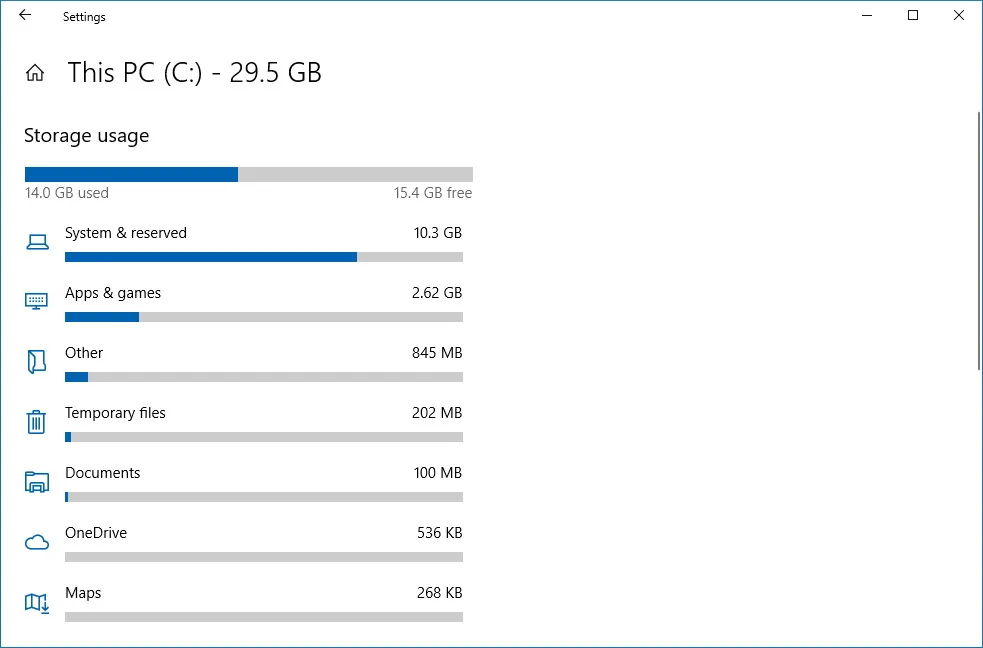
예를 들어, 일부 앱이 대부분의 공간을 차지하는 경우 “앱 및 게임” 항목을 클릭하여 더 이상 필요하지 않은 앱을 확인하고 제거할 수 있습니다.
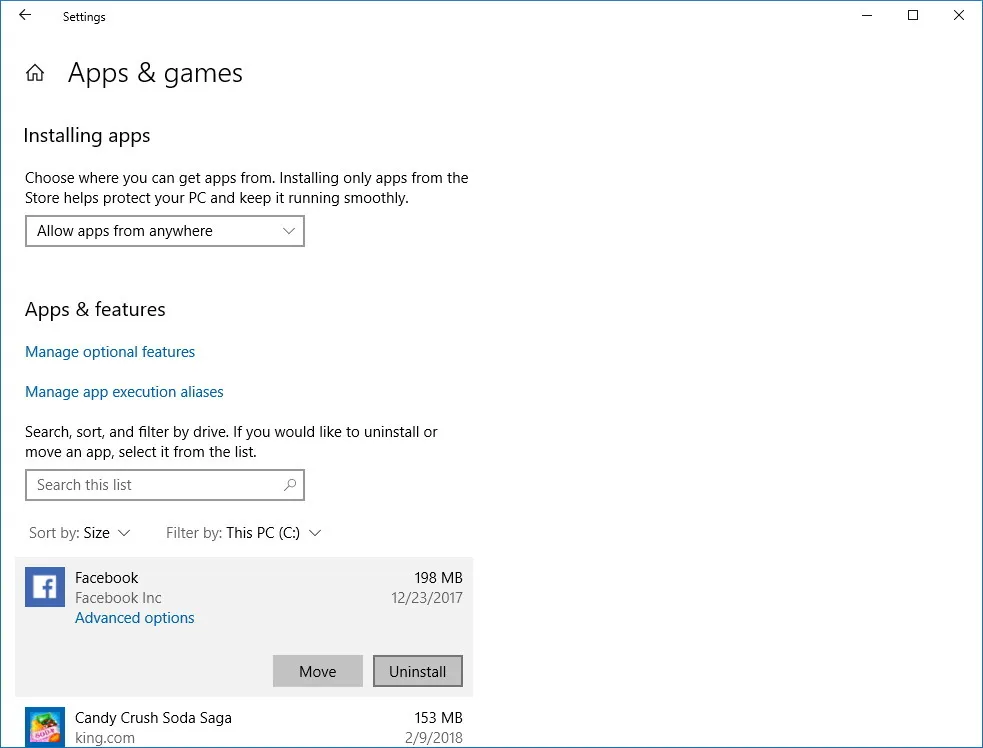
임시 파일이 스토리지의 대부분을 차지하는 항목인 경우 이 가이드를 사용하여 공간을 빠르게 확보 할 수 있습니다 .
저장소 사용량은 시스템 파일, 앱, 게임, 임시 파일, 문서, OneDrive, 사진, 음악, 비디오 및 장치를 다른 사람과 공유하는 경우 다른 계정에 저장된 파일을 포함하여 드라이브에 저장된 모든 항목에 대한 개요를 제공합니다. 사용자.
또는 WinDirStat 와 같은 타사 도구를 사용하여 하드 드라이브를 채우는 파일을 확인하여 그에 따라 조치를 취할 수도 있습니다.


답글 남기기