Windows에서 PC 시작 및 종료 기록을 보는 방법

사용자가 컴퓨터의 시작 및 종료 기록을 알고 싶을 때가 있습니다. 대부분 시스템 관리자는 문제 해결을 위해 기록에 대해 알아야 합니다. 여러 사람이 컴퓨터를 사용하는 경우 PC 시작 및 종료 시간을 확인하여 PC가 합법적으로 사용되고 있는지 확인하는 것이 좋은 보안 조치일 수 있습니다. 이 기사에서는 PC 종료 및 시작 시간을 추적하는 방법에 대해 설명합니다.
1. 이벤트 로그를 사용하여 시작 및 종료 시간 추출
Windows의 기본 제공 이벤트 뷰어는 컴퓨터에서 발생하는 모든 종류의 발생을 저장하는 훌륭한 도구입니다. 각 이벤트 동안 이벤트 뷰어는 항목을 기록합니다. 이는 Windows 핵심 서비스이므로 수동으로 중지하거나 비활성화할 수 없는 이벤트 로그 서비스에서 모두 처리합니다. 동시에 이벤트 뷰어는 이벤트 로그 서비스의 시작 및 종료 기록을 기록합니다. 이러한 시간을 확인하여 컴퓨터가 시작되거나 종료된 시간을 알 수 있습니다.
이벤트 로그 서비스 이벤트는 두 개의 이벤트 코드로 기록됩니다. 이벤트 ID 6005는 이벤트 로그 서비스가 시작되었음을 나타내고 이벤트 ID 6006은 이벤트 로그 서비스가 중지되었음을 나타냅니다. 이벤트 뷰어에서 이 정보를 추출하는 전체 프로세스를 살펴보겠습니다.
- 이벤트 뷰어 열기( Win+를 누르고 R“eventvwr” 입력)
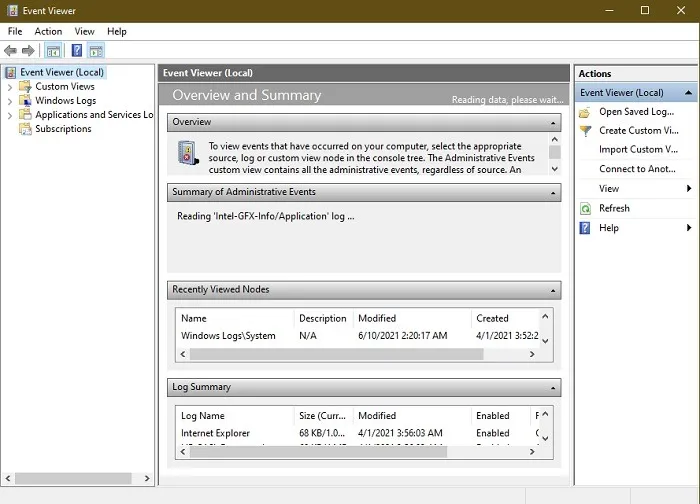
- 왼쪽 창에서 “Windows 로그 -> 시스템”을 엽니다.
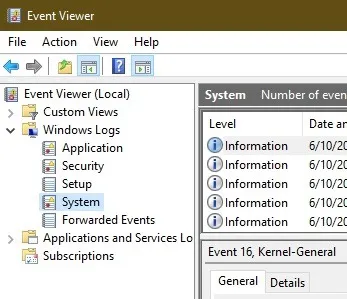
- 가운데 창에는 Windows가 실행되는 동안 발생한 이벤트 목록이 표시됩니다. 우리의 목표는 세 가지 이벤트만 보는 것입니다. 먼저 “이벤트 ID”로 이벤트 로그를 정렬해 보겠습니다. “이벤트 ID” 열을 마우스 왼쪽 버튼으로 클릭하여 자동 정렬하거나 마우스 오른쪽 버튼을 클릭하고 “이 열 기준 이벤트 정렬”을 선택하여 정렬할 수 있습니다.
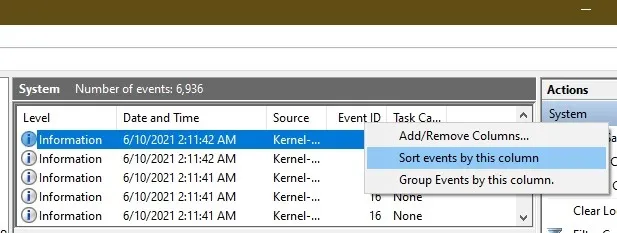
- 이벤트 로그가 크면 정렬이 작동하지 않습니다. 오른쪽의 작업 창에서 필터를 만들 수도 있습니다. “현재 로그 필터링”을 클릭하기만 하면 됩니다.
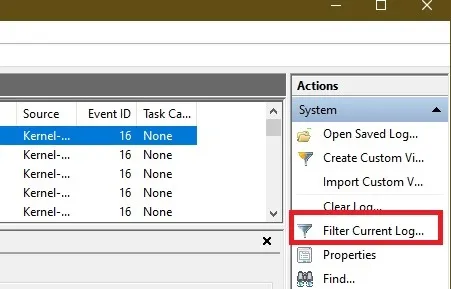
- “<모든 이벤트 ID>”로 표시된 이벤트 ID 필드에 “6005, 6006″을 입력합니다. “Logged”(상단)에서 기간을 지정할 수도 있습니다.
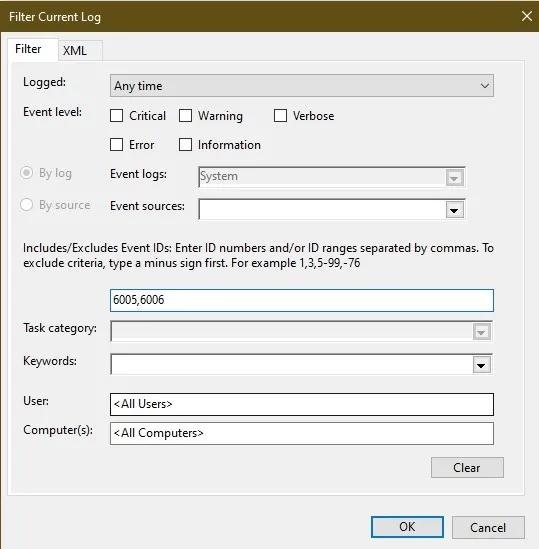
조사할 때 다음을 포함하여 확인해야 할 몇 가지 중요한 이벤트 ID가 있습니다.
- 이벤트 ID 41에는 “시스템이 먼저 종료되지 않고 재부팅되었습니다.”라고 표시되어야 합니다. PC가 제대로 종료되지 않고 재부팅되면 이 메시지가 표시됩니다.
- 이벤트 ID 1074는 PC 종료 방법에 따라 다양한 메시지를 가질 수 있습니다. 그러나 프로그램이나 사용자가 종료를 시작할 때 항상 발생합니다.
- 이벤트 ID 1076은 PC가 종료되거나 다시 시작된 이유를 알려줍니다. 어떤 일이 발생한 이유에 대해 더 많은 통찰력을 얻을 수 있습니다.
- 이벤트 ID 6005는 “이벤트 로그 서비스가 시작되었습니다.”로 레이블이 지정되어야 합니다. 이는 시스템 시작과 동의어입니다.
- 이벤트 ID 6006은 “이벤트 로그 서비스가 중지되었습니다.”로 레이블이 지정되어야 합니다. 이는 시스템 종료와 동의어입니다.
- 이벤트 ID 6008에는 “[날짜]의 [시간]에 있었던 이전 시스템 종료가 예기치 않게 발생했습니다.”라고 표시되어야 합니다. 이것은 부적절한 종료 후에 PC가 시작되었다는 표시입니다.
- 이벤트 ID 6009에는 프로세서에 따라 다양한 메시지가 있습니다. 그러나 특정 시간에 프로세서가 감지되었음을 의미합니다.
- 이벤트 ID 6013은 “The system uptime is [time.]”이라고 말해야 합니다. 이는 PC가 켜져 있는 시간을 보여줍니다. 이것은 초 단위의 시간입니다.
나중에 이 정보를 빠르게 확인하고 시간을 절약할 수 있도록 사용자 지정 이벤트 뷰어 보기를 설정할 수도 있습니다 . 시작 및 종료 기록뿐만 아니라 필요에 따라 여러 이벤트 뷰어 보기를 설정할 수도 있습니다.
2. 명령 프롬프트 또는 PowerShell로 확인
위의 모든 단계를 거치지 않으려면 명령 프롬프트 또는 PowerShell을 사용하여 이벤트 ID를 확인하십시오. 이 작업을 수행하려면 ID 번호를 알아야 합니다.
- Win+를 눌러 R실행 대화 상자를 엽니다.
- “cmd”를 입력하고 Ctrl+ Shift+ 를 눌러 Enter높은 관리자 권한으로 명령 프롬프트를 엽니다.
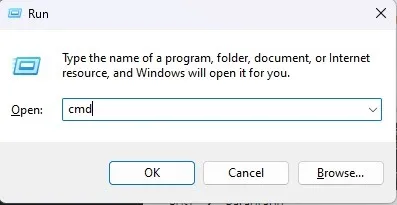
- 다음 명령을 입력하고 이벤트 ID 번호를 보려는 번호로 바꿉니다. 이 경우에는 “6006”입니다.
wevtutil qe system "/q:*[System [(EventID=6006)]]"/rd:true /f:text /c:1
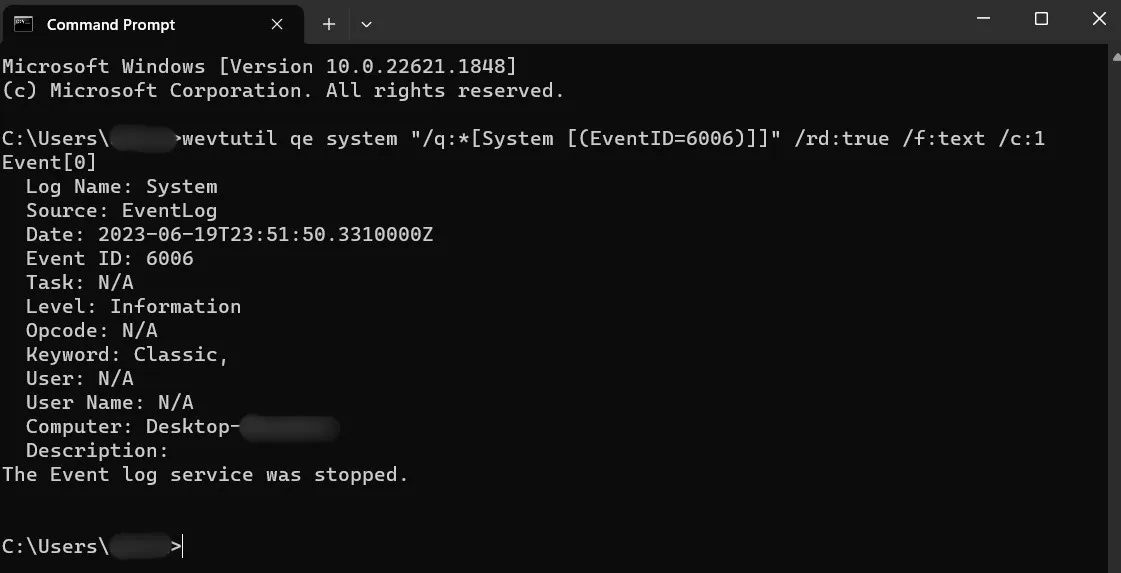
- 한 번에 여러 코드를 확인하려면 PowerShell을 사용하는 것이 더 쉽습니다. Win+를 누르고 XWindows 버전에 따라 “터미널(관리자)” 또는 “PowerShell(관리자)”를 선택합니다.
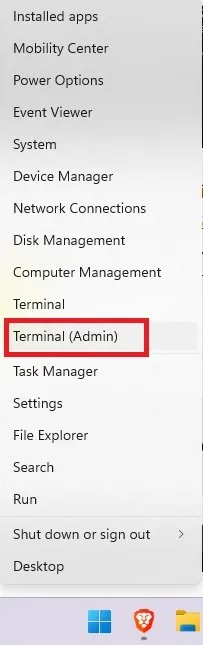
- 다음 명령을 입력합니다. 원하는 이벤트 ID 번호를 포함하도록 괄호 안의 숫자를 바꿉니다.
Get-EventLog -LogName System |? {$_.EventID -in (6005,6006,6008,6009,1074,1076)} | ft TimeGenerated,EventId,Message -AutoSize -wrap

- 결과가 표시되는 데 1분 정도 걸릴 수 있습니다. 그러나 명령 프롬프트보다 훨씬 더 자세하다는 것을 알 수 있습니다.

3. TurnedOnTimesView 사용
TurnedOnTimesView는 시작 및 종료 기록에 대한 이벤트 로그를 분석하기 위한 간단하고 휴대 가능한 도구입니다. 이 유틸리티를 사용하여 로컬 컴퓨터 또는 네트워크에 연결된 모든 원격 컴퓨터의 종료 및 시작 시간 목록을 볼 수 있습니다. 이 유틸리티는 Windows 2000에서 Windows 10까지의 모든 Windows 버전에서 작동합니다. 즉, 테스트에 따르면 Windows 11에서도 잘 작동합니다.
- 휴대용 도구이므로 TurnedOnTimesView.exe 파일의 압축을 풀고 실행하기만 하면 됩니다.
- 시작 시간, 종료 시간, 각 시작과 종료 사이의 가동 시간, 종료 이유 및 종료 코드를 즉시 나열합니다.
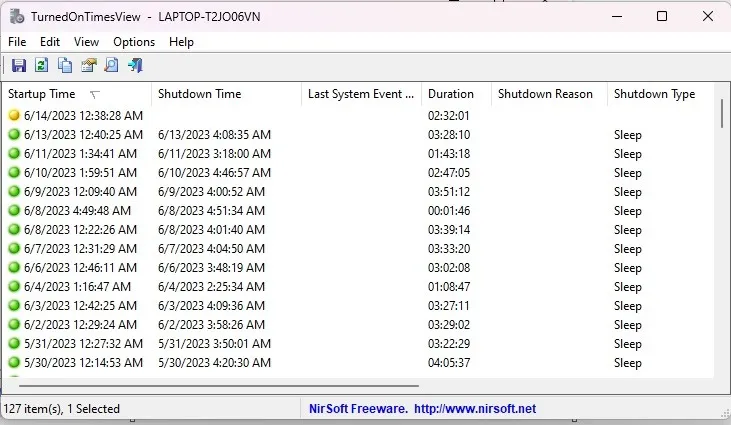
- 또한 일반적으로 서버를 종료하는 경우 이유를 제공해야 하는 Windows Server 시스템과 관련된 “종료 이유”도 표시됩니다. 비서버 버전의 Windows를 사용하는 경우 “종료 이유” 목록이 표시되지 않을 수 있습니다.
- 를 눌러 F9“고급 옵션”으로 이동합니다.
- “데이터 소스”에서 “원격 컴퓨터”를 선택합니다.
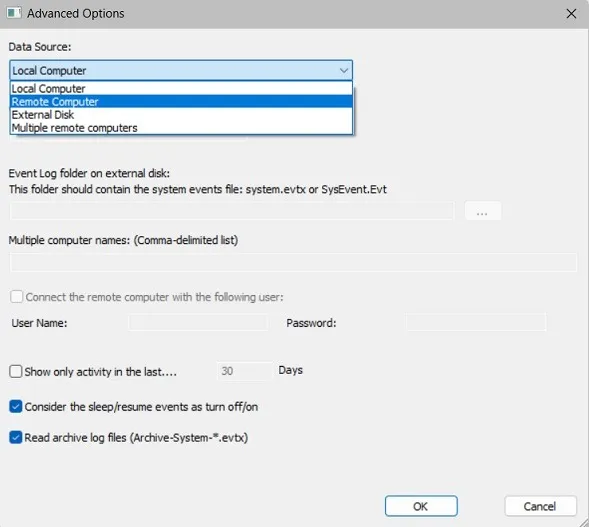
- “컴퓨터 이름” 필드에 컴퓨터의 IP 주소 또는 이름을 지정하고 “확인” 버튼을 누릅니다. 이제 목록에 원격 컴퓨터의 세부 정보가 표시됩니다.
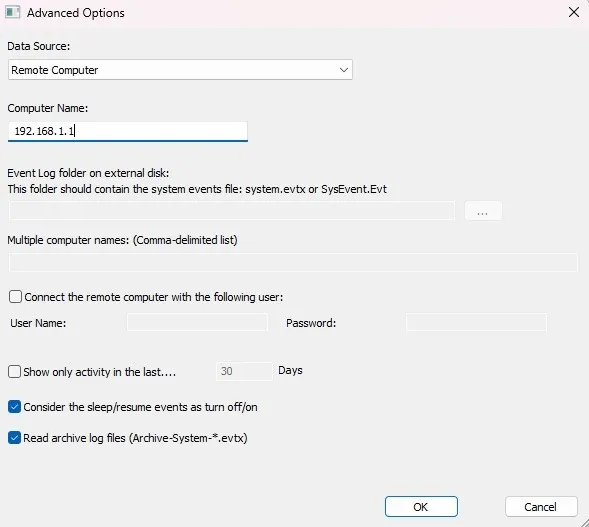
시작 및 종료 시간에 대한 자세한 분석을 위해 항상 이벤트 뷰어를 사용할 수 있지만 TurnedOnTimesView는 매우 간단한 인터페이스와 정확한 데이터를 제공합니다.
TurnedOnTimesView가 적합하지 않은 경우 LastActivityView를 사용해 보세요 . 같은 개발자에게서 나옵니다. 시작 및 종료 활동을 표시할 뿐만 아니라 파일 및 프로그램이 열렸는지, 시스템이 네트워크 연결/연결 끊김 등을 충돌하는지 표시합니다. Windows 11/10/8/7/Vista 컴퓨터에서 작업하는 경우 예기치 않은 시스템 시작/종료 중에 발생한 상황을 확인하는 좋은 방법입니다.
또 다른 옵션은 Windows 11/10/8/7과 호환되는 Shutdown Logger 입니다 . 이름에서 알 수 있듯이 PC가 종료된 시점을 알려줍니다. 그러나 종료 전에 로그인한 사람 및 PC 가동 시간을 포함하여 몇 가지 멋진 기능을 추가합니다. 하지만 30일 무료 평가판만 제공합니다.
자주 묻는 질문
내 컴퓨터가 예기치 않게 종료된 이유는 무엇입니까?
다른 사람이 PC를 사용하고 있지 않은 경우 예기치 않은 종료가 걱정될 수 있습니다. 이런 일이 발생하면 일반적으로 이벤트 ID 6008이 표시됩니다.
항상 심각한 문제는 아니지만 예기치 않은 종료의 가장 일반적인 원인에는 컴퓨터 과열 , 전원 문제, 하드 드라이브 오류 및 드라이버 문제가 포함됩니다.
내 컴퓨터를 얼마나 오래 사용했는지 확인할 수 있습니까?
Shutdown Logger(앞에서 언급함)와 같은 타사 앱을 사용하거나 Windows의 기본 제공 기능인 화면 시간을 활용할 수 있습니다. Microsoft 계정을 사용하여 Microsoft Family를 설정하기 만 하면 됩니다 . 그런 다음 PC에서 다른 사용자를 추가하고 자신과 다른 사람들이 PC를 어떻게 사용하고 있는지 확인할 수 있습니다. 시작하려면 “설정 -> 계정 -> 가족 앱 열기”로 이동하세요.
이벤트 뷰어에서 의심스러운 로그를 발견하면 어떻게 해야 합니까?
수상한 점이 있다면 의심스러운 시작 및 종료 이벤트를 더 자세히 조사해야 할 때입니다. 다른 사람이 귀하의 컴퓨터에 로그인하고 있는지 확인 하려면 다음 트릭을 사용하십시오 .
이미지 크레디트: Pexels Crystal Crowder의 모든 스크린샷.


답글 남기기