Windows 10에서 네트워크에 있는 컴퓨터를 보는 방법
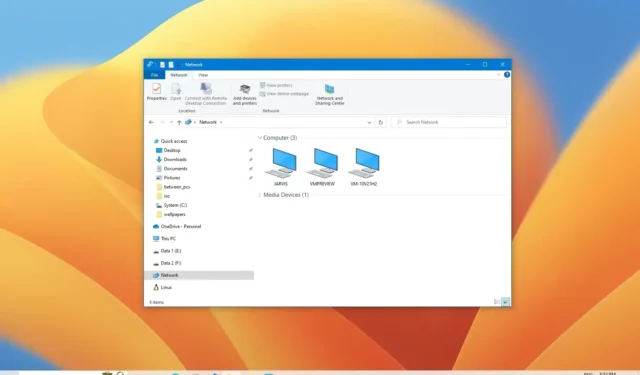
Windows 10 에서 로컬 네트워크에 있는 다른 컴퓨터를 찾는 것은 많은 시나리오에서 유용할 수 있습니다. 예를 들어 공유 폴더 나 프린터 에 액세스해야 하거나 원격 컴퓨터에서 호스팅되는 특정 애플리케이션에 액세스해야 하는 경우입니다.
이유가 무엇이든 항상 파일 탐색기를 사용하여 네트워크 장치를 빠르게 찾고 액세스할 수 있습니다.
이 가이드는 Windows 10 에서 로컬 네트워크에 연결된 다른 컴퓨터를 빠르게 찾는 쉬운 단계를 알려줍니다 .
파일 탐색기에서 네트워크에 있는 컴퓨터 찾기
Windows 10에서 네트워크에 있는 컴퓨터를 찾으려면 다음 단계를 따르십시오.
-
Windows 10에서 파일 탐색기를 엽니다 .
-
왼쪽 창에서 네트워크를 클릭합니다 .
-
로컬 네트워크에서 사용 가능한 컴퓨터를 참조하십시오.

-
공유 폴더 또는 프린터와 같은 공유 리소스에 액세스하려면 장치를 두 번 클릭합니다.
단계를 완료하면 장치에 액세스할 수 있습니다. 그러나 원격 장치에 동일한 계정과 암호가 있는 경우에만 공유 리소스에 액세스할 수 있습니다. 그렇지 않은 경우 액세스하려면 원격 컴퓨터에서 사용할 수 있는 관리자 계정 사용자 이름과 암호를 사용하여 인증해야 합니다.
Windows 10에서 네트워크 검색 활성화
네트워크에서 컴퓨터를 볼 수 없다면 네트워크 검색이 비활성화되었기 때문일 수 있습니다.
Windows 10에서 네트워크 검색을 활성화하려면 다음 단계를 따르십시오.
-
설정을 엽니다 .
-
네트워크 및 인터넷 을 클릭합니다 .
-
이더넷 (또는 Wi-Fi ) 을 클릭합니다 .
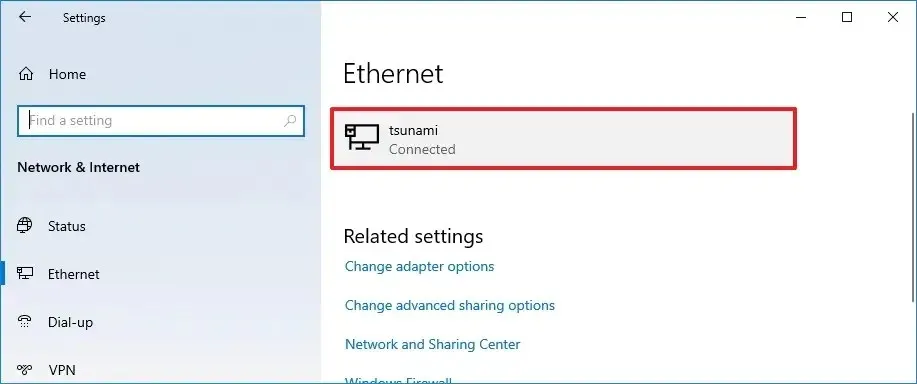
-
활성 네트워크 연결을 선택합니다.
-
“네트워크 프로필” 섹션에서 개인 옵션을 선택합니다.
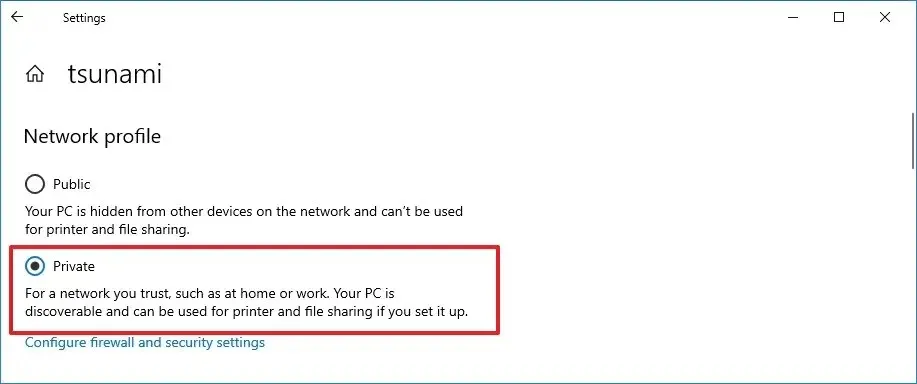
-
파일 탐색기를 엽니다 .
-
왼쪽 창에서 네트워크를 클릭합니다 .
-
리본 하단에 있는 메시지를 클릭하고 네트워크 검색 및 파일 공유 켜기 옵션을 선택합니다.
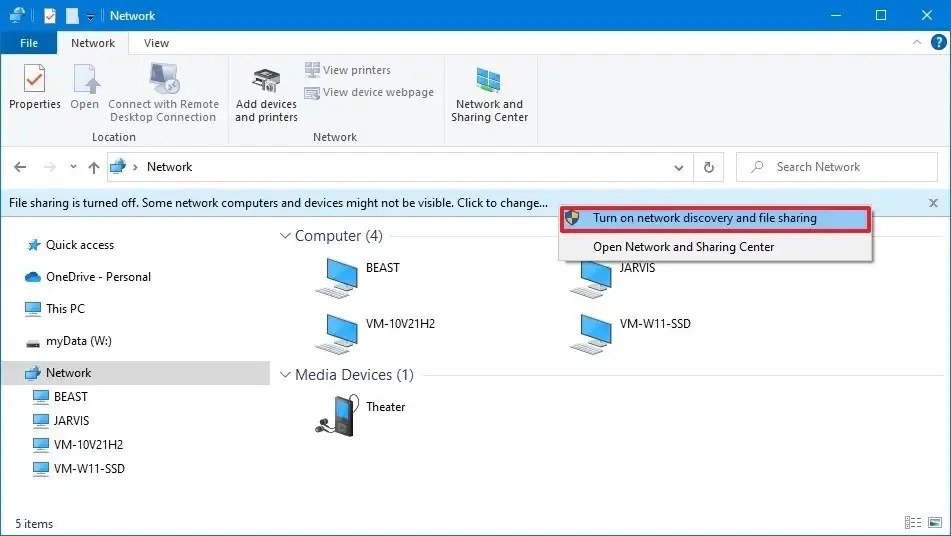
-
“아니오, 내가 연결한 네트워크를 사설 네트워크로 만듭니다” 옵션을 클릭합니다 .
단계를 완료하면 네트워크에서 장치를 볼 수 있어야 합니다.
제어판에서 네트워크 검색 활성화
Windows 10의 제어판에서 네트워크 검색을 활성화하려면 다음 단계를 따르십시오.
-
제어판 을 엽니다 .
-
네트워크 및 인터넷 을 클릭합니다 .
-
네트워크 및 공유 센터 를 클릭합니다 .
-
왼쪽 창에서 고급 공유 설정 변경 옵션을 클릭합니다 .
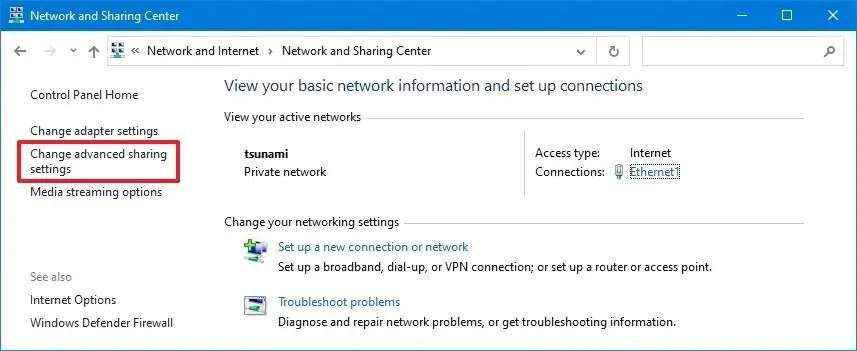
-
사설 네트워크 프로필을 확장합니다 .
-
“네트워크 검색” 섹션에서 네트워크 검색 켜기 옵션을 선택합니다.
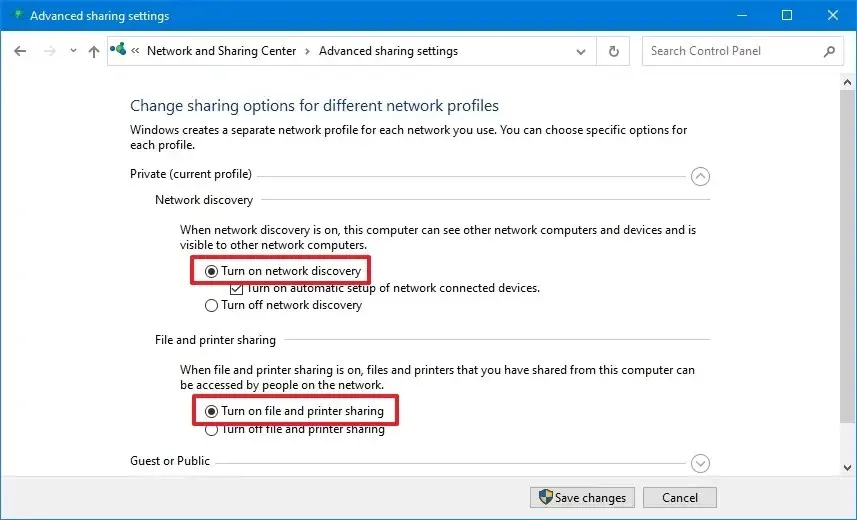
-
“파일 및 프린터 공유” 섹션에서 “파일 및 프린터 공유 켜기” 옵션을 선택합니다.
-
변경 사항 저장 버튼을 클릭합니다 .
단계를 완료한 후 로컬 네트워크에서 다른 컴퓨터를 찾을 수 있어야 합니다.


답글 남기기