Microsoft Word 문서를 검색하는 방법
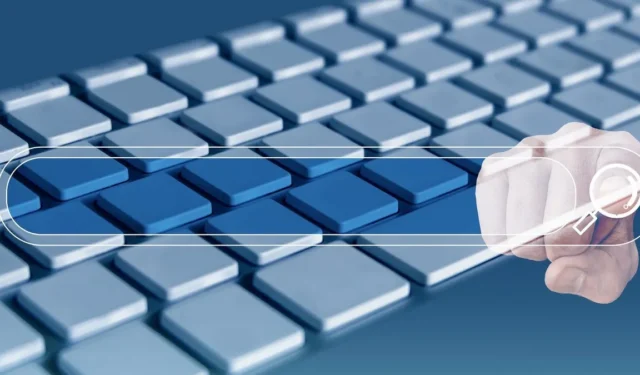
Word 문서에서 특정 텍스트를 검색해야 합니까? 텍스트를 단어별로 검색하는 대신 장치에 따라 Microsoft Word에서 단어나 구문을 찾는 다양한 방법이 있습니다. 이 튜토리얼에서는 데스크톱, 모바일 장치 또는 웹에서 Word 문서를 검색하는 방법을 보여줍니다.
Windows에서 Word 문서를 검색하는 방법
Windows의 Word에는 원하는 텍스트를 찾는 몇 가지 방법이 있습니다.
검색 상자 및 탐색 창 사용
Word 창 상단에 있는 검색 상자는 Word에서 텍스트를 찾는 데 편리한 선택입니다. 편리한 탐색 창에서 결과를 검토하세요.
- 상단의 돋보기를 선택하여 검색창을 확장한 후, 단어나 문구를 입력하세요.
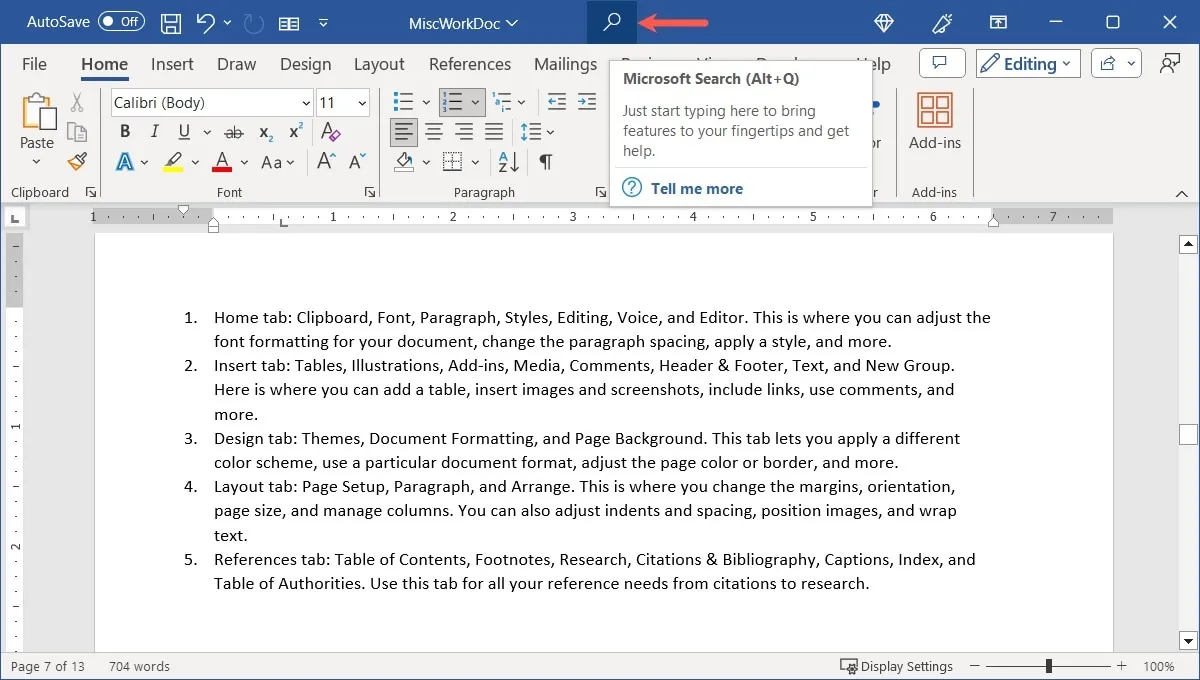
- ‘문서에서 찾기’ 아래의 결과를 클릭하세요.
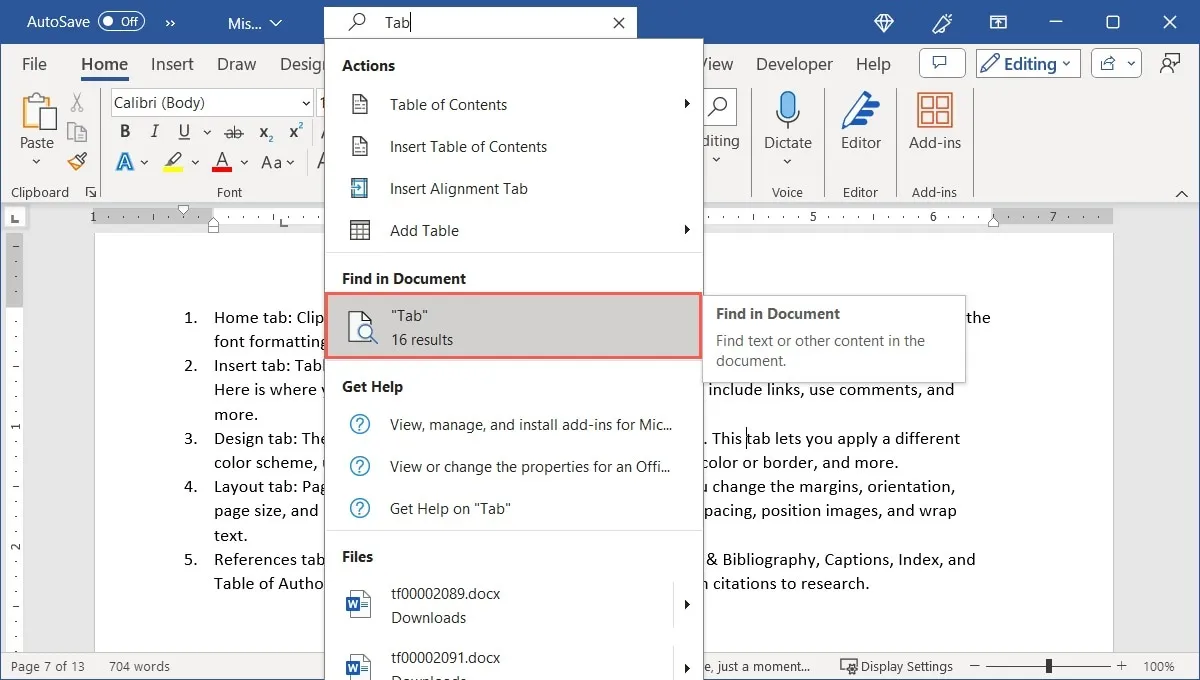
- 각 결과를 순서대로 이동하려면 왼쪽 탐색 창 상단에 있는 화살표를 사용하세요. 또는 특정 결과를 선택하여 해당 결과로 바로 이동할 수도 있습니다.
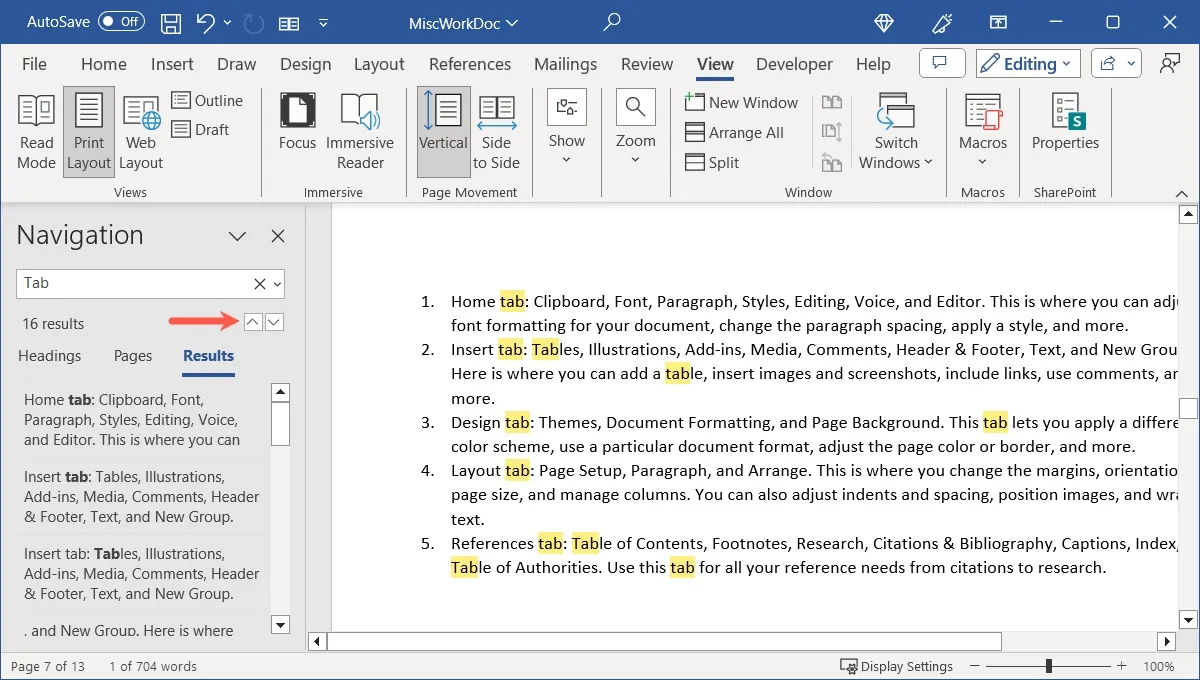
- 결과 범위를 좁히려면 탐색 창 내 검색 상자 오른쪽에 있는 화살표를 클릭하고 ‘옵션’을 선택하세요.
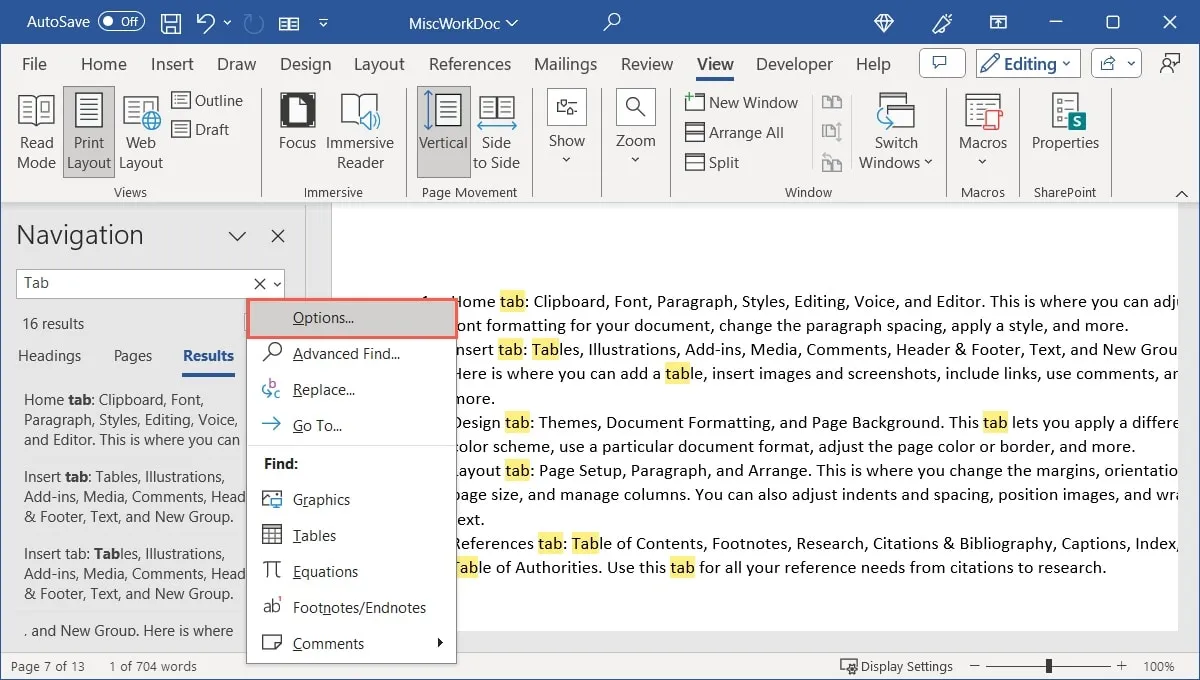
- 대소문자 일치, 전체 단어만 또는 모든 단어 형식 등 사용하려는 필터의 확인란을 선택합니다. “확인”을 클릭하여 저장하세요.
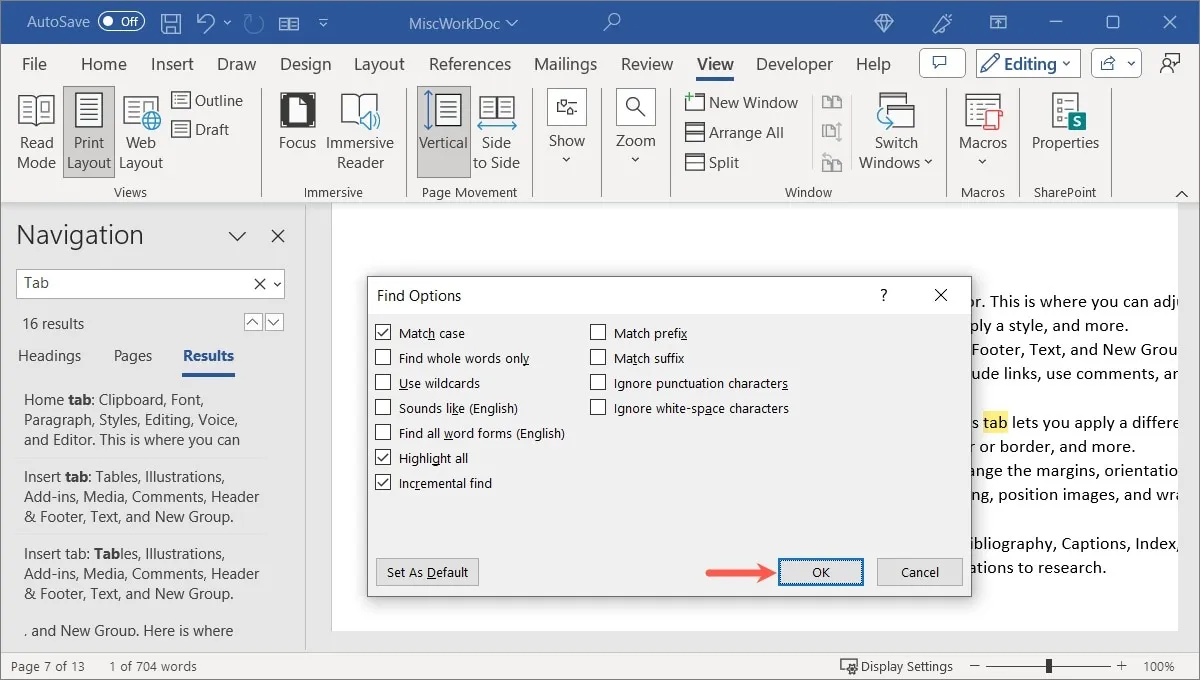
- 결과 목록이 업데이트됩니다.
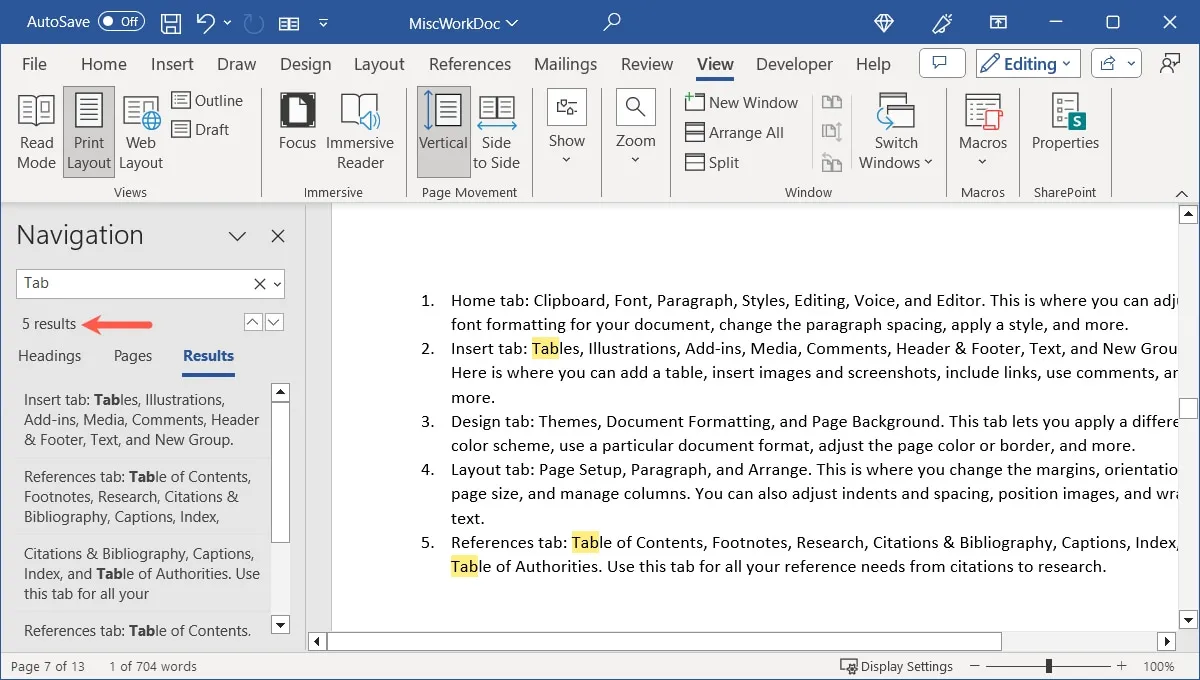
- 완료되면 탐색 창 오른쪽 상단에 있는 “X”를 사용하여 탐색 창을 닫습니다.
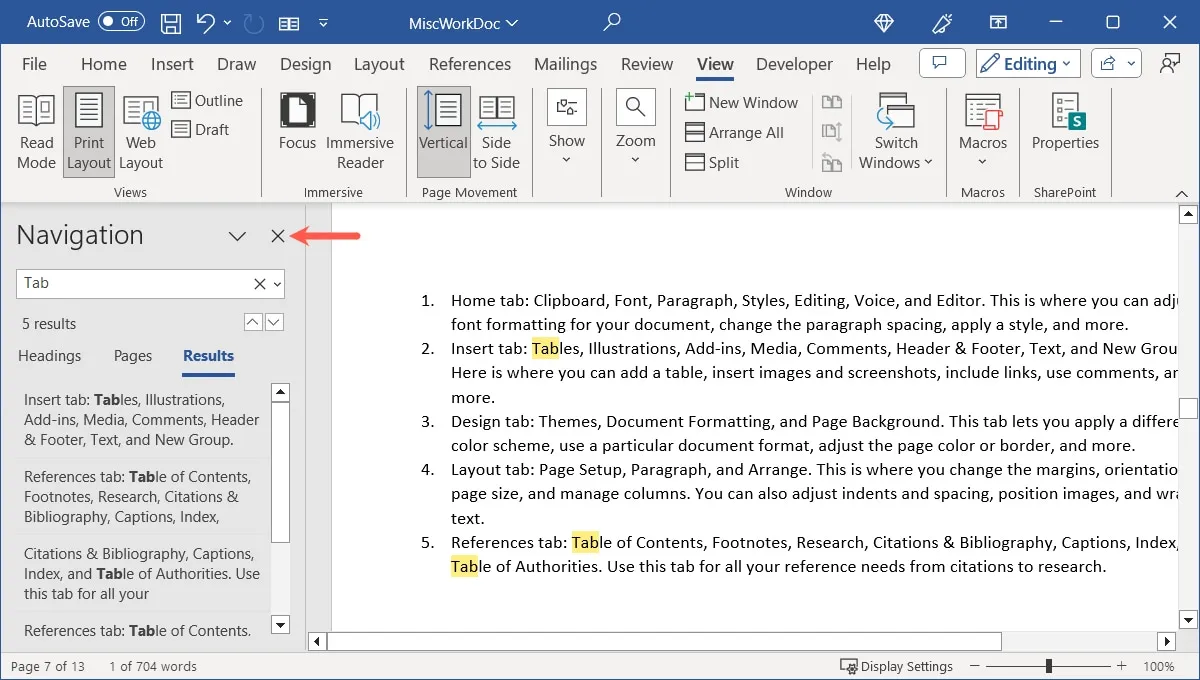
찾기 기능 사용
Word에서 텍스트를 검색하는 또 다른 방법은 찾기 기능입니다. 이전 방법과 유사하지만 몇 가지 옵션이 더 제공됩니다.
- 찾기 도구를 열려면 다음 중 하나를 수행하십시오.
- Ctrl+를 누릅니다 F.
- “홈” 탭으로 이동하여 “편집” 그룹에서 “찾기”를 클릭하세요.
- 상단의 검색 상자를 확장하고 “검색 창 열기”를 선택하십시오.
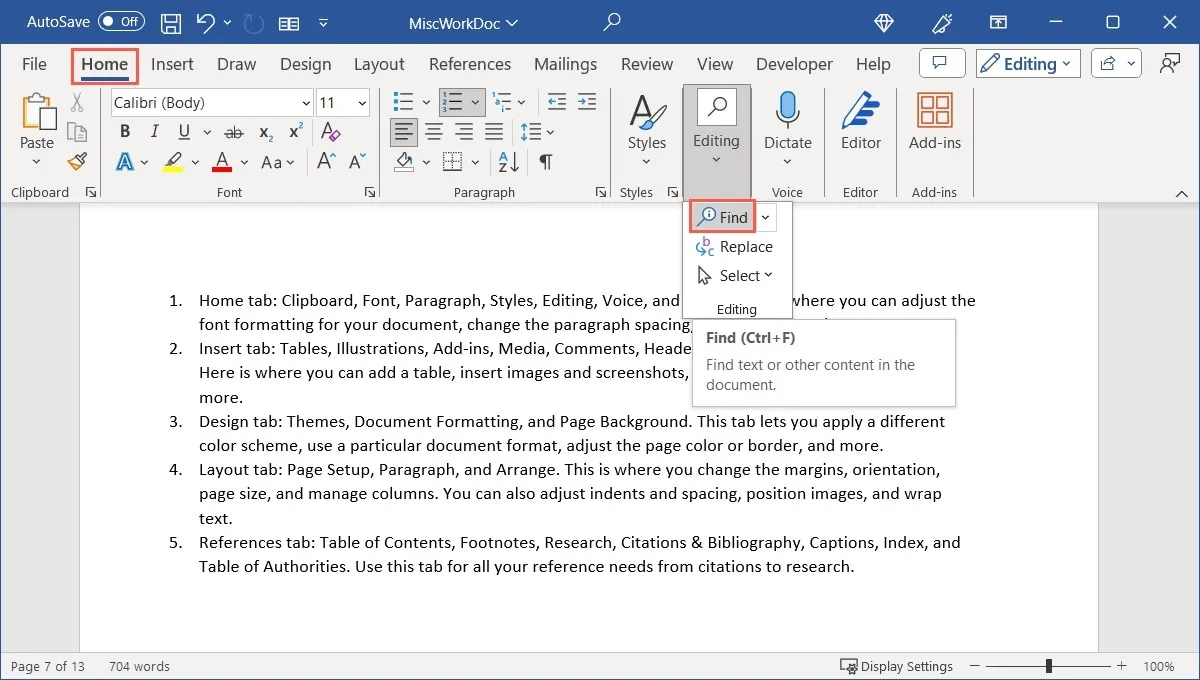
- 오른쪽 검색 창에 있는 검색 상자에 단어나 문구를 입력하세요.
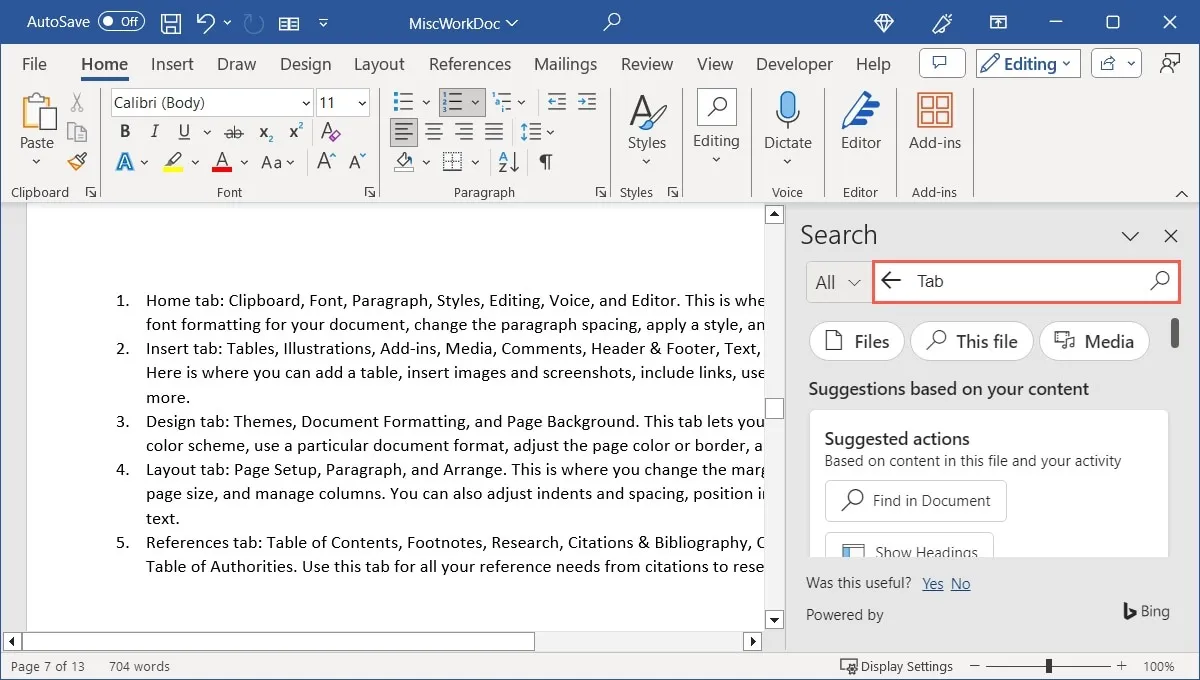
- 검색 상자 왼쪽에 있는 “모두”라는 화살표를 사용하여 “이 파일”을 선택합니다. 웹, Word 도움말, 미디어 및 기타 위치 검색도 옵션입니다.

- 또는 돋보기 아이콘을 눌러 Enter검색어를 찾으세요. 상단의 화살표를 사용하여 각 결과로 이동하거나 특정 결과를 선택하여 바로 이동할 수 있습니다.
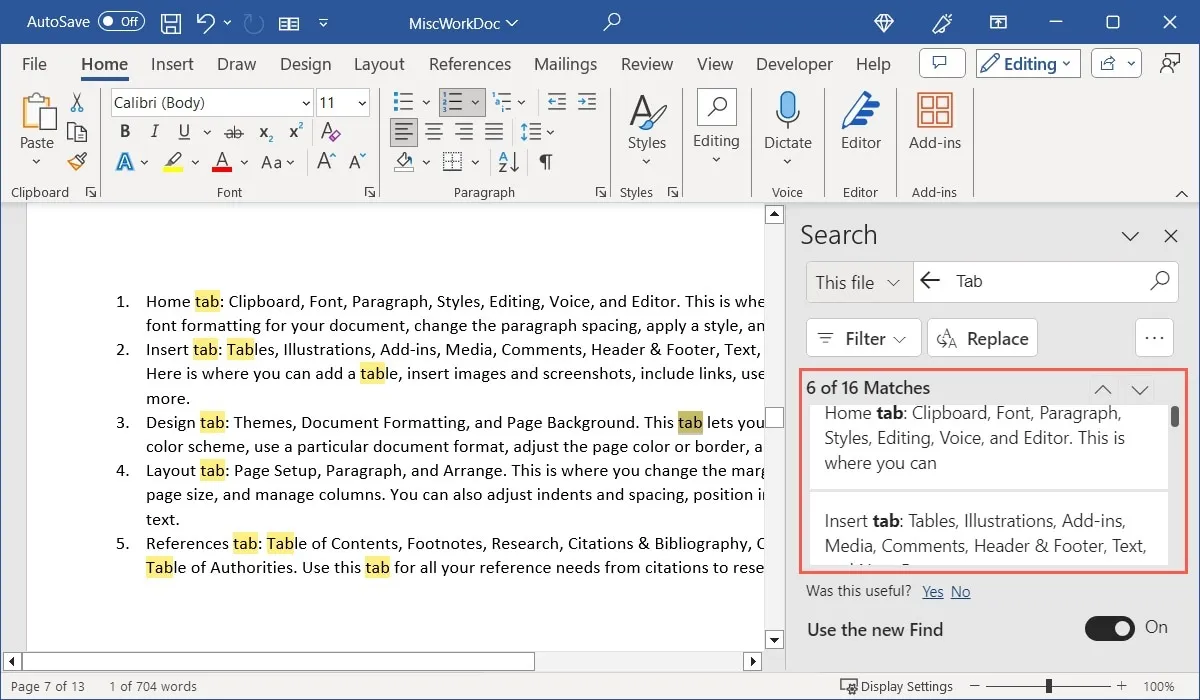
- “필터”를 클릭한 다음 결과 범위를 좁히는 데 사용할 옵션 상자를 선택하십시오.

- 검색 창의 한 가지 보너스 기능은 결과에서 텍스트를 선택하여 복사하거나 검색할 수 있다는 것입니다. 이 예에서는 “그림”을 선택했습니다. 마우스 오른쪽 버튼을 클릭하면 해당 단어를 복사하거나 검색할 수 있는 옵션이 표시됩니다.
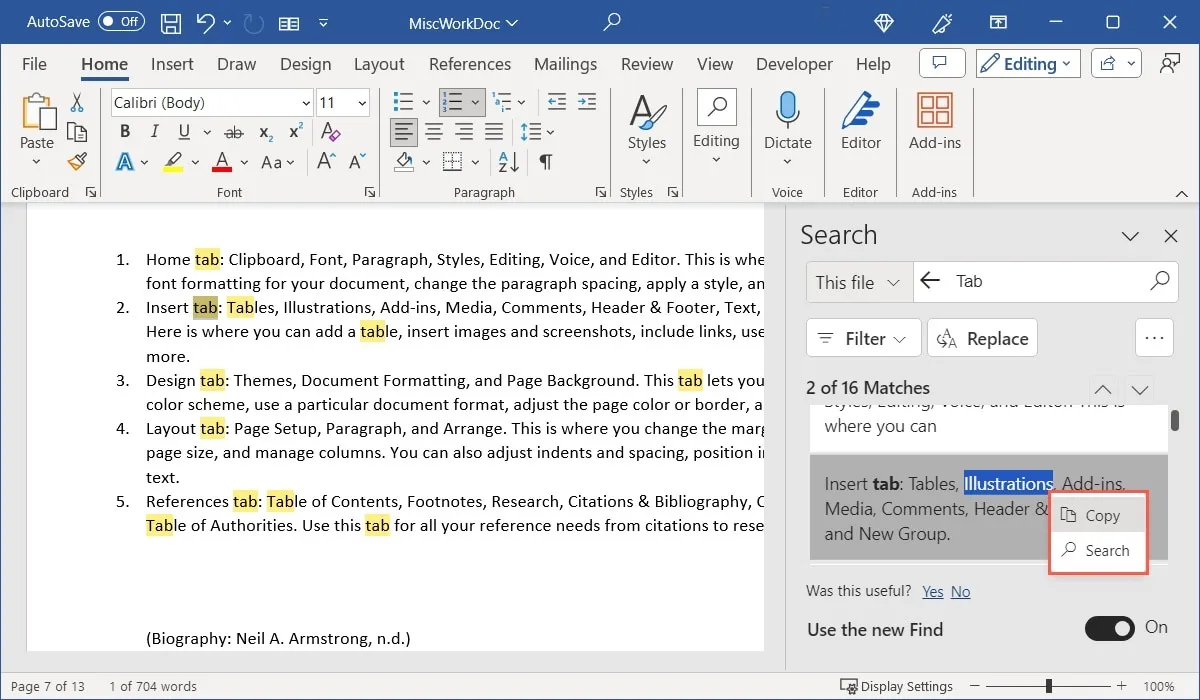
- 완료되면 검색 창 오른쪽 상단에 있는 “X”를 사용하여 검색 창을 닫습니다.
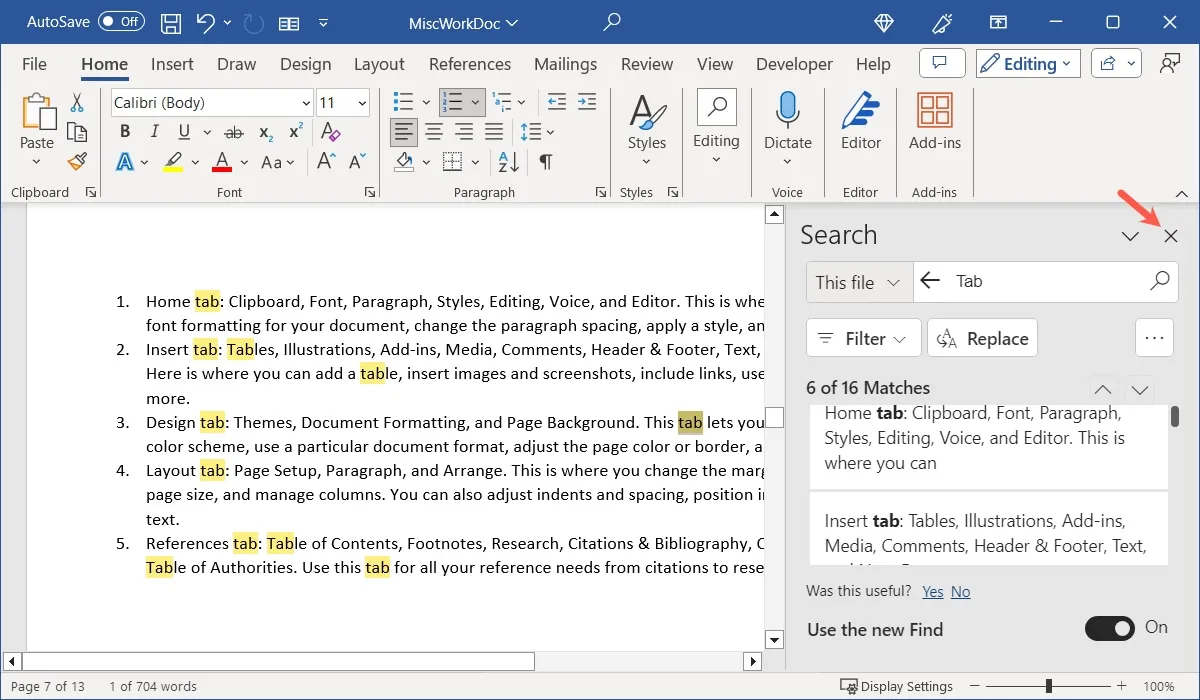
Windows의 Word에서 고급 검색 사용
Word에서 텍스트를 찾는 또 다른 방법은 고급 검색 도구입니다. 검색 결과를 즉시 좁히고 싶을 때 좋은 옵션입니다.
- 다음 중 하나를 수행하여 고급 검색 도구를 엽니다.
- “홈” 탭에서 “찾기” 드롭다운 메뉴를 클릭하고 “고급 찾기”를 선택합니다.
- 검색 상자 오른쪽에 있는 화살표를 클릭하고 탐색 창에서 “고급 찾기”를 선택합니다.
- 오른쪽 상단 근처에 있는 세 개의 점을 클릭하고 검색 창에서 “고급 찾기”를 선택합니다.
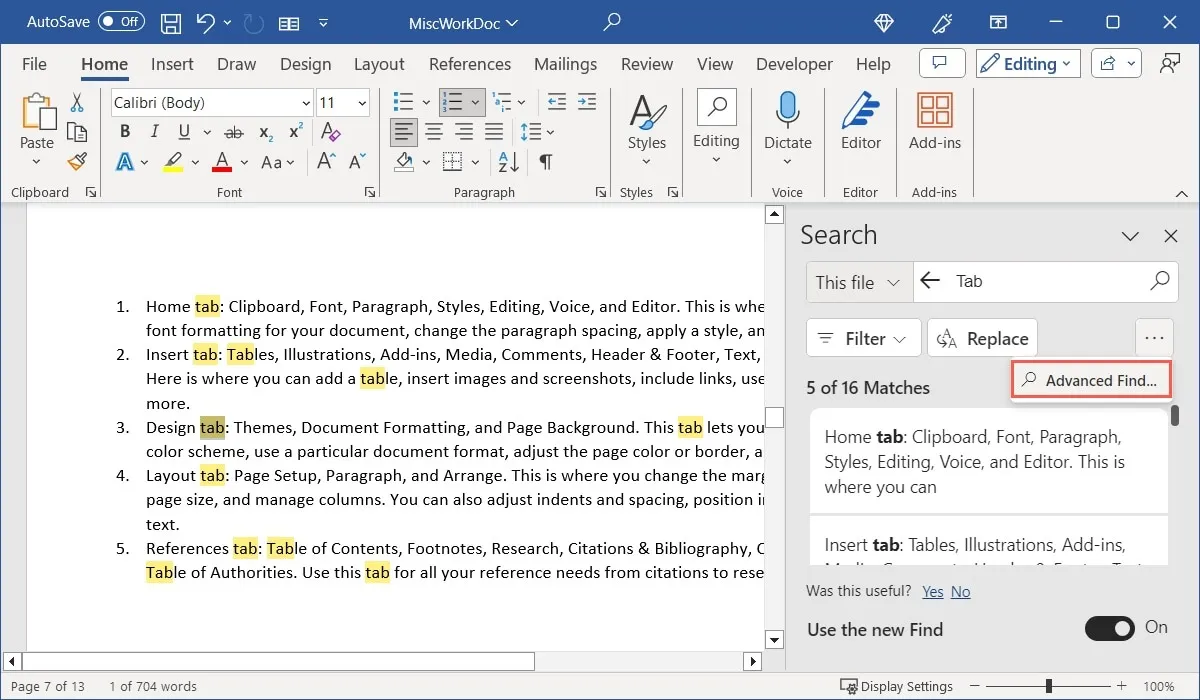
- “찾기 및 바꾸기” 상자가 열리면 “찾기” 탭에 있는지 확인하고 “더보기” 버튼을 클릭하세요.
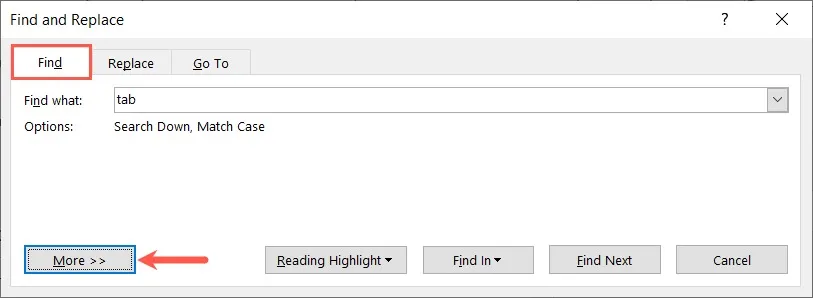
- “검색 옵션”섹션에서 원하는 항목의 상자를 선택하십시오. 해당 섹션 상단에는 검색 방향을 “아래”에서 “위” 또는 “모두”로 변경할 수 있는 드롭다운 상자도 있습니다.
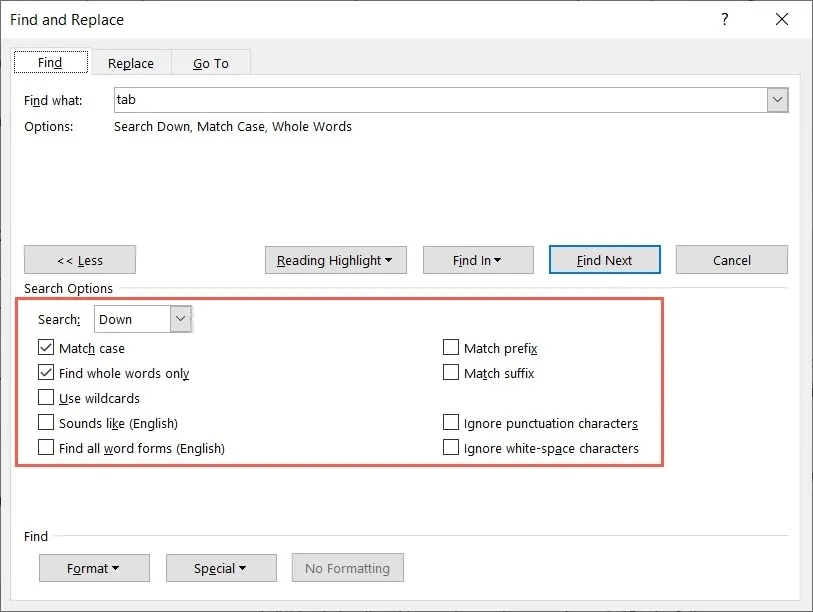
- 상단 섹션에서 “다음 찾기” 버튼을 클릭하세요. 문서에서 각 결과가 강조표시된 것을 볼 수 있습니다. 각 결과로 이동하려면 “다음 찾기” 버튼을 계속 사용하세요.
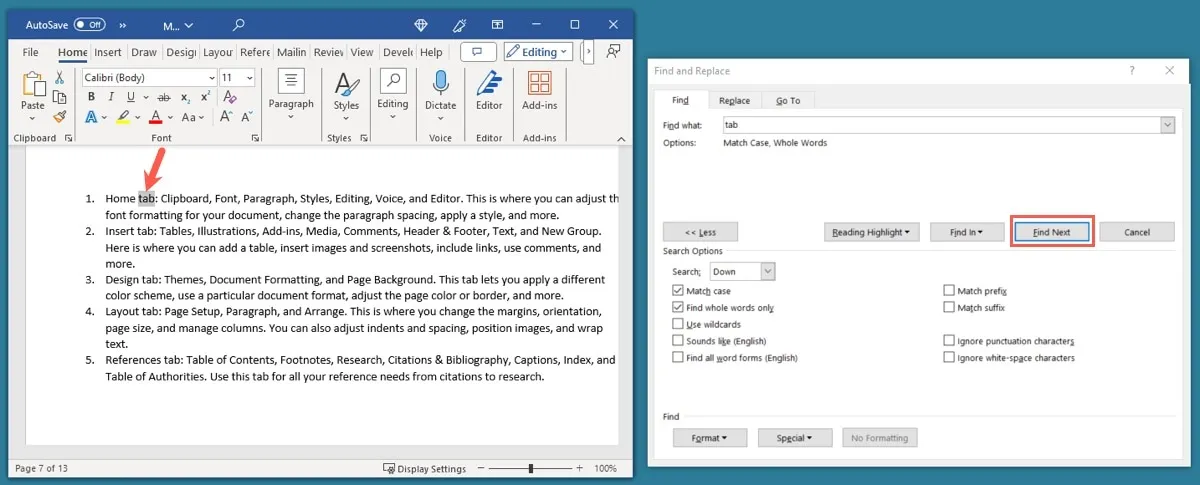
- 완료되면 오른쪽 상단의 “X”를 사용하여 창을 닫습니다.
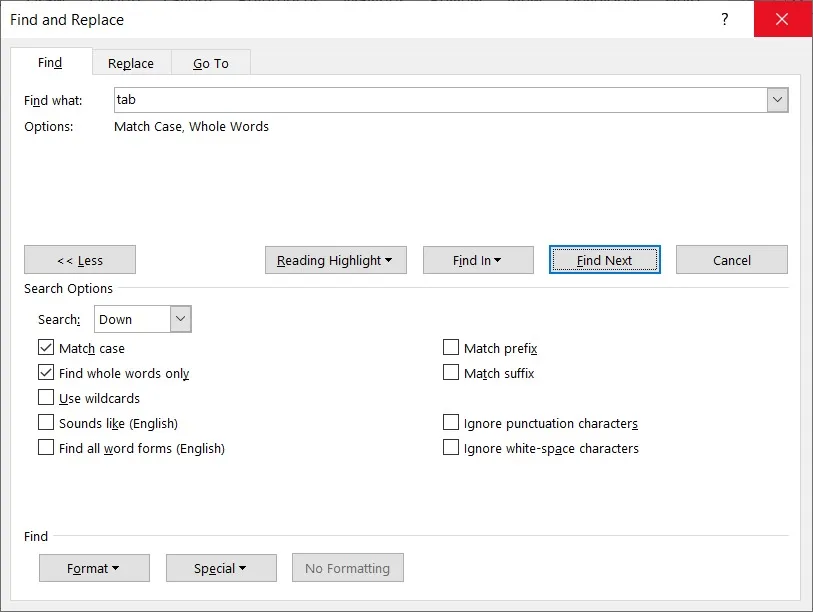
Mac에서 Word 문서를 검색하는 방법
Mac에서 Microsoft Word를 사용하는 경우 검색 옵션은 약간의 차이점을 제외하고 유사합니다.
찾기 도구 사용
- 찾기 도구를 열려면 다음 중 하나를 수행하십시오.
- Command+를 누릅니다 F.
- Word 창 상단에 있는 검색 상자에 단어나 문구를 입력하고 을 누릅니다 Return.
- 메뉴 표시줄에서 “편집 -> 찾기”를 선택하고 팝업 메뉴에서 “찾기”를 선택합니다.
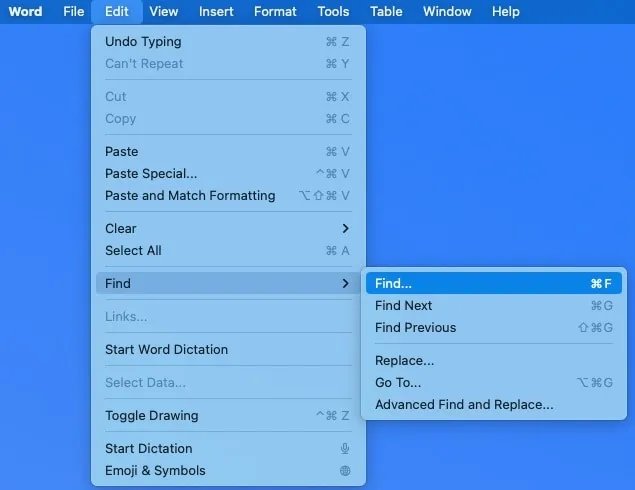
- “문서에서 찾기” 도구가 열리면 검색어를 입력하세요. 상자에서 결과 수를 볼 수 있고 문서에서 강조 표시된 결과를 볼 수 있습니다. 각 결과로 이동하려면 “문서에서 찾기” 상자의 화살표를 사용하세요.
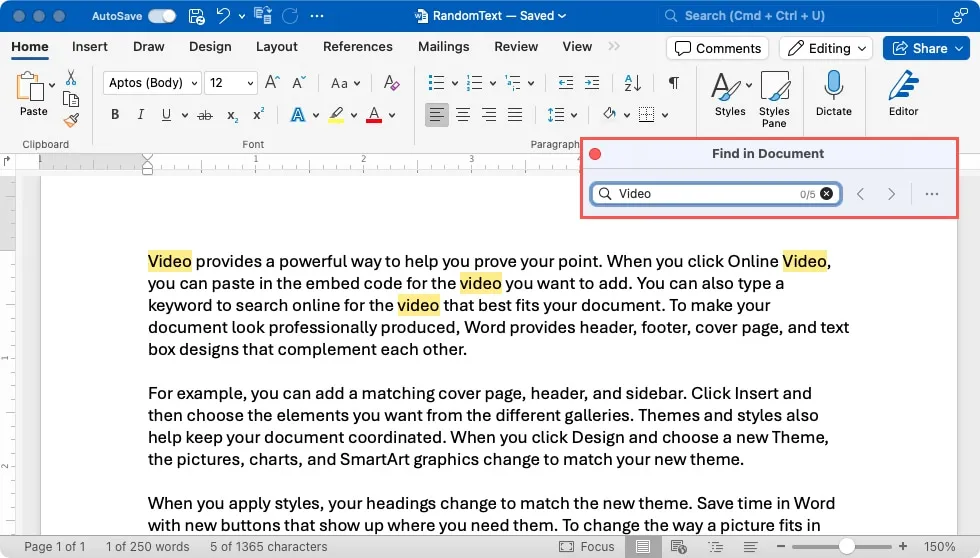
- 결과를 목록 형식으로 보려면 점 세 개를 클릭하고 ‘사이드바에 일치 항목 나열’을 선택하세요.
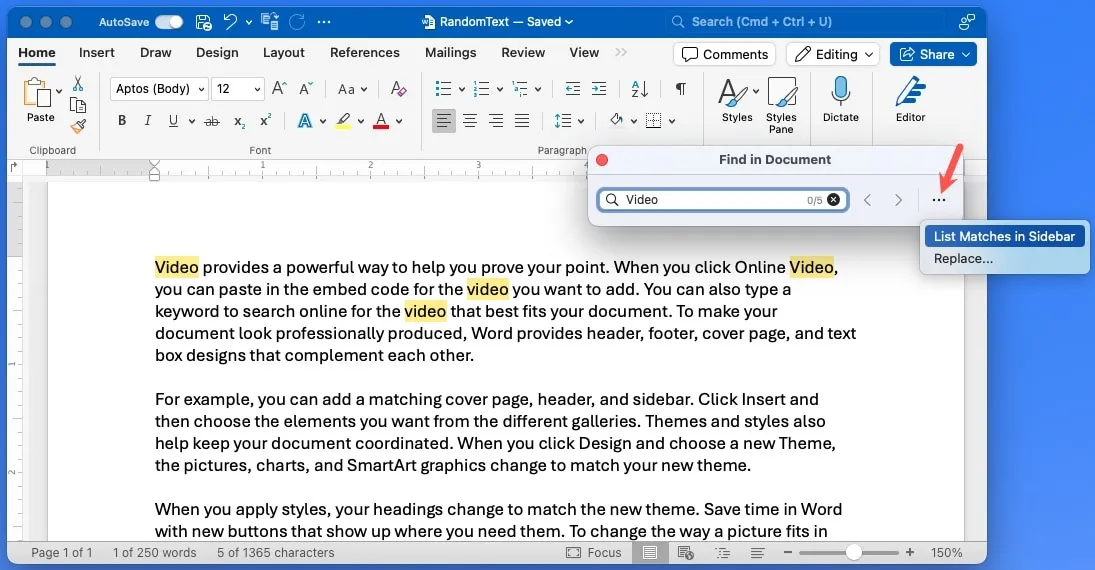
- 다시 한 번 화살표를 사용하여 각 항목으로 이동하거나 특정 결과를 선택하여 문서에서 해당 항목으로 직접 이동하세요. 참고: “찾기 및 바꾸기” 사이드바에 검색어를 다시 입력해야 할 수도 있습니다.
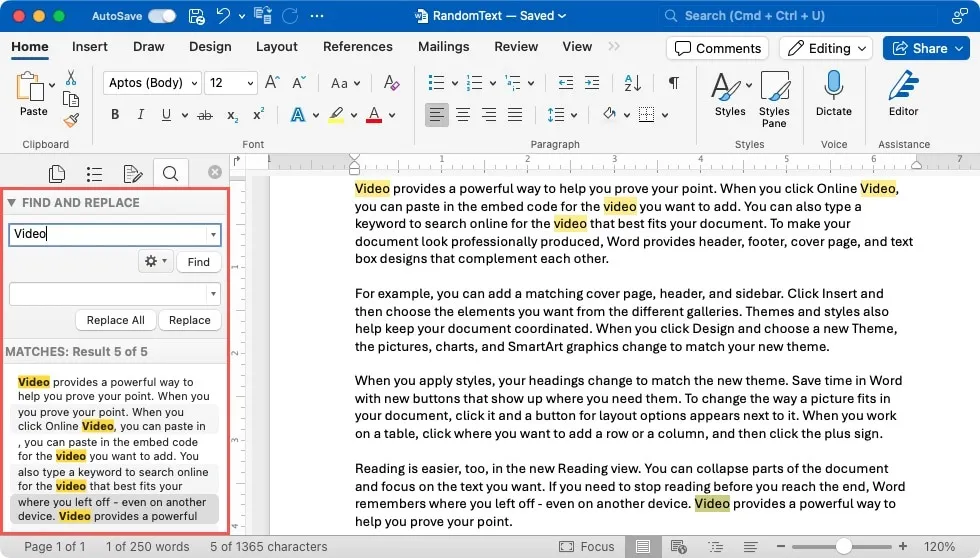
- 결과 범위를 좁히려면 사이드바에서 톱니바퀴 버튼을 클릭하고 드롭다운 메뉴에서 ‘전체 단어만’ 또는 ‘대소문자 무시’ 등 사용하려는 옵션을 선택하세요.
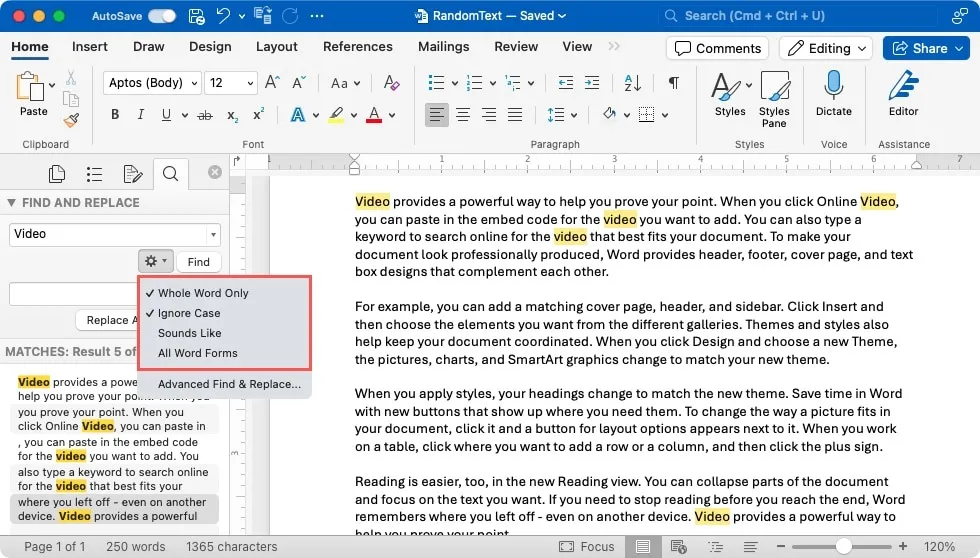
Mac용 Word에서 고급 검색 사용
Windows의 Word와 마찬가지로 Mac의 Word에서도 상세하게 찾기 도구를 사용할 수 있습니다.
- 다음 중 하나를 수행하여 고급 검색 도구를 엽니다.
- 메뉴 표시줄에서 “편집 -> 찾기”를 선택하고 팝업 메뉴에서 “고급 찾기”를 선택합니다.
- “찾기 및 바꾸기” 사이드바에서 톱니바퀴 아이콘을 클릭하고 “고급 찾기 및 바꾸기”를 선택합니다.
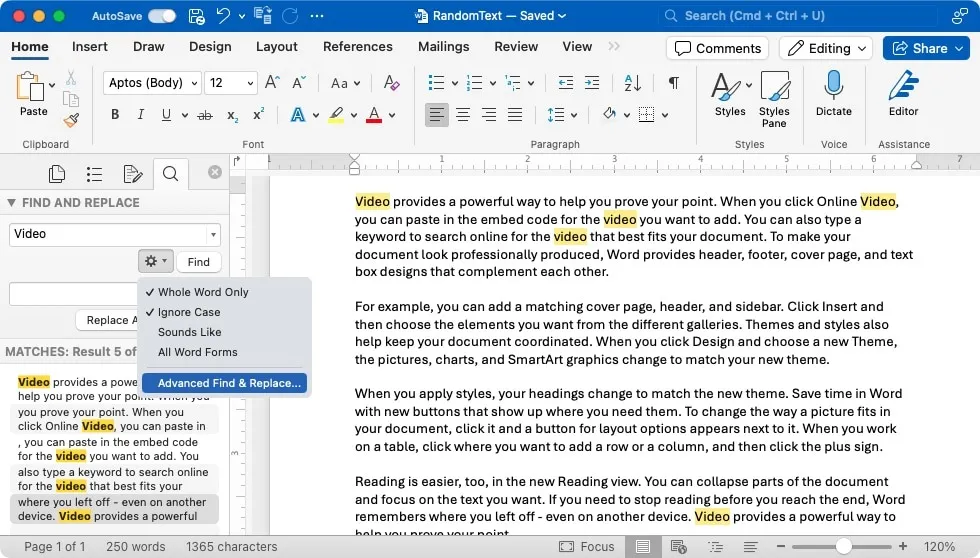
- 현재 ‘찾기’ 탭에 있는지 확인하고 아래쪽 화살표 버튼을 클릭하세요.
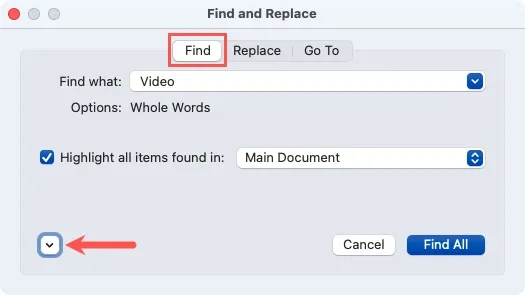
- 검색 섹션에서 원하는 옵션에 대한 상자를 선택하십시오. “모두” 드롭다운 메뉴를 열어 방향을 “모두”에서 “아래쪽” 또는 “위쪽”으로 변경할 수도 있습니다.
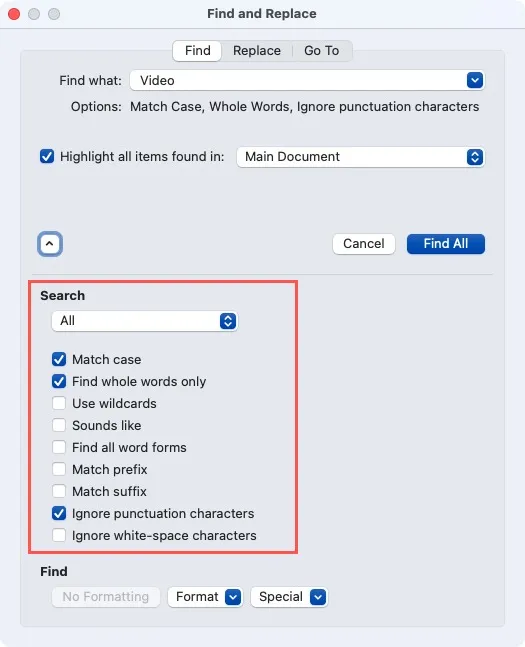
- 상단 섹션에서 “모두 찾기”버튼을 클릭하십시오. 결과를 강조표시하려면 ‘발견된 모든 항목 강조표시’ 확인란을 선택하세요.
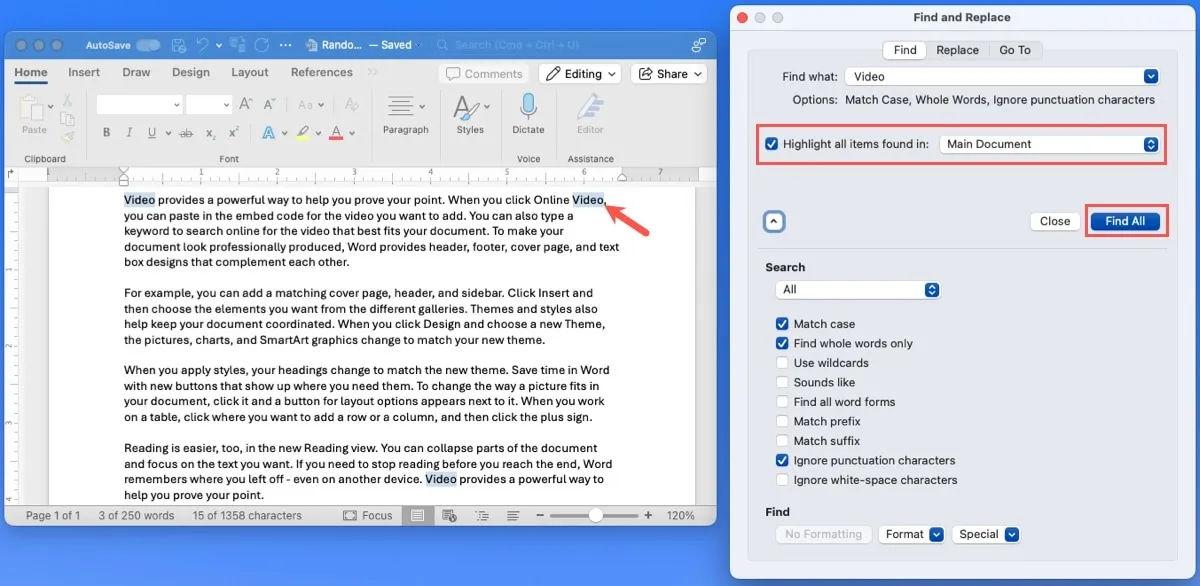
- 완료되면 “닫기”를 클릭하세요.
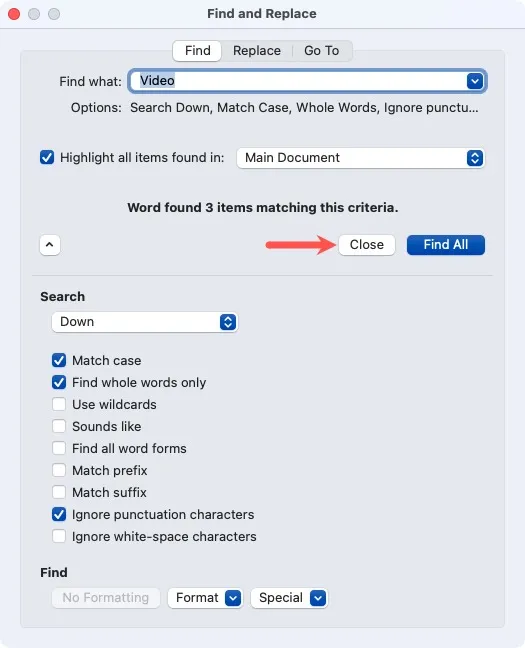
웹에서 Word 문서를 검색하는 방법
웹의 Microsoft Word는 결과에 대한 몇 가지 필터와 함께 기본 검색 옵션을 제공합니다.
- 찾기 도구를 열려면 다음 중 하나를 수행하십시오.
- Windows에서는 Ctrl+를 누르고 Mac에서는 +를 누릅니다 .FCommandF
- “홈” 탭으로 이동하여 리본의 “편집” 섹션에서 “찾기”를 선택합니다.
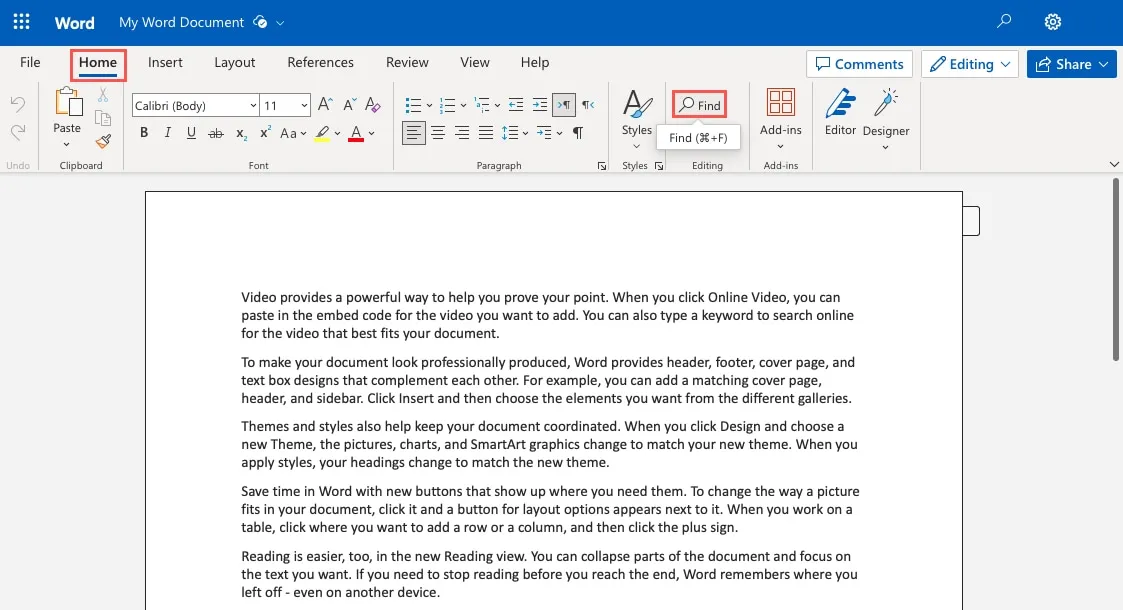
- 왼쪽에 탐색 창이 열리면 “검색 대상” 상자에 검색어를 입력하세요.
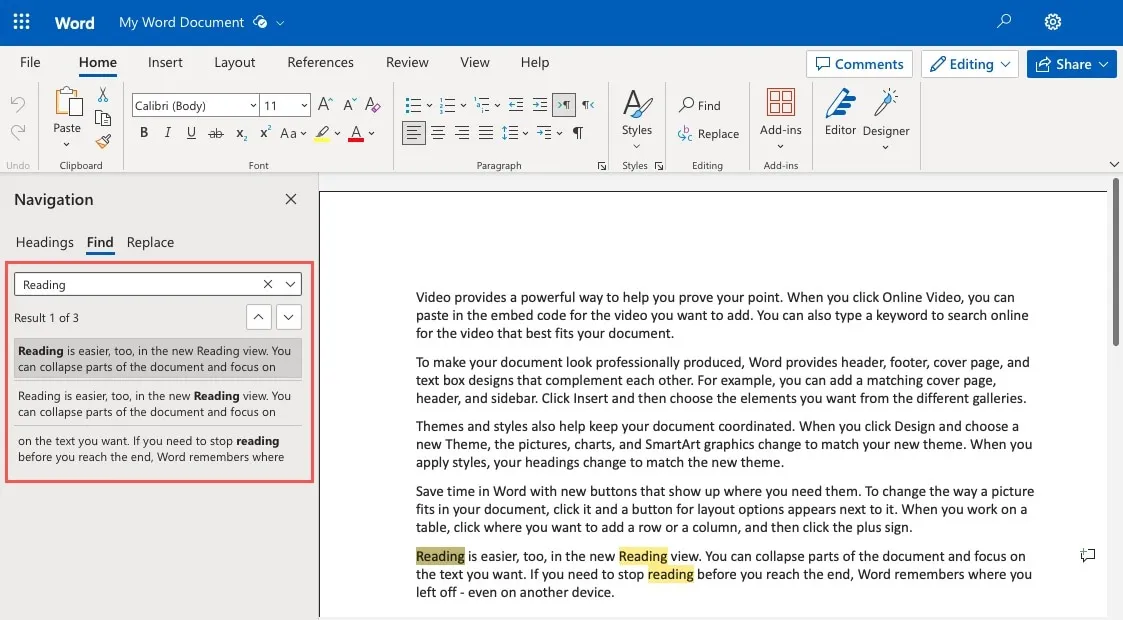
- 화살표를 사용하여 각 결과로 이동하거나 목록에서 특정 결과를 선택하여 바로 이동할 수 있습니다.
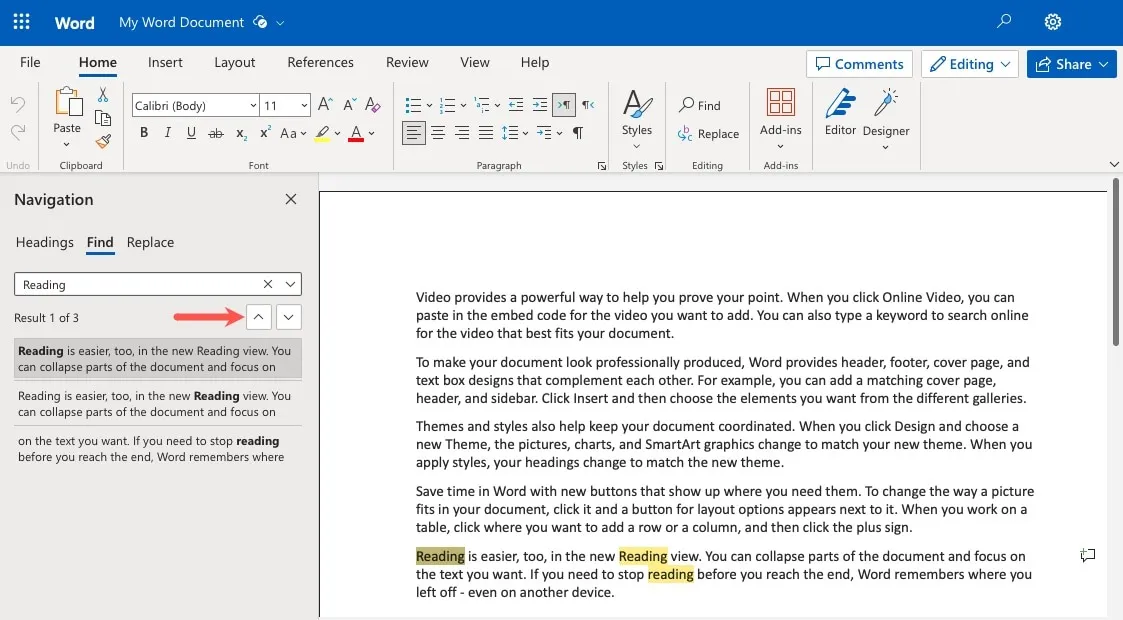
- 탐색 창에서 검색 상자 오른쪽에 있는 화살표를 클릭하고 “대소문자 일치”, “전체 단어만 찾기” 또는 둘 다를 선택하여 필터를 추가합니다.
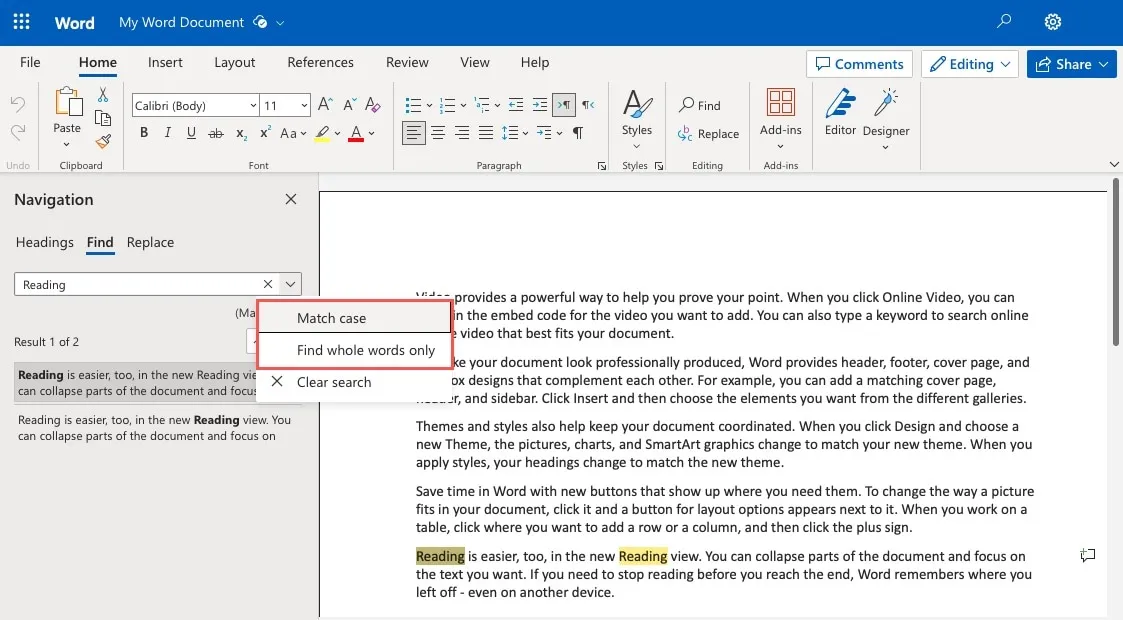
- 결과가 업데이트됩니다.
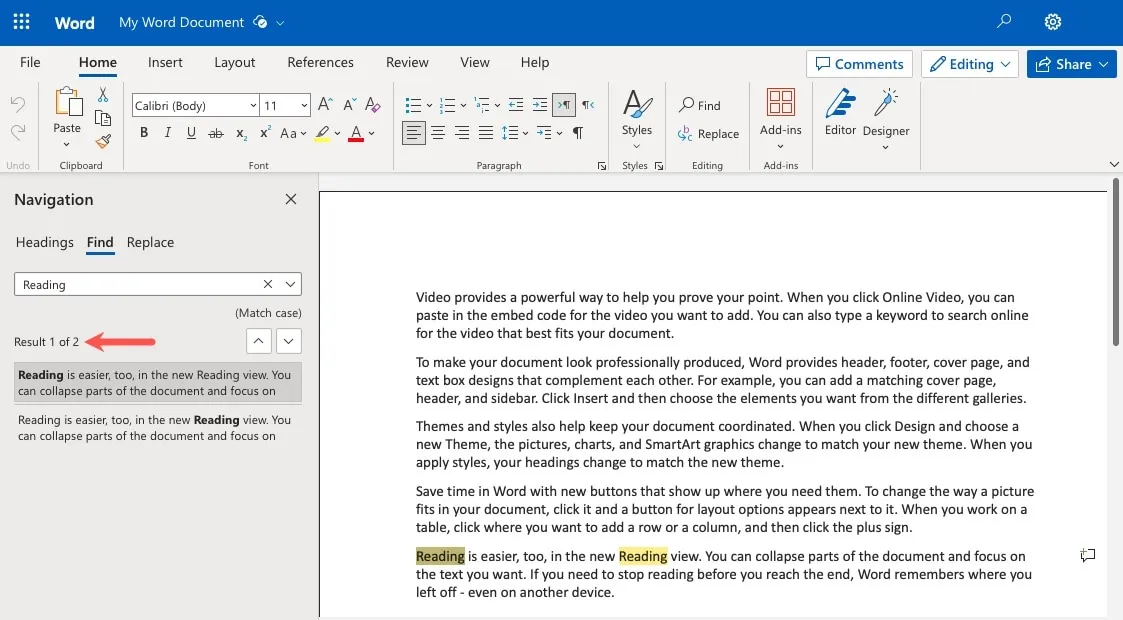
- 완료되면 탐색 창 오른쪽 상단에 있는 “X”를 사용하여 탐색 창을 닫습니다.
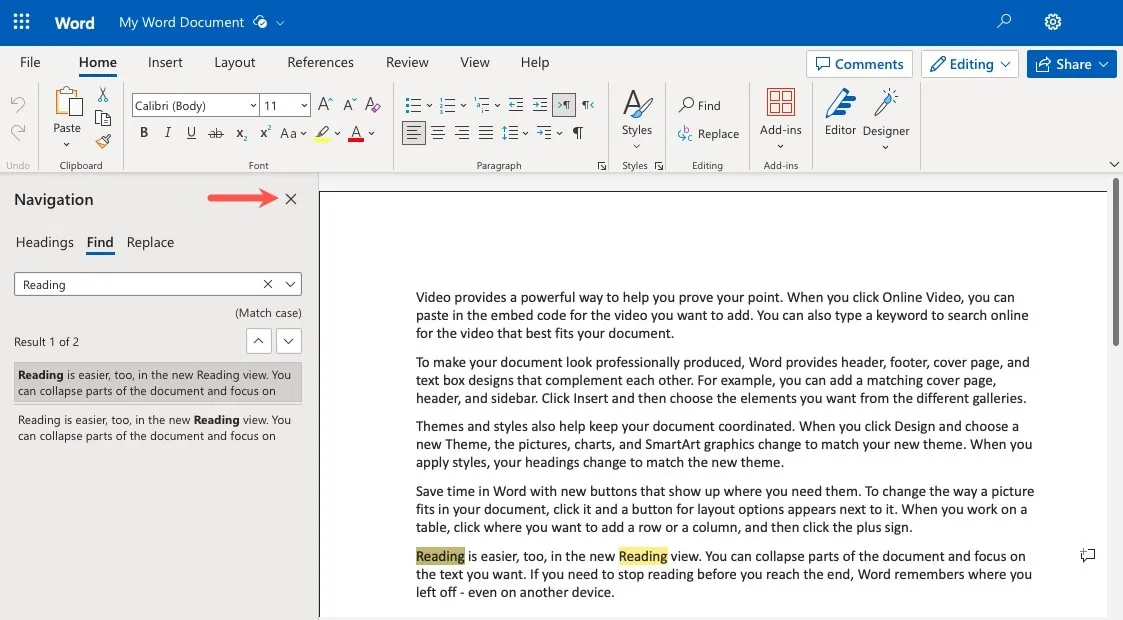
모바일에서 Word 문서를 검색하는 방법
아마도 귀하가 사용하고 있는 Microsoft Word 모바일 앱일 수도 있습니다. Android 또는 iPhone 모바일 앱을 사용하여 Word 문서에서 텍스트를 찾을 수 있습니다.
- Word 문서를 연 상태에서 상단의 돋보기를 탭하여 검색어를 입력하세요.
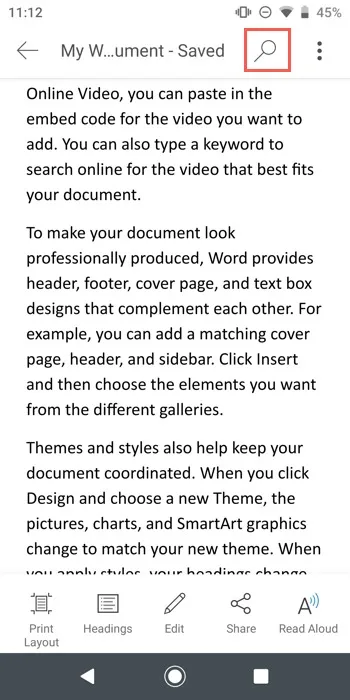
- Search키보드의 키를 탭하세요 . 각 결과로 이동하려면 검색 필드 오른쪽에 있는 화살표를 사용하세요. Android에서는 계속해서 키를 탭할 수도 있습니다 Search.
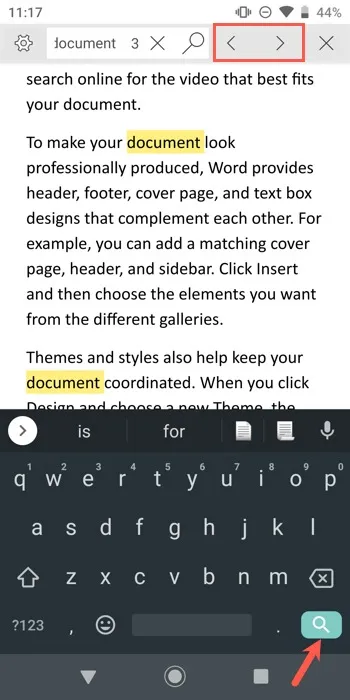
- 결과 범위를 좁히려면 검색 필드 왼쪽에 있는 기어 아이콘을 탭하세요. 사용하려는 항목을 선택하고 “X” 또는 “완료”를 탭하여 업데이트된 결과를 확인하세요.
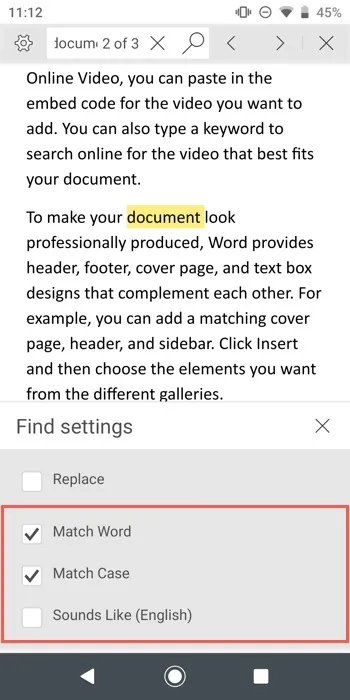
- 검색이 끝나면 검색 상자 옆에 있는 “X”를 선택하거나(Android) 문서의 한 지점을 탭합니다(iPhone).
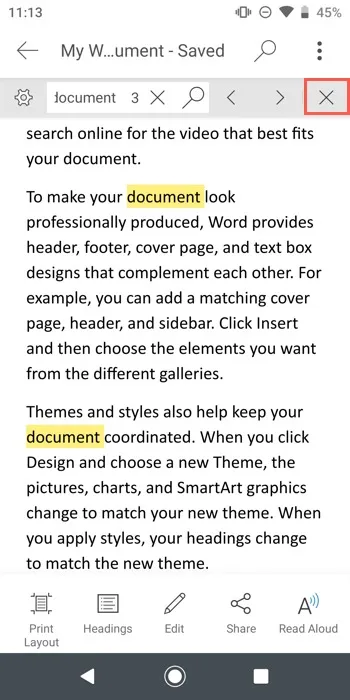
검색하면 찾을 것이다
이미지 출처: Pixabay . Sandy Writtenhouse의 모든 스크린샷.


답글 남기기