Google Docs에서 단어를 검색하는 방법
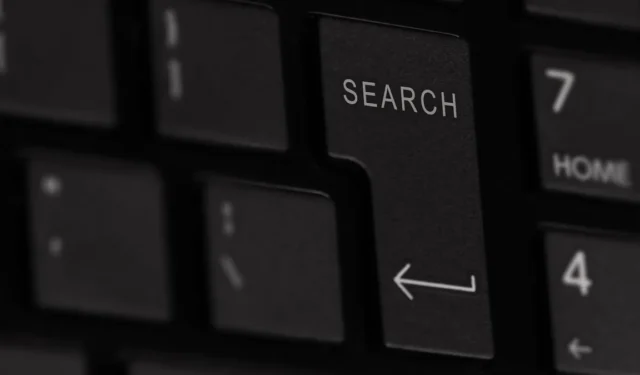
Google 문서도구를 사용하면 단어를 검색하는 것 이상의 일을 할 수 있습니다. 단어의 변형을 필터링해야 하거나 맞춤법을 일괄 수정해야 하는 경우 Google Docs에는 이를 위한 도구가 있습니다. 이 가이드에서는 웹과 모바일 앱의 Google 문서도구에서 단어를 찾는 방법을 보여줍니다.
웹의 Google 문서도구에서 검색하는 방법
Google 문서도구에서 찾기 도구를 여는 방법에는 두 가지가 있습니다. 사용하는 방법은 빠른 단어 검색을 수행할지 아니면 검색 결과를 즉시 필터링할지에 따라 달라질 수 있습니다.
빠른 검색 수행
대소문자를 구분하지 않는 기본 단어와 같은 빠른 검색을 수행하려면 간단한 Google Docs 키보드 단축키를 사용하여 찾기 도구를 열 수 있습니다.
Windows에서는 Ctrl+를 , Mac에서는 +를 사용하여 문서 오른쪽 상단에 검색창을 불러옵니다.FCommandF

‘문서에서 찾기’ 필드에 찾으려는 단어를 입력하고 Enter또는 를 누르세요 Return. 해당 단어의 인스턴스 수가 찾기 상자에 표시됩니다.
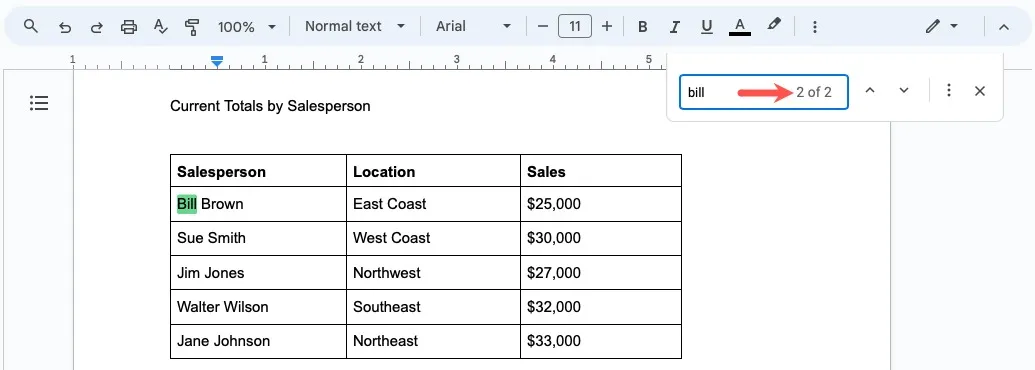
도구의 화살표를 사용하여 위나 아래로 이동하여 해당 단어가 나타나는 각 항목을 강조표시합니다.

결과를 확인한 후 필터를 사용하려면 ‘추가 옵션’ 아이콘(점 3개)을 클릭하세요.
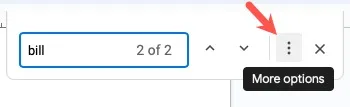
검색 결과 필터링
문서가 길거나 특정 문자 대소문자를 사용하여 단어를 찾고 싶거나 추가 필터를 확인하려는 경우 검색 결과를 즉시 좁힐 수 있습니다.
‘편집 -> 찾기 및 바꾸기’를 선택하세요.
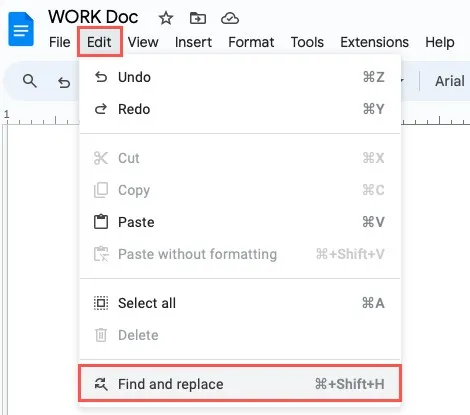
“찾기” 필드에 검색어를 입력하세요. 찾은 단어를 다른 단어로 바꾸려면 “바꾸기” 필드에 바꿀 단어를 입력하세요.
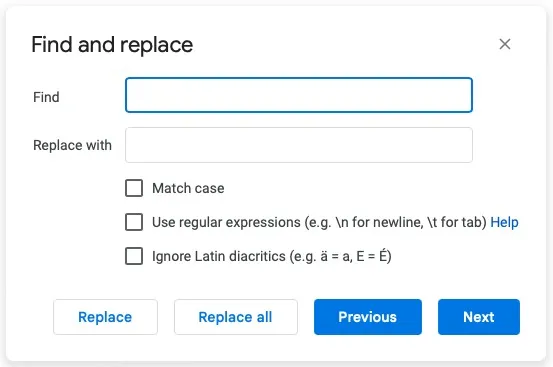
아래 설명에 따라 사용하려는 필터의 확인란을 선택하세요.
대소문자 일치
동일한 대소문자를 사용하는 단어를 찾으려면 이 옵션을 선택하세요. 예를 들어, “The”, “the” 또는 “tHe”로 쓰여진 인스턴스가 아닌 “THE”의 모든 인스턴스를 찾으려고 합니다.
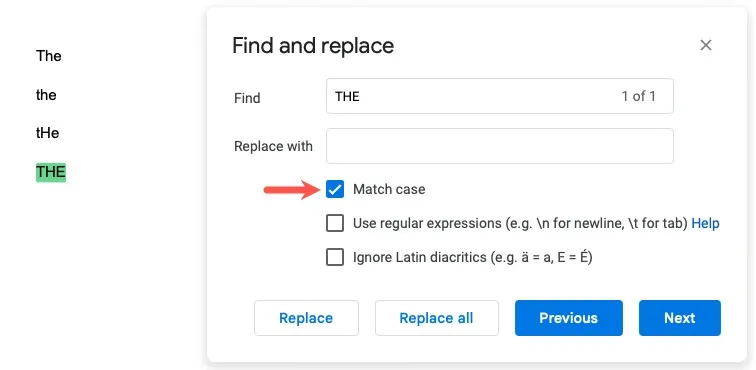
정규식 사용
“찾기” 필드에 기본 단어가 아닌 정규 표현식을 입력하려면 이 옵션을 선택하세요. Google은 정규식에 RE2를 사용하므로 찾고자 하는 항목에 대한 특정 구문을 입력할 수 있습니다.
예를 들어 마침표를 와일드카드로 사용할 수 있습니다. “john”, “johnson” 및 “join” 결과를 받으려면 “jo.n”을 입력합니다.
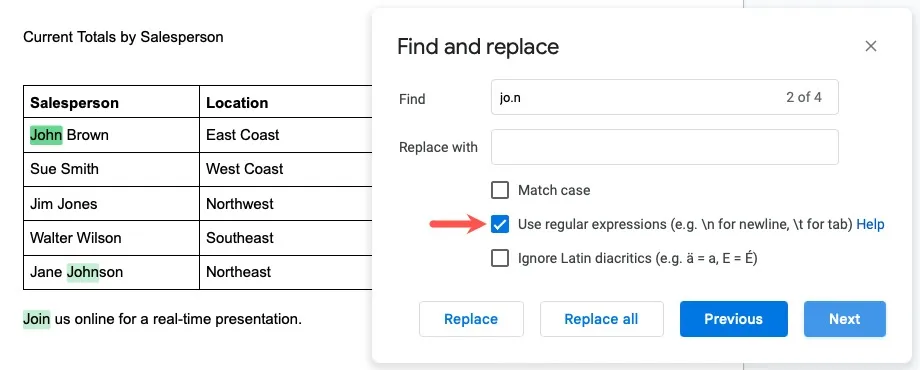
또 다른 예로, “[az]”, “[AZ]” 및 “[0-9]”를 사용하여 문자 또는 숫자 집합을 나타낼 수 있습니다. “b[az]l”을 입력하면 “bill”, “below” 및 “bellow” 결과를 받을 수 있습니다.

라틴 분음부호 무시
문자 위에 악센트, 예음 또는 무덤 기호가 포함된 문자와 같은 발음 구별 부호를 무시하려면 이 옵션을 선택합니다.
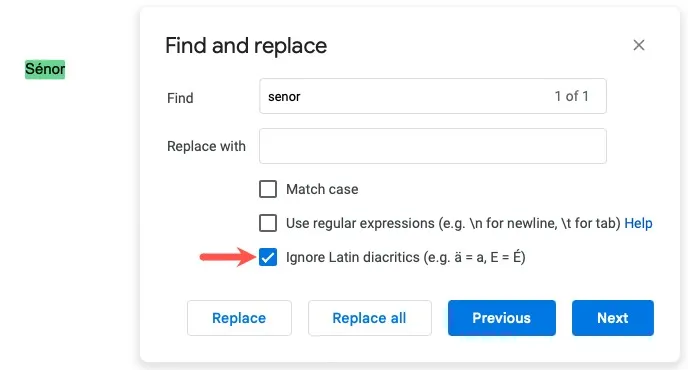
필터를 적용하면 ‘찾기’ 필드에 결과 수가 표시됩니다. 각 결과로 이동하려면 “이전” 및 “다음” 버튼을 사용하세요.
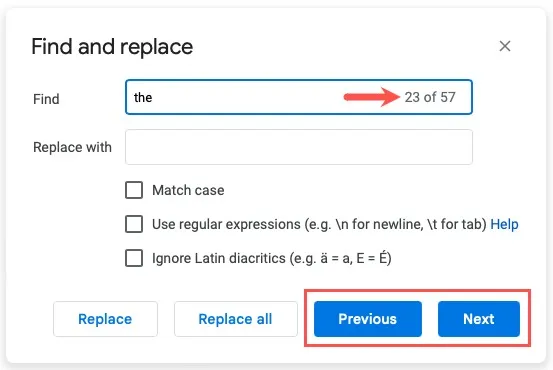
Google 문서도구 모바일 앱에서 검색하는 방법
휴대기기에서 Google 문서도구를 사용하는 경우 다시 찾기 도구를 사용하여 문서에서 단어를 검색할 수 있습니다. 검색 결과를 필터링할 수 없는 등 옵션이 더 제한되어 있지만 Android 및 iPhone에서는 여전히 단어를 빠르게 찾을 수 있습니다.
모바일 앱에서 Google 문서를 연 상태에서 오른쪽 상단의 ‘더보기’ 아이콘(점 3개)을 탭하고 ‘찾기 및 바꾸기’를 선택하세요.
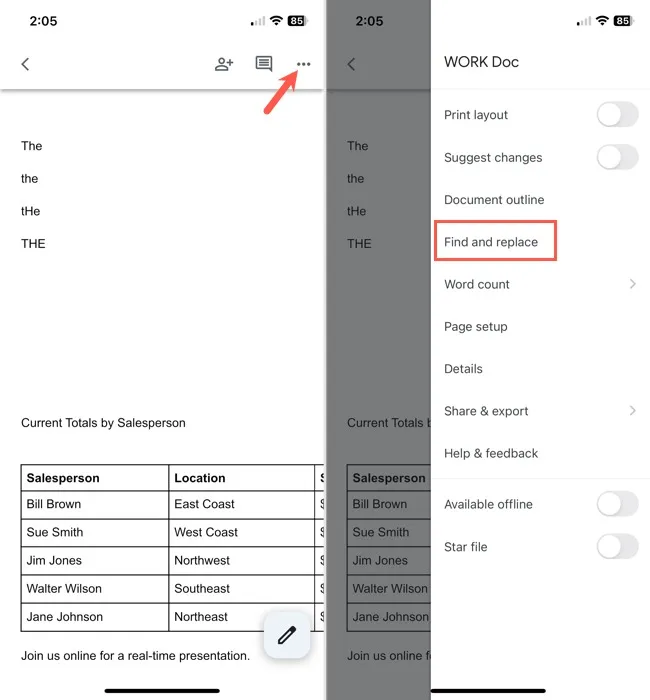
“찾기” 필드에 찾으려는 단어를 입력하고 Android에서는 “검색” 아이콘을, SearchiPhone에서는 키를 누릅니다. 찾은 단어를 바꾸려면 하단에 있는 “바꾸기” 필드에 바꿀 단어를 입력하세요.
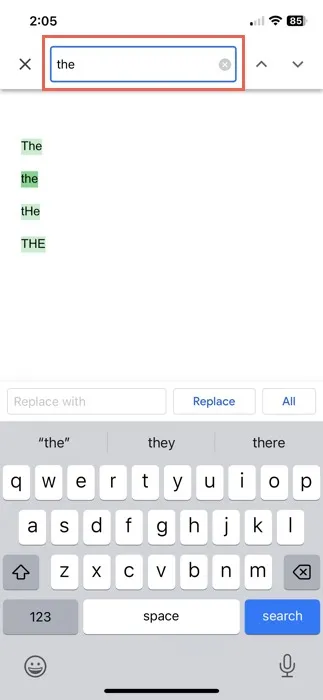
- 얼마나 많은 일치 항목이 발견되었는지 알려주는 간단한 메시지가 표시됩니다. 검색어 오른쪽에 있는 화살표를 사용하여 찾은 단어의 각 인스턴스로 이동합니다.
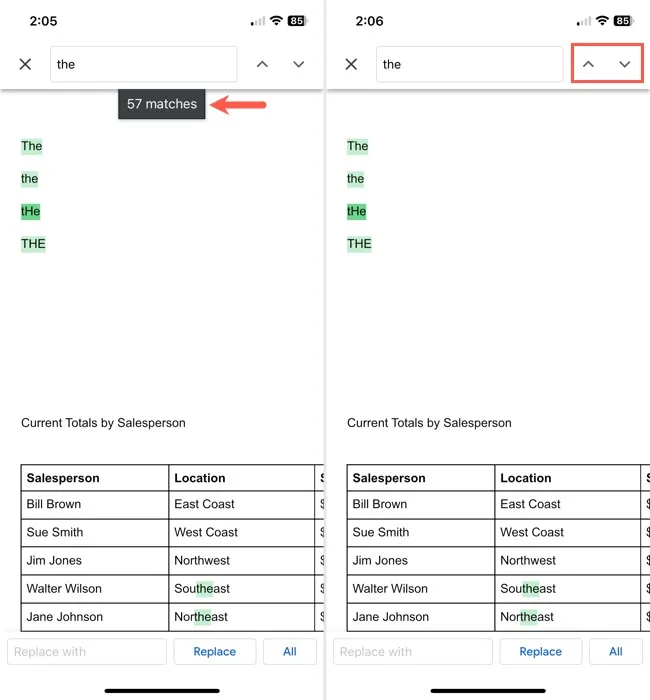
- 찾기 도구를 닫으려면 Android에서는 체크 표시를, iPhone에서는 “X”를 사용하세요.
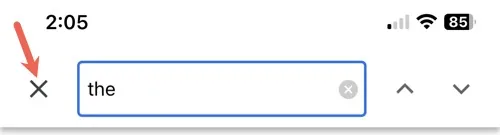
필요한 것을 빠르게 찾으세요
Google 문서도구의 찾기 도구는 액세스 및 사용이 간편하여 단어를 빠르게 검색할 수 있습니다. 편리한 필터를 사용하여 웹의 Google 문서도구에서 검색하든, 모바일 장치에서 빠르고 간단한 검색을 수행하든 관계없이 필요한 내용을 빠르게 찾을 수 있습니다.
이제 Google 문서도구에서 단어를 검색하는 방법을 알았 으므로 Google Chrome 및 Firefox에서 찾기 및 바꾸기를 사용하는 방법을 살펴보세요 .
이미지 출처: Pixabay . Sandy Writtenhouse의 모든 스크린샷.


답글 남기기