PC에서 YouTube 동영상을 스크린샷하는 방법
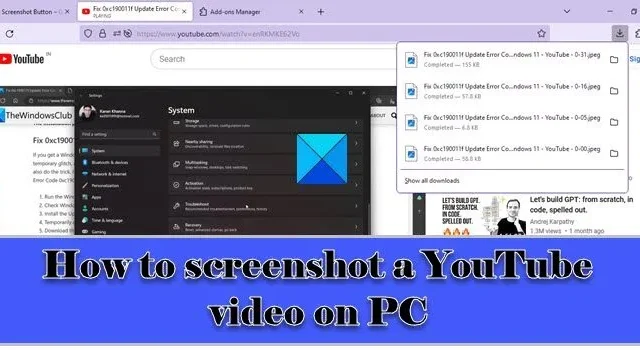
Windows 11/10 PC에서 YouTube 동영상의 스크린샷을 찍고 싶다면 이 게시물을 읽어보세요. YouTube 동영상을 시청하는 동안 나중에 참조하거나 소셜 앱을 통해 친구들과 공유할 수 있는 흥미롭거나 유익한 프레임을 캡처하고 싶을 때가 있습니다. YouTube 자체는 저작권 위반으로 인해 스크린샷을 찍을 수 있는 옵션을 제공하지 않지만 소유자의 사용 허가를 받는 한 다른 방법을 사용하여 YouTube 스크린샷을 찍을 수 있습니다.
PC에서 YouTube 동영상을 스크린샷하는 방법
이 게시물에서는 Windows PC에서 YouTube 동영상의 스크린샷을 찍는 세 가지 방법에 대해 설명합니다. 그들은:
- Windows 기본 스크린샷 도구/옵션 사용.
- YouTube 스크린샷 확장 프로그램 사용.
- 타사 웹 사이트 사용.
이것들을 자세히 살펴보자.
1] Windows 기본 스크린샷 도구/옵션 사용
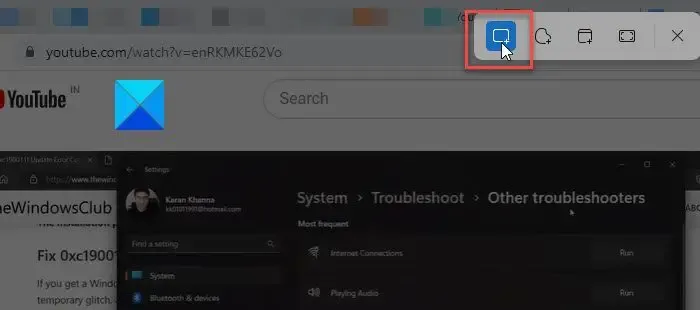
다음은 Windows 11/10 PC의 YouTube에서 스크린샷을 찍는 데 사용할 수 있는 Windows 내장 화면 캡처 도구/옵션 중 일부입니다.
A] Prt Sc/PrtScr/PrntScrn/Print Screen 키
이것은 Windows 컴퓨터에서 스크린샷을 찍는 가장 일반적인 방법입니다. 키보드의 Prt Sc/PrtScr/PrntScrn/Print Screen 키를 사용하여 YouTube 프레임을 캡처할 수 있습니다. 단, 키는 전체 데스크톱 화면을 찍기 때문에 스크린샷을 찍기 전에 유튜브에서 전체화면 모드로 전환해야 한다. 스크린샷이 클립보드에 복사되어 MS Word에 붙여넣을 수 있습니다. 그런 다음 이미지를 마우스 오른쪽 버튼으로 클릭하고 그림 으로 저장 옵션을 선택하여 스크린샷을 Windows 11/10 PC의 원하는 위치에 저장할 수 있습니다.
또는 단순히 Win+PrtScr 키 조합을 누를 수도 있습니다. 이렇게 하면 스크린샷이 PC의 사진 폴더 내 Screenshots 폴더 에 PNG 파일로 자동 저장됩니다 .
B] Windows 캡처 도구
Windows Snipping Tool은 Windows 11/10 PC에서 좋아하는 YouTube 비디오의 스크린샷을 쉽게 찍을 수 있는 또 다른 유용한 도구입니다.
Windows 검색 표시줄을 클릭하고 ‘snip’을 입력합니다. 그런 다음 검색 결과에서 Snipping Tool 앱을 클릭합니다. 이렇게 하면 캡처 도구가 실행됩니다. 또는 키보드에서 Win+Shift+S 키 조합을 눌러 캡처 도구를 시작할 수 있습니다.
이제 YouTube 비디오를 재생하고 원하는 프레임에 도달하면 Snipping Tool 창에서 New Snip 버튼을 클릭합니다. 이제 직사각형 선택 도구를 사용하여 프레임 영역을 선택합니다. 화면 캡처는 Snipping Tool Editor에 표시되며 Screenshots 폴더에 PNG 파일로도 저장됩니다.
2] YouTube 스크린샷 확장 프로그램 사용
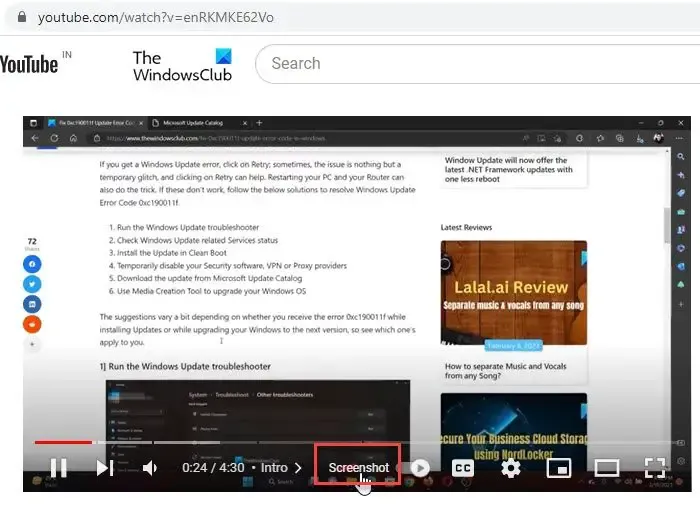
브라우저 확장을 사용하여 Windows PC에서 YouTube 스크린샷을 찍을 수도 있습니다. 일부 확장은 이러한 목적을 위해 특별히 제작되었으며 이를 사용할 수 있습니다.
A] YouTube 스크린샷용 Google 크롬 확장 프로그램
Screenshot YouTube는 YouTube 동영상의 스크린샷을 찍을 수 있는 Google 크롬 확장 프로그램입니다. Chrome 웹 스토어 의 확장 프로그램 페이지를 방문하여 브라우저에 설치할 수 있습니다. 확장 프로그램이 설치되면 YouTube 플레이어 하단에 다른 재생 옵션과 함께 스크린샷 버튼이 나타납니다.
Chrome 브라우저에서 재생 중인 YouTube 동영상의 스크린샷을 찍으려면 이 버튼을 클릭하면 됩니다. 스크린샷은 PNG 형식으로 즉시 다운로드되며 나중에 사용할 수 있도록 클립보드에 복사됩니다.
확장 프로그램의 옵션 페이지를 방문하여 스크린샷을 찍거나 저장된 파일(png/jpeg/webp)의 형식을 변경하기 위한 핫키 (키보드의 ‘P’ 키)를 할당할 수 있습니다. 원하는 경우 파일을 시스템에 저장하거나 클립보드에 복사하거나 두 옵션을 모두 유지할 수 있습니다. 확장 프로그램에는 비디오 재생 속도를 변경하기 위한 키보드 단축키를 사용할 수 있는 추가 기능도 있습니다.
스크린샷 YouTube 크롬 확장 프로그램은 Opera 및 Brave 와 같은 다른 Chromium 브라우저와도 호환됩니다 . 따라서 다른 Chromium 브라우저를 사용하는 경우 이 확장 프로그램을 사용하여 YouTube 스크린샷을 찍는 데 어려움이 없을 수 있습니다.
B] YouTube 스크린샷용 Microsoft Edge 확장 프로그램
스크린샷 YouTube는 Edge 브라우저 확장으로도 사용할 수 있으며 Edge Add-on Store 에서 쉽게 다운로드할 수 있습니다 . Edge는 원하는 경우 시도해 볼 수 있는 다른 유사한 추가 기능도 제공합니다.
C] YouTube용 Mozilla Firefox 확장 스크린샷
YouTube 스크린샷 버튼은 Mozilla Firefox 사용자를 위한 유사한 추가 기능입니다. Firefox 부가 기능 스토어 에서 부가 기능을 설치할 수 있습니다 . 위의 추가 기능과 마찬가지로 YouTube 플레이어에 Screeshot 버튼을 추가하여 사용자가 실행 중인 비디오에서 즉시 스크린샷을 찍을 수 있습니다. 기본적으로 스크린샷은 Windows 11/10 PC의 다운로드 폴더에 JPEG 형식으로 저장됩니다. 그러나 다운로드한 이미지의 형식을 PNG로 변경하거나 추가 기능의 설정 옵션을 사용하여 이미지를 클립보드에 복사하도록 선택할 수 있습니다(다운로드 대신).
3] 타사 웹사이트 사용
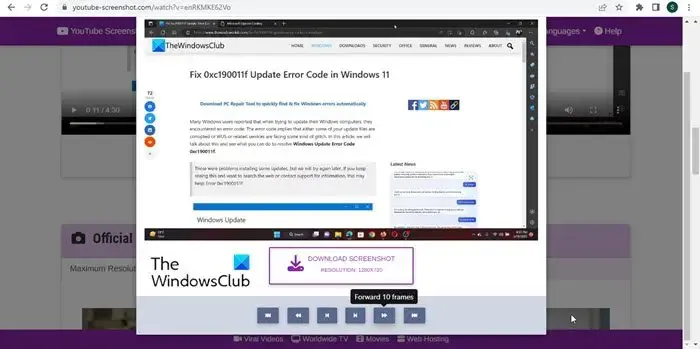
YouTube-Screenshot은 YouTube 비디오에서 스크린샷을 캡처할 수 있는 온라인 도구입니다. youtube-screenshot.com을 방문하여 YouTube 비디오 URL 또는 비디오 ID 필드에 Youtube 비디오의 URL을 붙여넣습니다. 그런 다음 옆에 있는 스크린샷 가져오기 버튼을 클릭합니다.
그런 다음 Play Video & Take Custom Screenshot 섹션까지 아래로 스크롤하고 재생/일시 정지 버튼을 사용하여 비디오를 재생합니다. 원하는 프레임에서 비디오를 일시 중지하고 Take Screenshot Of This Frame 버튼을 클릭합니다. 1280×720 해상도의 맞춤 스크린샷이 표시됩니다.
스크린샷 다운로드 버튼을 클릭하여 시스템에 프레임을 JPG 형식으로 저장하거나 앞으로/뒤로 버튼을 사용하여 비디오를 이동하고 다운로드할 다른 프레임을 선택할 수 있습니다. 이 웹사이트에서는 다양한 품질의 비디오 섬네일을 다운로드할 수도 있습니다.
YouTube 동영상의 모든 프레임에서 맞춤 스크린샷을 찍을 수 있는 또 다른 유사한 웹사이트는 youtubescreenshot.com 입니다 . YouTube 스크린샷을 찍기 위해 이 웹사이트를 확인할 수도 있습니다.
위와는 별개로 좋은 타사 화면 캡처 도구를 사용하여 고품질 YouTube 스크린샷을 찍을 수 있습니다.
스크린샷을 온라인 게시에 사용하려면 동영상 업로더의 허가를 받거나 YouTube 채널에 출처를 밝히는 것을 잊지 마십시오.
온라인으로 YouTube 비디오에서 프레임을 추출하는 방법은 무엇입니까?
youtube-screenshot.com을 방문하여 동영상 URL을 붙여넣고 스크린샷 가져오기 버튼을 클릭합니다. 플레이어 섹션까지 아래로 스크롤하여 비디오를 재생합니다. 원하는 프레임에서 일시 중지하고 이 프레임의 스크린샷 찍기 버튼을 클릭하여 프레임을 jpeg 형식으로 추출합니다.
컨트롤 없이 YouTube 동영상을 어떻게 스크린샷합니까?
컨트롤 없이 YouTube 동영상의 스크린샷을 찍으려면 동영상을 열고 Ctrl+M을 눌러 YouTube에서 프로세스 표시줄을 숨깁니다. 이제 현재 프레임의 스크린샷을 찍을 수 있습니다.


답글 남기기