휴지통을 자동으로 비우도록 Windows를 예약하는 방법
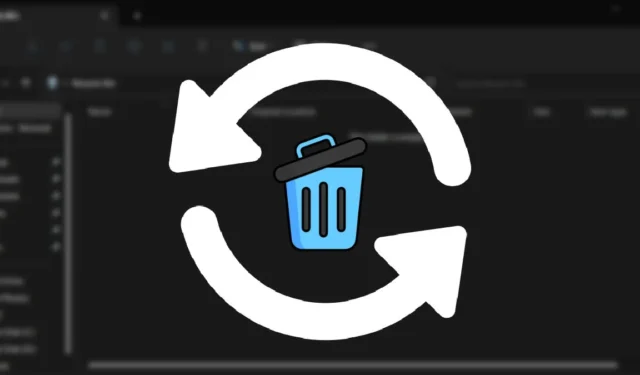
키보드의 키를 누를 때마다 DeleteWindows는 파일을 지우거나 파일을 실제 위치에서 휴지통으로 옮깁니다. 이 동작은 파일이나 폴더를 실수로 삭제한 경우 쉽게 복구하는 데 도움이 됩니다. 그러나 선택하지 않은 상태로 두면 휴지통의 파일 수가 시간이 지남에 따라 점차 증가합니다. 즉, 휴지통이 일정한 간격으로 자동으로 비워지도록 설정할 수 있으므로 직접 기억할 필요가 없습니다. 이 게시물은 계속해서 휴지통을 비우도록 Windows를 예약하는 방법을 보여줍니다.
작업 스케줄러를 사용하여 자동으로 휴지통 비우기
작업 스케줄러는 PC에서 지루한 작업을 자동화할 수 있는 Windows의 기본 제공 응용 프로그램입니다. 자동으로 휴지통을 비우도록 설정할 수도 있습니다. 방법은 다음과 같습니다.
- Windows 검색에 “작업 스케줄러”를 입력하고 아래에서 가장 일치하는 항목을 클릭하십시오. 또는 실행( Win+ R대화 상자 열기) 명령을 사용하여
taskschd.msc작업 스케줄러를 열 수도 있습니다.
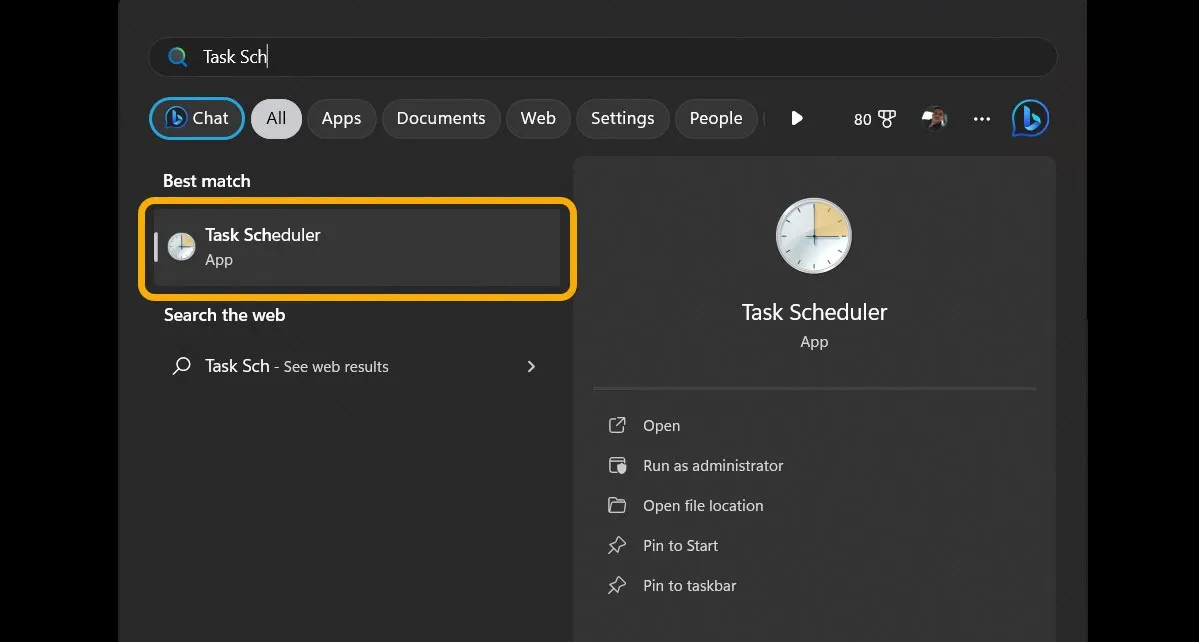
- 작업 스케줄러를 연 후 오른쪽 패널의 “작업” 범주 아래에 나타나는 “기본 작업 만들기” 옵션을 클릭합니다.
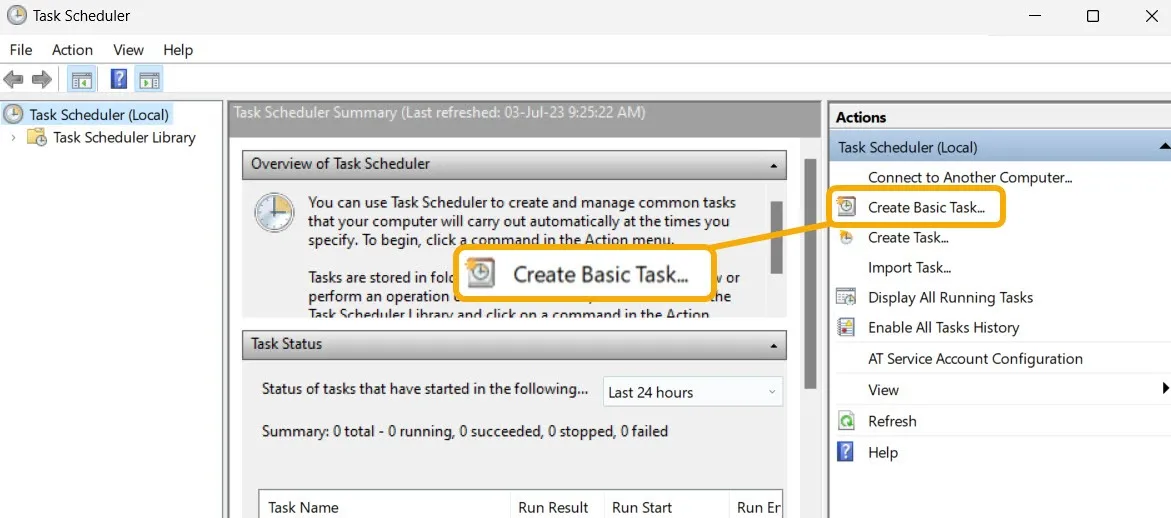
- 위 작업은 작업 생성 마법사를 엽니다. 여기에서 원하는 이름과 설명을 입력하고 “다음” 버튼을 클릭하여 계속 진행합니다.
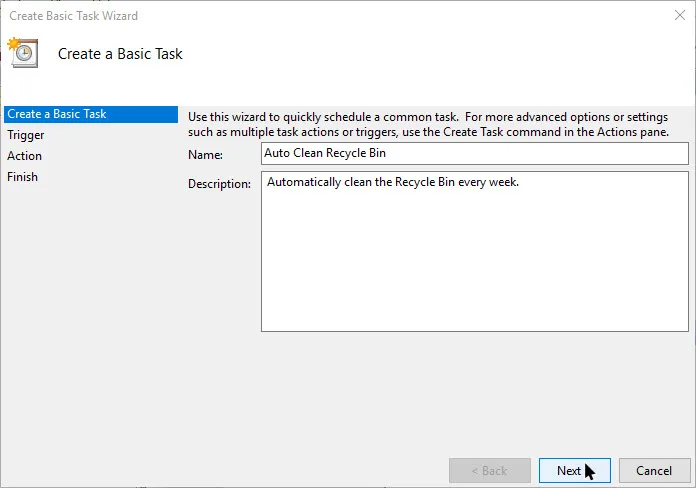
- 작업을 시작하려는 간격을 설정할 수 있습니다. 예를 들어, “매주” 라디오 버튼을 선택하고 “다음” 버튼을 클릭합니다.
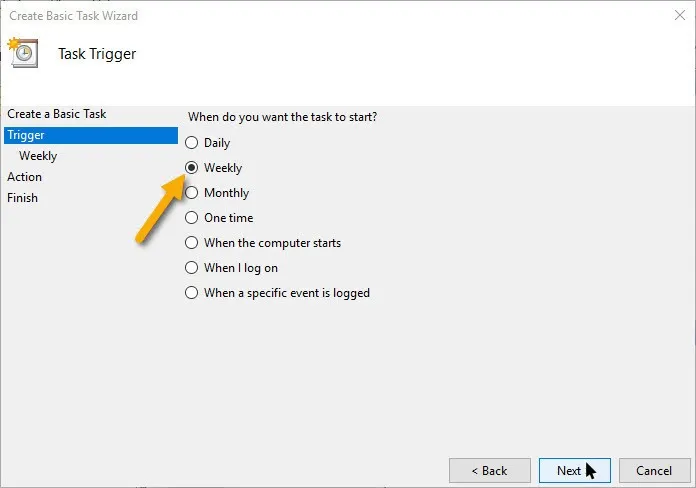
- 시작 시간, 반복되는 요일을 선택하고 “다음” 버튼을 클릭합니다. 이 예에서는 되풀이되는 요일을 “일요일”로 선택했습니다. 즉, 매주 일요일 오후 2시 53분에 작업이 실행됩니다.
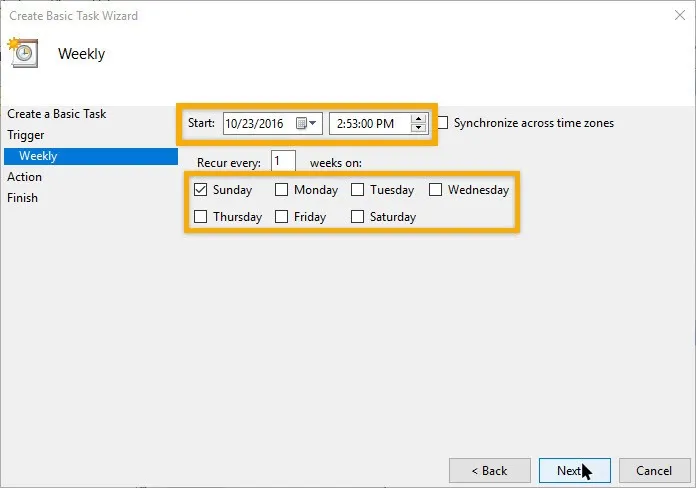
- 다음 창에서 “프로그램 시작” 라디오 버튼을 선택한 후 “다음” 버튼을 클릭합니다.
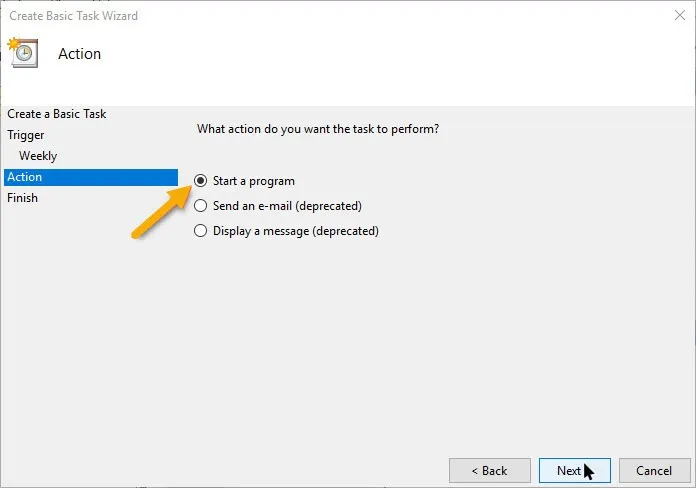
- “프로그램/스크립트” 필드에 “cmd.exe”를 입력하고 “인수 추가” 필드에 아래 명령을 입력합니다. 필드 추가를 완료했을 때의 모습입니다.
/c "echo Y|PowerShell.exe -NoProfile -Command Clear-RecycleBin"
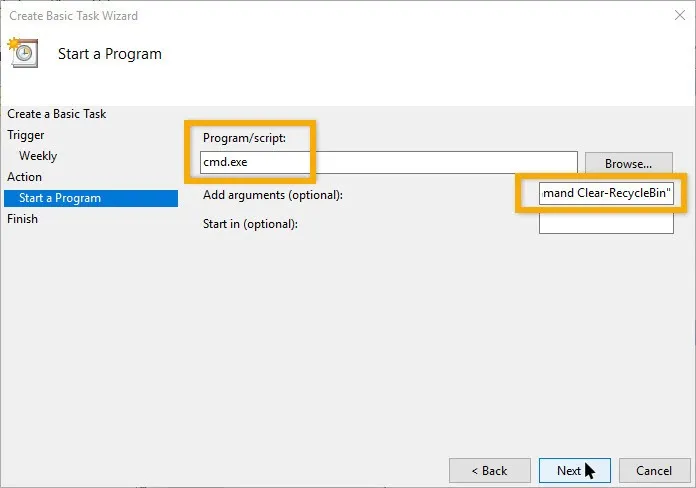
- 이제 방금 구성한 모든 설정을 검토하고 “마침” 버튼을 클릭하여 작업 생성 절차를 완료합니다.
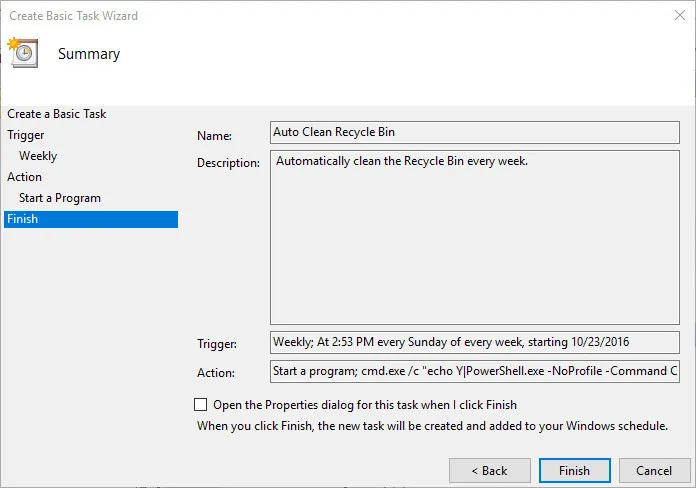
- 기본 창에서 작업을 선택한 다음 “선택한 항목” 범주 아래에 나타나는 “실행” 옵션을 클릭하여 예약된 작업을 테스트합니다.
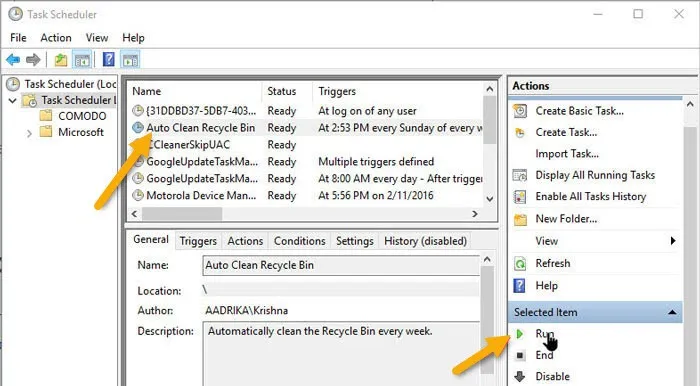
- 옵션을 클릭하자마자 모든 것이 잘되면 명령 프롬프트가 빠르게 깜박이고 휴지통이 비워집니다.

- 이 시점부터 작업 스케줄러에서 설정한 트리거에 따라 휴지통이 자동으로 비워집니다.
- 이 방법(이 문서에 제시된 다른 방법 포함)은 휴지통에서 파일을 영구적으로 삭제한다는 점에 유의하십시오. 즉, 영구적으로 삭제된 파일을 복구하는 것은 가능하지만 특히 SSD를 사용하는 경우 보장되지는 않습니다.
종료 시 자동으로 휴지통 비우기
작업 스케줄러 방법을 사용하는 것으로 충분할 수 있지만 일부 사용자는 시간 기반 방법이 아닌 조건부 방법을 찾을 수 있습니다. 가장 효과적인 방법 중 하나는 종료할 때마다 휴지통을 자동으로 비우도록 PC를 설정하는 것입니다. 간단하게 만들면 됩니다. BAT 파일을 만들고 그룹 정책 편집기를 수정하여 Windows에서 자동으로 시작할 수 있도록 합니다.
- Windows의 기본 제공 메모장을 사용하여 배치(.BAT) 파일을 만드는 것으로 시작하겠습니다. Windows 검색에 메모장을 입력하고 아래를 클릭하여 실행합니다.
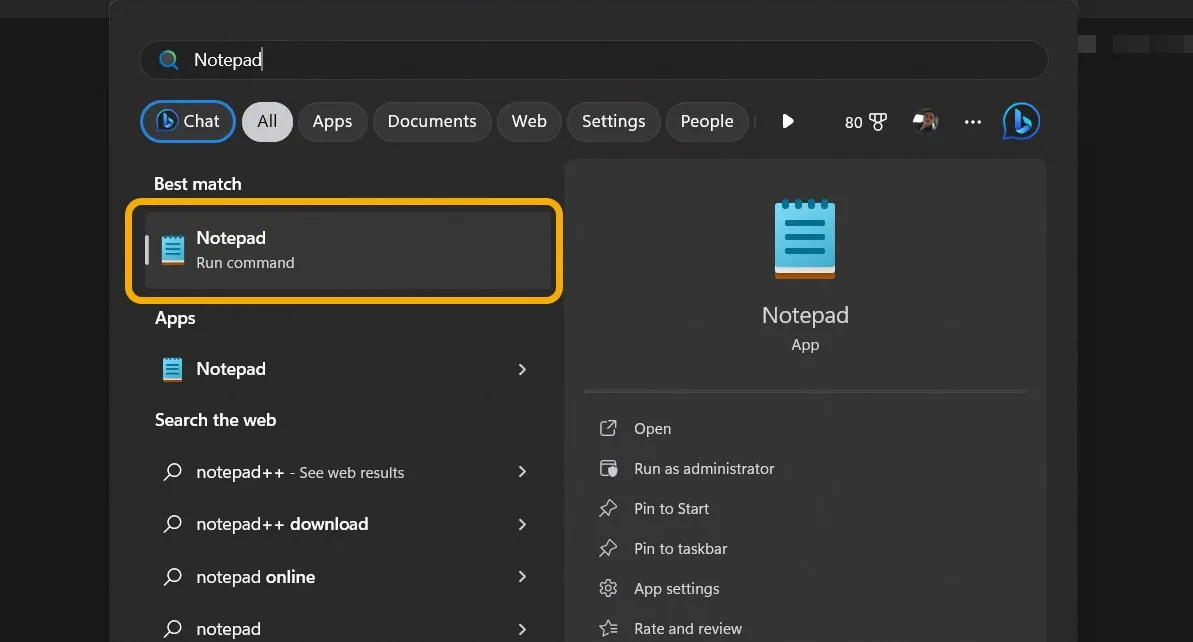
- 다음 코드를 메모장의 텍스트 파일에 복사합니다.
PowerShell.exe -NoProfile <br>-Command Clear-RecycleBin <br>-Confirm:$false
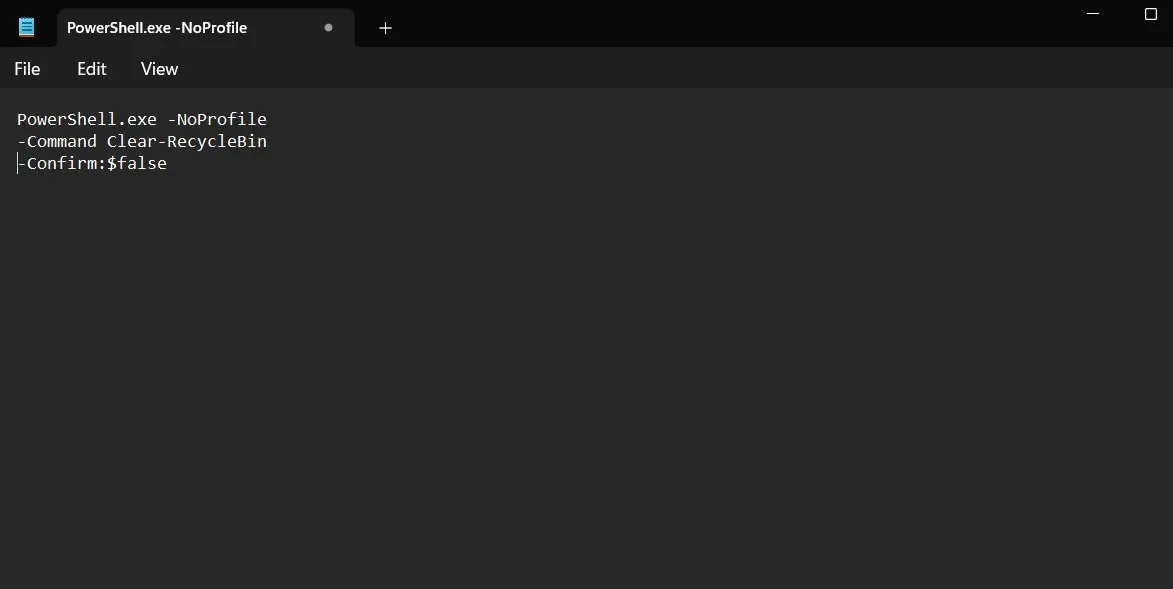
- “파일 -> 다른 이름으로 저장”을 클릭합니다.
- “파일 형식”에서 “모든 파일”을 선택합니다. 마지막으로 파일 이름을 “EmptyRecycleBin.bat”로 지정하고 원하는 위치에 저장합니다.
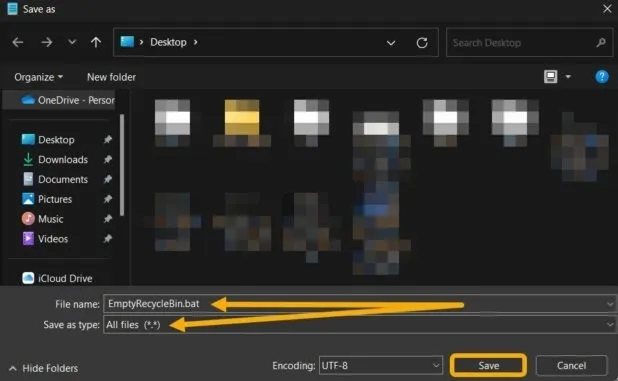
- 이제 시작할 때마다 휴지통을 비우는 배치 파일이 있습니다. 즉시 사용해 볼 수 있습니다. 두 번 클릭하고 휴지통을 확인하세요! 비어 있어야 합니다.
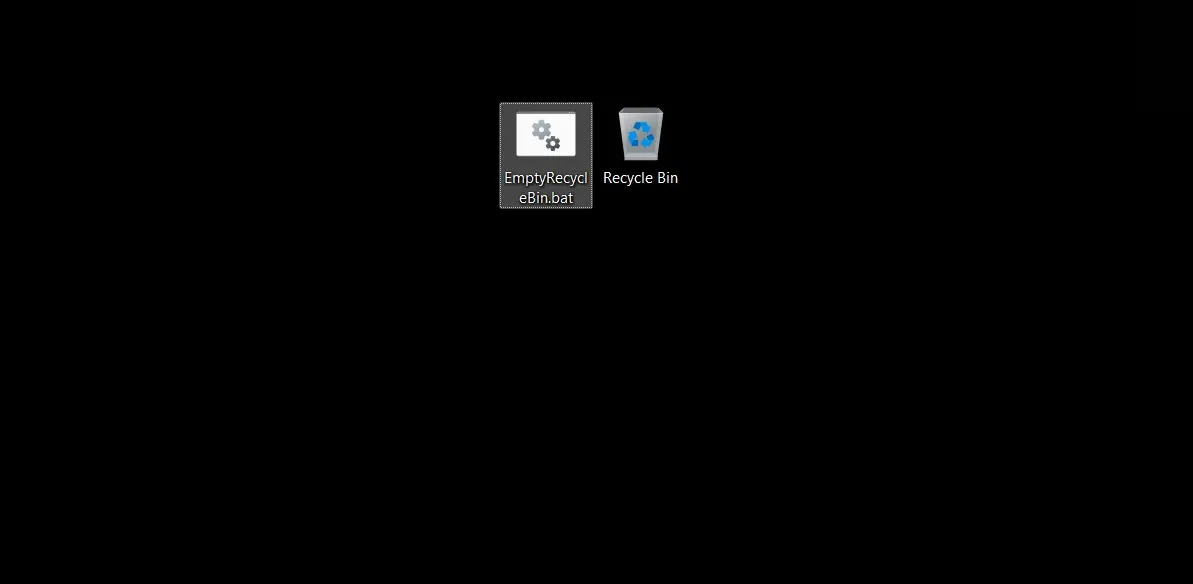
- 다음으로 종료 시 이 배치 파일을 자동으로 시작하도록 Windows에 지시해야 합니다. 이것은 로컬 그룹 정책 편집기를 통해 수행할 수 있습니다. Win+를 눌러 R 실행 대화 상자를 열고 를 입력합니다
gpedit.msc.
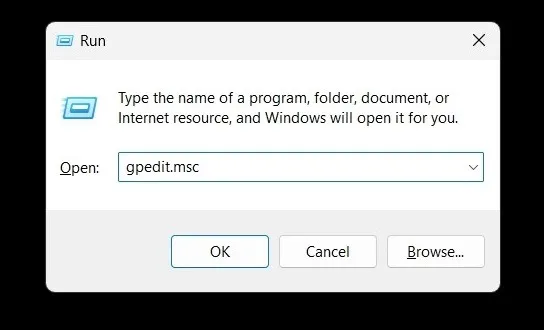
- 다음 경로로 이동합니다: “컴퓨터 구성 -> Windows 설정 > 스크립트(시작/종료) -> 종료.”
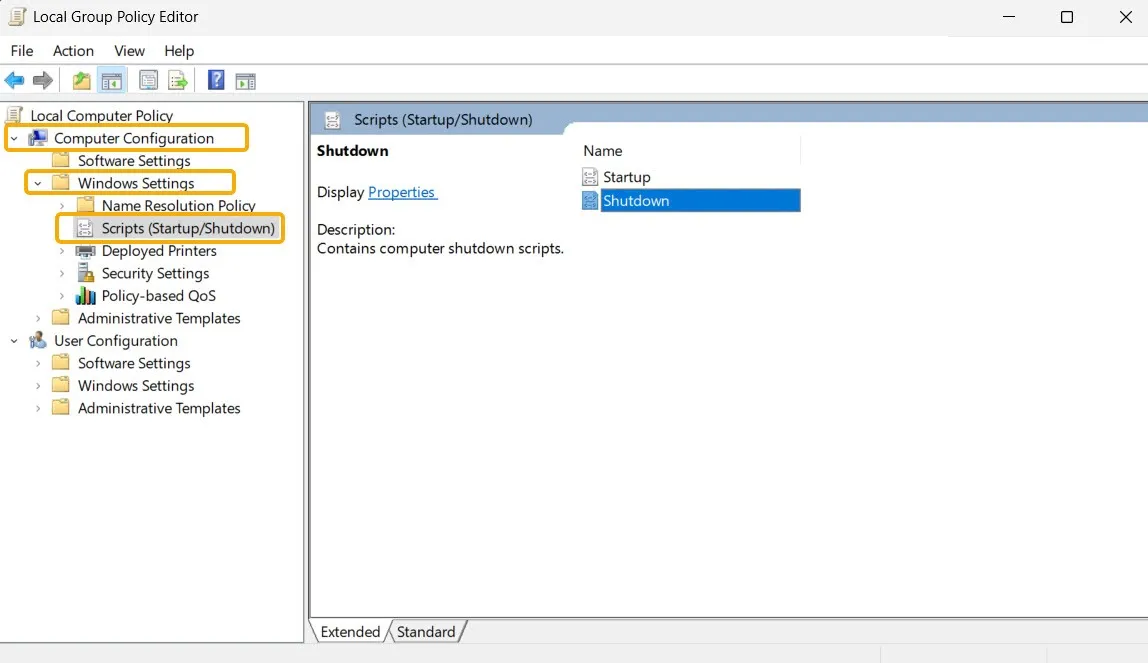
- “종료” 스크립트를 두 번 클릭한 다음 “추가”와 “찾아보기”를 차례로 선택합니다.
- 를 찾습니다. BAT 파일을 선택합니다.
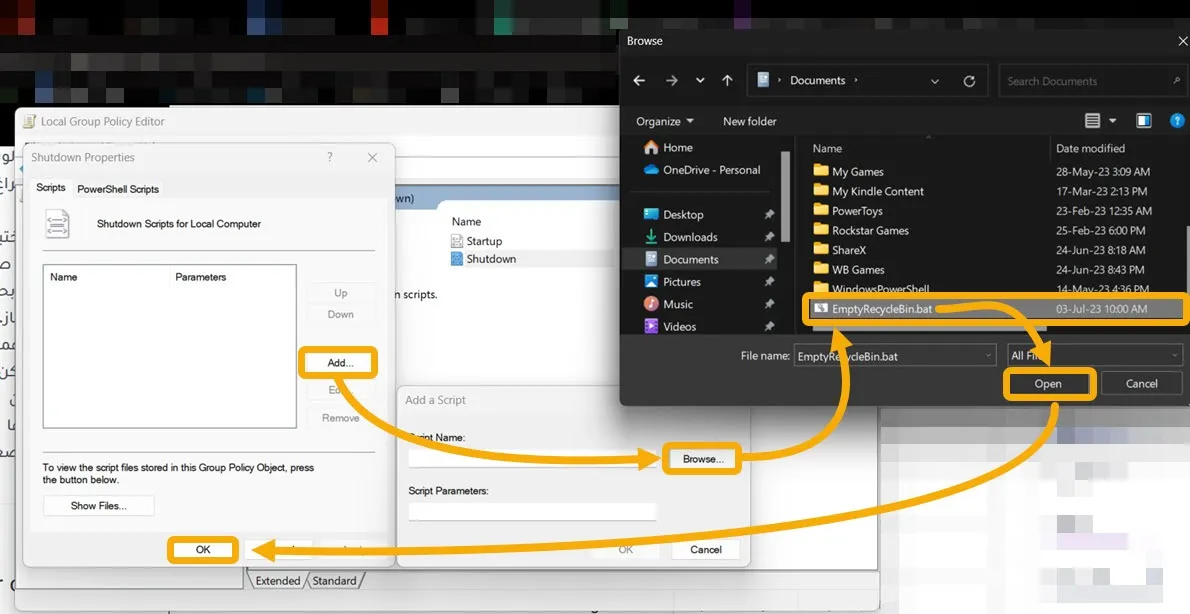
- 로컬 그룹 정책 편집기 창으로 돌아가서 “확인”을 클릭하여 저장합니다.
- Windows가 이제 이것을 실행해야 합니다. PC를 종료할 때마다 BAT 파일.
종료 시 자동 휴지통 비우기를 비활성화하는 방법
이 기능을 비활성화하는 것은 매우 쉽습니다. 이전에 생성한 스크립트만 삭제하면 됩니다.
- 로컬 그룹 정책 편집기를 실행하고 “스크립트(시작/종료)” 섹션으로 다시 이동합니다.
- “종료” 옵션을 두 번 클릭하면 이전에 설정한 스크립트를 찾을 수 있습니다.
- 한 번 클릭하여 선택한 다음 오른쪽의 “제거” 버튼을 클릭합니다. 마지막으로 “확인”을 클릭하여 저장합니다.
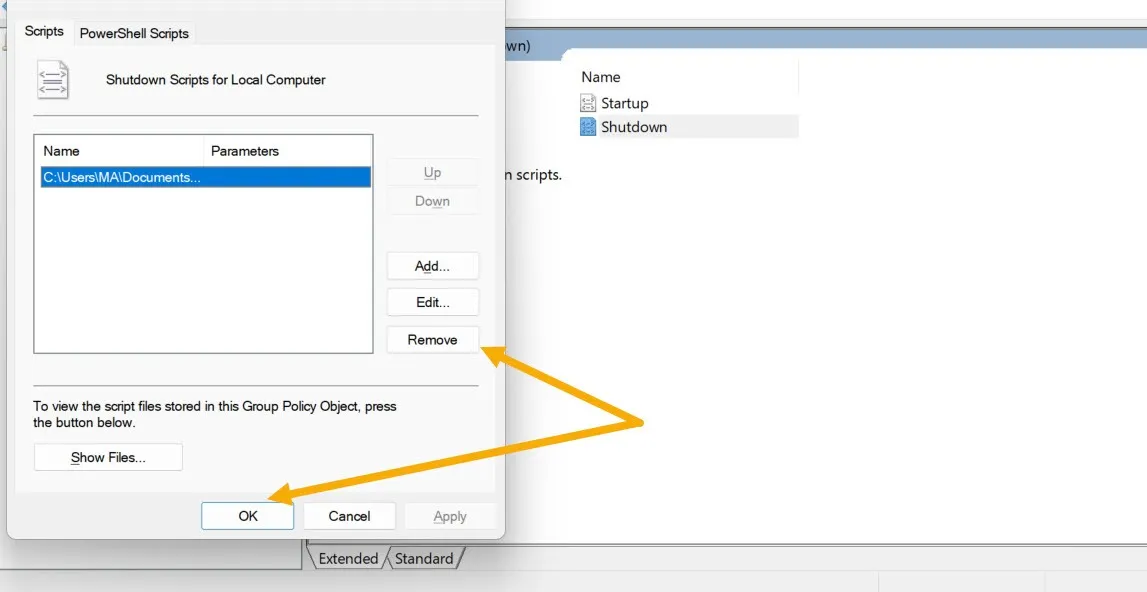
Storage Sense를 사용하여 자동으로 휴지통 비우기
Storage Sense는 최신 Windows 버전에서 사용할 수 있는 기능으로 저장 공간을 확보 할 수 있습니다 . 일정 시간이 지난 후 Windows가 휴지통에 있는 파일과 폴더를 영구적으로 삭제하도록 하는 데 사용할 수도 있습니다.
- Win+를 눌러 IWindows 설정을 빠르게 시작합니다.
- “시스템 -> 저장소”로 이동합니다.
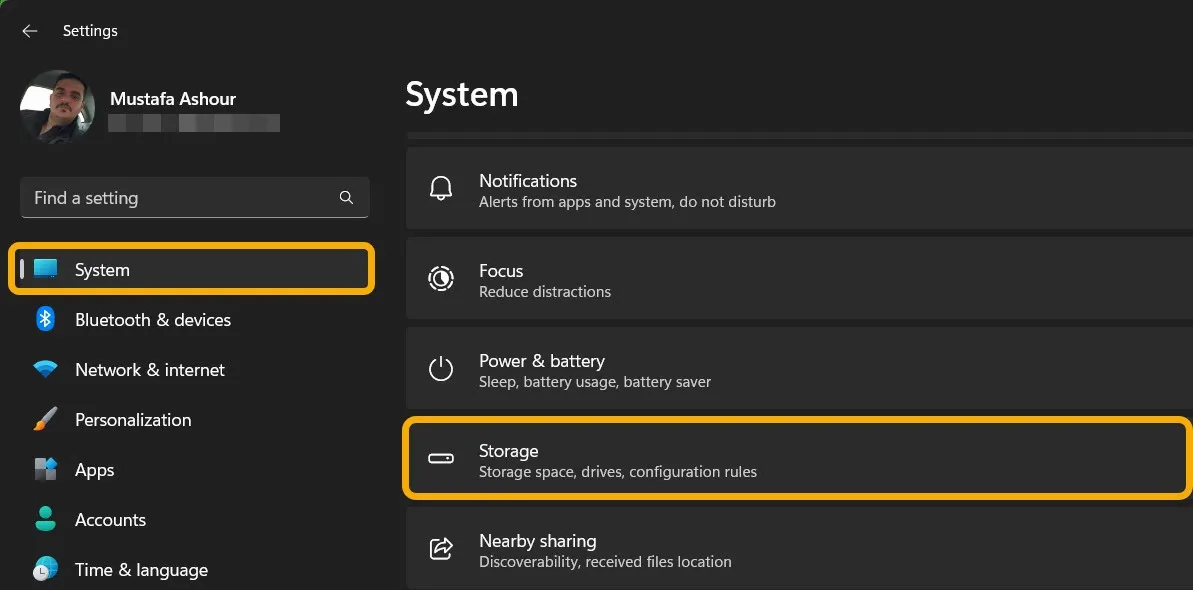
- “Storage Sense”가 활성화되지 않은 경우 활성화하고 전체 옵션을 보려면 클릭하십시오.
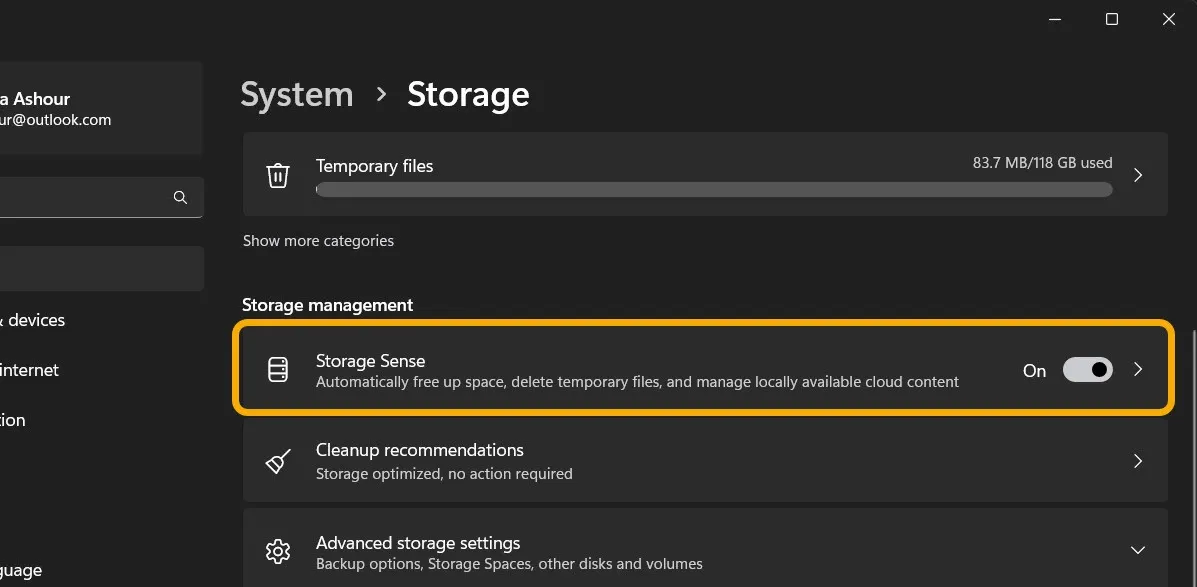
- “내 휴지통에 파일이 오래 있으면 삭제”를 찾아 아래를 클릭하여 드롭다운 메뉴를 봅니다.
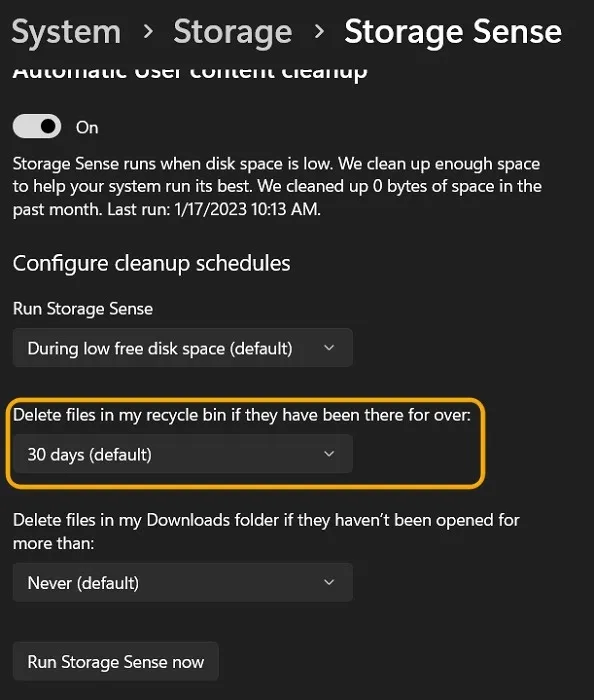
- 1일에서 60일까지 자신에게 맞는 기간을 선택하거나 “안 함”을 선택할 수 있습니다.
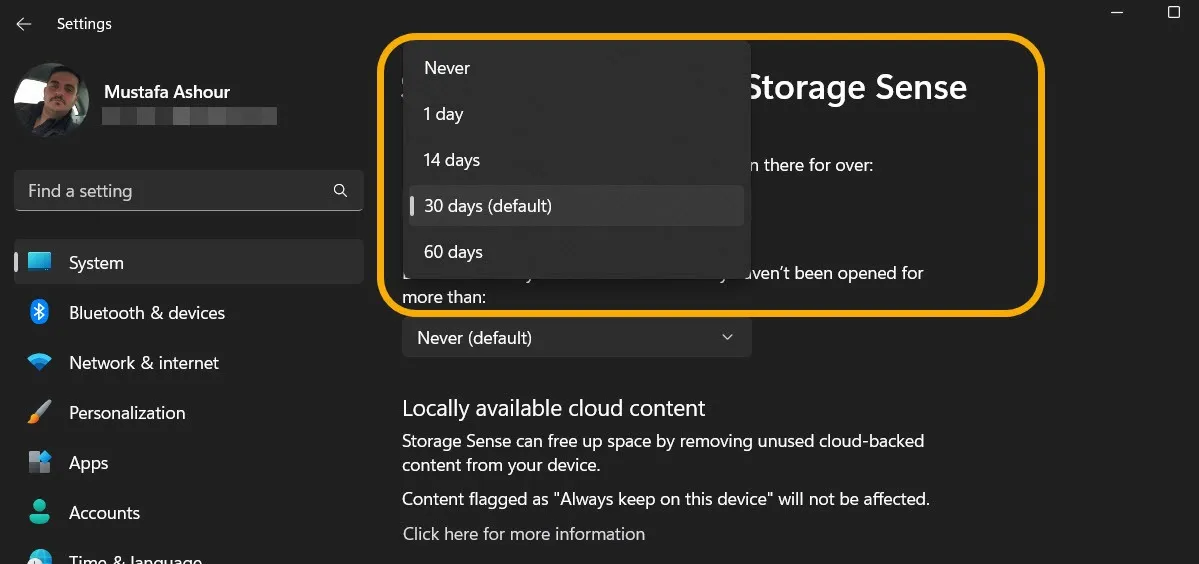
자주 묻는 질문
휴지통을 비활성화할 수 있습니까?
예, 휴지통을 마우스 오른쪽 버튼으로 클릭하고 “속성”을 선택할 수 있습니다. 그런 다음 “파일을 휴지통으로 이동하지 않고 삭제 시 파일을 즉시 제거” 옵션을 선택할 수 있습니다. 이렇게 하면 휴지통이 꺼지고 삭제한 모든 파일이 영구적으로 삭제됩니다. 휴지통을 비활성화한 후에는 주의하십시오.
휴지통을 숨길 수 있습니까?
Win예, +를 눌러 설정 앱을 열고 I“개인 설정 → 테마”로 이동합니다. 그런 다음 “바탕 화면 아이콘 설정” 옵션이 보일 때까지 아래로 스크롤하고 클릭합니다. 새 창이 열리면 여기에서 휴지통, 이 PC, 네트워크 등 바탕 화면에 표시할 기본 아이콘을 선택할 수 있습니다.
이미지 크레디트: Flaticon , Flaticon 2 . Mustafa Ashour 및 Vamsi Krishna의 스크린샷 .


답글 남기기