Windows 11용 새 Outlook에서 이메일 보내기를 예약하는 방법
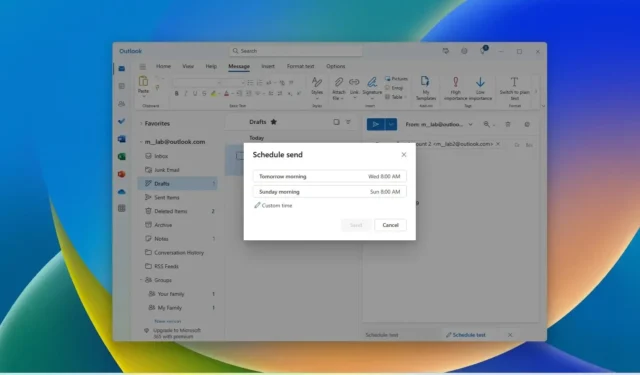
새로운 Windows 11 용 Outlook 앱에서는 이메일을 보낼 시간을 예약할 수 있으며, 이 가이드에서는 그 방법을 알아봅니다. 언제든지 이메일을 보낼 수 있지만 때로는 수신자가 보기에 가장 좋은 시간에 특정 메시지를 보내는 것을 선호할 수 있으며, 이때 Outlook의 “보내기 예약” 기능이 유용합니다. Windows 11용 Outlook 새 버전에서 이메일을 작성할 때 보내기 옵션에는 이메일 예약 설정도 포함되어 있습니다. 전송할 특정 날짜와 시간을 선택하면 이메일이 초안으로 표시되며 이를 수정하거나 취소할 수 있습니다.
이메일 예약 기능은 데스크톱 앱과 Outlook 웹 버전에서 사용할 수 있습니다.
이 가이드에서는 Windows 11의 새로운 Outlook 환경에서 이메일을 예약하는 단계를 설명합니다.
Windows 11용 Outlook에서 이메일 보내기 예약
Outlook에서 이메일을 예약하려면 다음 단계를 따르세요.
-
Windows 11에서 Outlook을 엽니다 .
-
새 메일 버튼(Ctrl + N)을 클릭하세요 .
빠른 팁: 이메일에 답장할 때 보내기를 예약할 수도 있습니다.
-
보내기 옵션 옆에 있는 메뉴 버튼을 클릭하세요 .
-
보내기 예약 옵션을 선택하세요 .

-
사용자 정의 시간 옵션을 클릭합니다 (또는 시간 제안 중 하나를 선택).
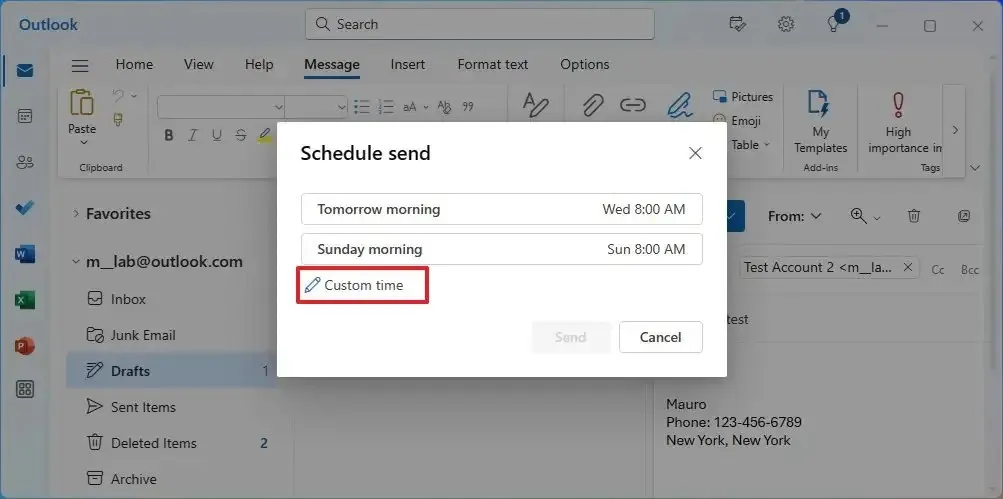
-
이메일을 예약할 날짜와 시간을 선택하세요.
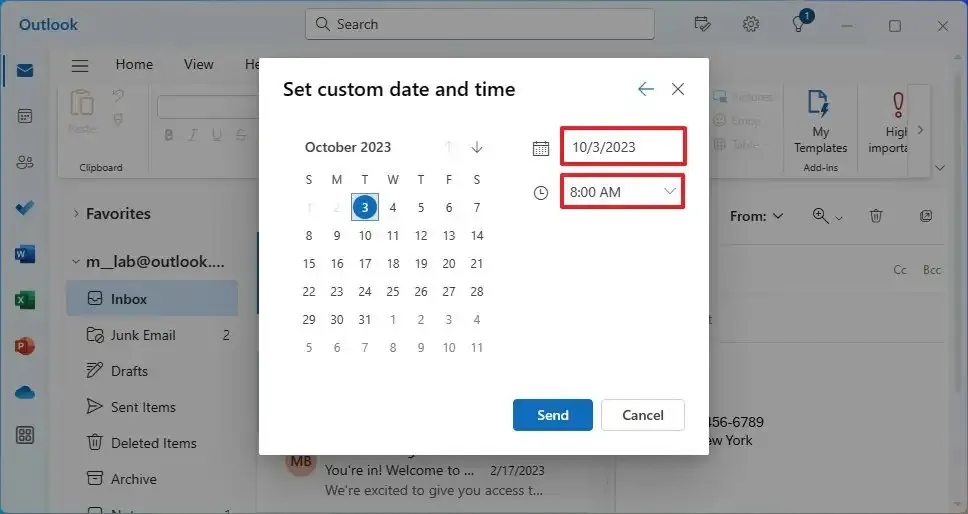
-
보내기 버튼을 클릭하세요 .
단계를 완료하면 이메일이 저장되고 “예약 보내기 ” 라벨 과 함께 “초안” 폴더 에 표시됩니다 . 지정된 일정에 따라 이메일이 수신자에게 자동으로 전송됩니다.
Outlook 이메일 클라이언트는 웹 경험에 연결되어 있으므로 일정이 작동하기 위해 앱을 열 필요가 없습니다.
Windows 11용 Outlook에서 이메일 보내기 일정 사용자 지정
Outlook에서 예약된 이메일을 변경하거나 제거하려면 다음 단계를 따르세요.
-
아웃룩을 엽니다 .
-
왼쪽 탐색 창에서 초안을 클릭합니다 .
-
일정이 포함된 이메일을 선택하세요.
-
오른쪽 상단의 보내기 일정 옵션 버튼을 클릭하세요 .
-
메뉴에서 이메일 수정 옵션을 선택하세요 .
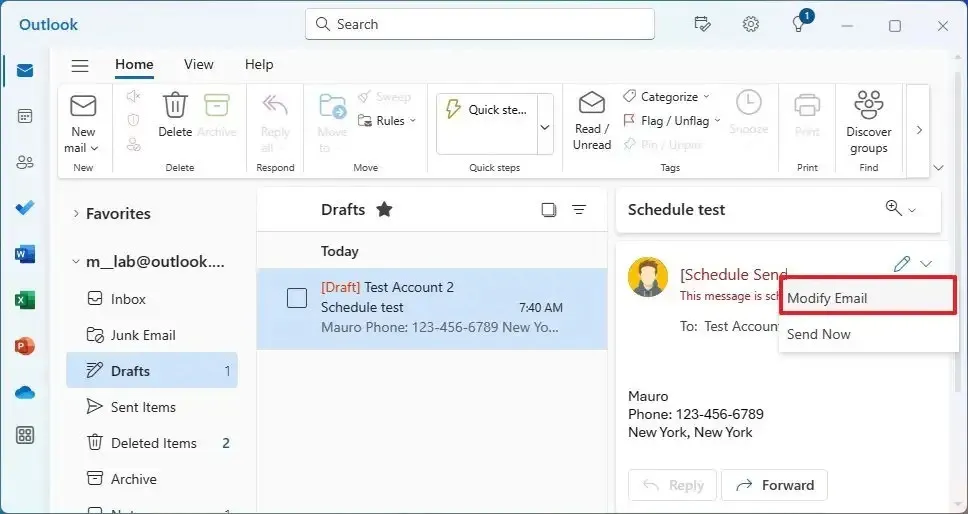
참고 사항: 언제든지 “지금 보내기” 옵션을 선택하여 필요에 따라 이메일을 즉시 보낼 수 있습니다. -
보내기 옵션 옆에 있는 메뉴 버튼을 클릭하세요 .
-
보내기 예약 옵션을 선택하세요 .

-
사용자 정의 시간 옵션을 클릭합니다 .
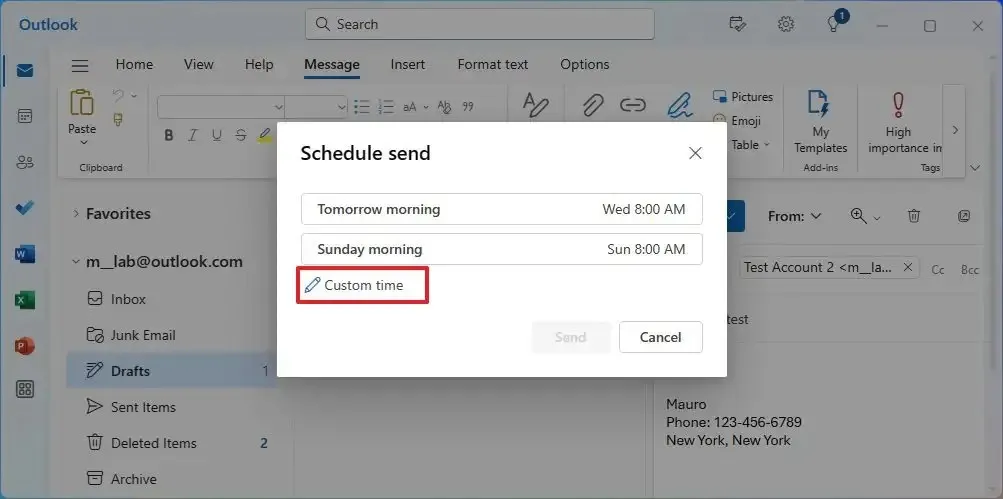
-
이메일을 보낼 다른 날짜와 시간을 선택하세요.
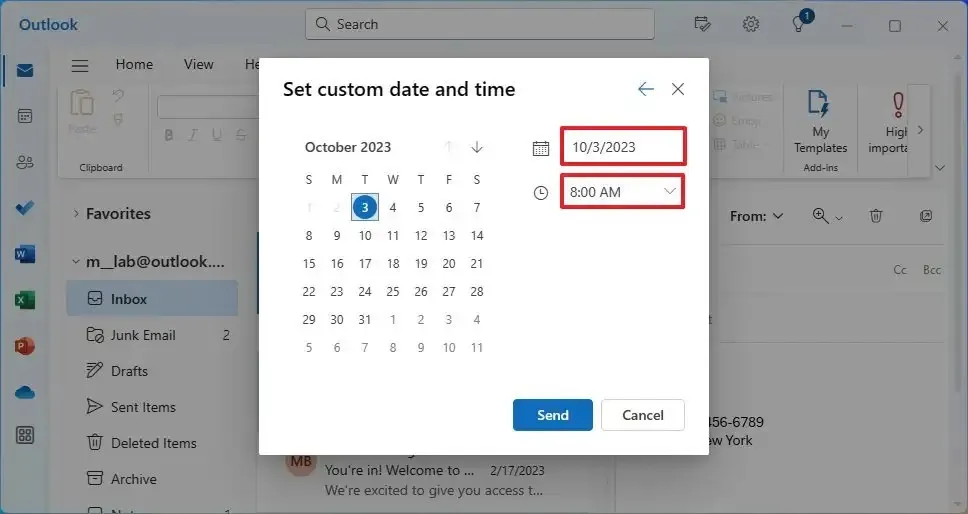
-
보내기 버튼을 클릭하세요 .
단계를 완료하면 Outlook은 새로 지정된 시간에 수정된 이메일을 보냅니다. 물론 더 이상 이메일을 보낼 필요가 없다면 예약된 이메일을 마우스 오른쪽 버튼으로 클릭하고 “삭제” 옵션을 선택할 수 있습니다.
답글 남기기