iPhone으로 스캔하는 방법
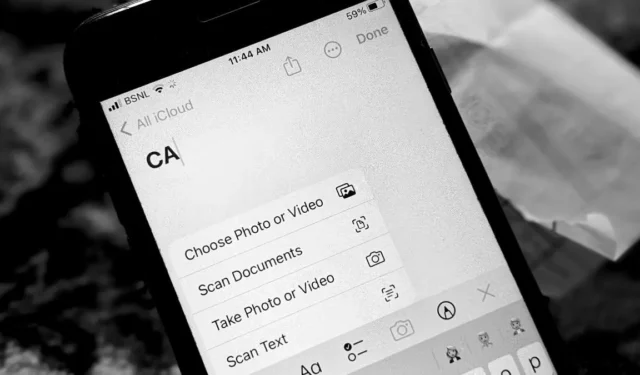
완벽한 PDF 또는 QR 스캐너 앱을 찾는 데 지치셨습니까? iPhone에 문서, 텍스트 및 QR 코드를 스캔하는 데 사용할 수 있는 스캐너가 내장되어 있다는 사실에 기뻐할 것입니다. Apples Notes, 파일 앱 또는 iPhone의 타사 앱을 사용하여 문서를 스캔할 수 있습니다. iPhone으로 스캔하는 방법을 알아봅시다!
Notes 앱으로 문서 스캔
문서 스캔은 여전히 Apple Notes 앱의 가장 유용한 기능 중 하나입니다 . 몇 가지 간단한 단계로 수행하는 방법은 다음과 같습니다.
- iPhone의 “메모” 앱에서 하단에 있는 연필과 종이 글리프를 탭하여 새 메모를 만듭니다.
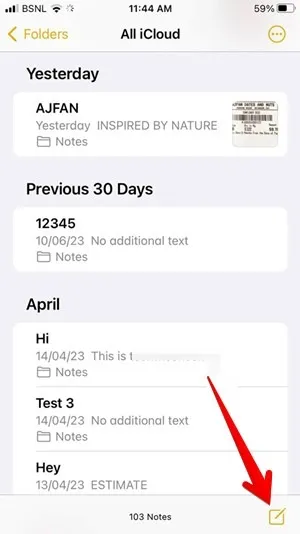
- 메모에서 키보드 위의 도구 모음에 나타나는 카메라 아이콘을 누른 다음 메뉴에서 “문서 스캔”을 선택합니다.

- 스캔하려는 문서를 향해 카메라 뷰파인더를 가리킵니다. 노란색 상자가 문서의 윤곽을 나타냅니다. 2-3초 동안 기다리면 iPhone이 자동으로 스캔을 캡처합니다. 스캔이 저장되었음을 나타내는 스캔 팝업이 화면에 나타납니다. 여러 페이지를 스캔할 수 있습니다.
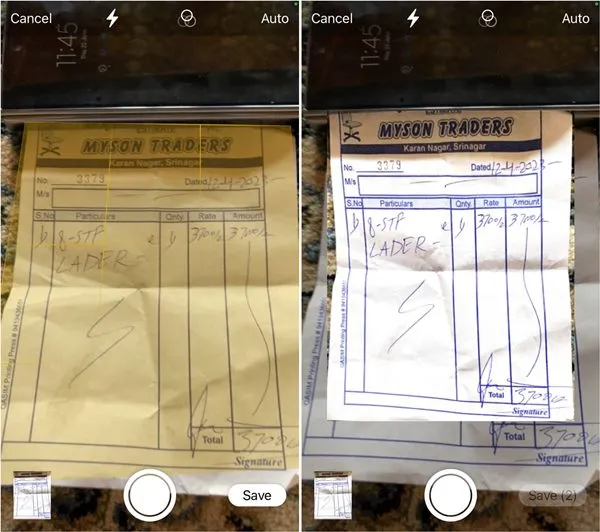
- 스캔한 문서를 저장하기 전에 보고 편집하려면 왼쪽 하단의 미리보기 아이콘을 누르세요. 문서를 자르고 색상이나 방향을 변경하고 다시 찍을 수도 있습니다. 편집 후 상단의 “완료”를 누릅니다.

- 하단의 “저장” 버튼을 탭하여 스캔한 문서를 노트에 삽입합니다. 스캔한 문서는 PDF 파일로 저장됩니다.
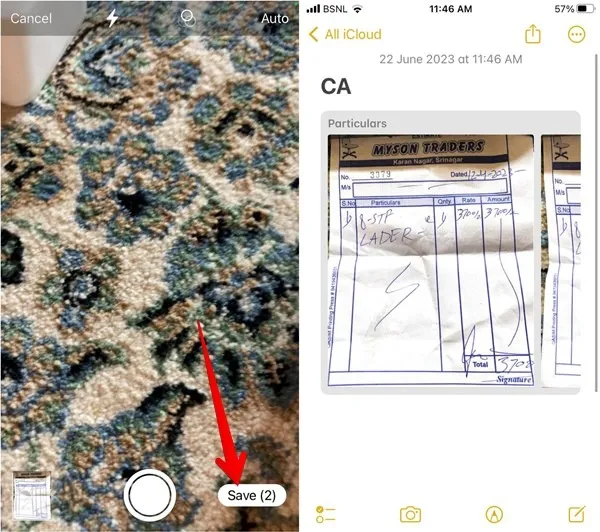
iPhone에서 파일 앱으로 문서 스캔
- iPhone에서 “파일” 앱을 실행하고 스캔한 문서를 저장할 폴더를 엽니다. 이 예에서는 “다운로드” 폴더를 엽니다.
- 상단의 “점 3개” 아이콘을 누르고 메뉴에서 “문서 스캔”을 선택합니다.
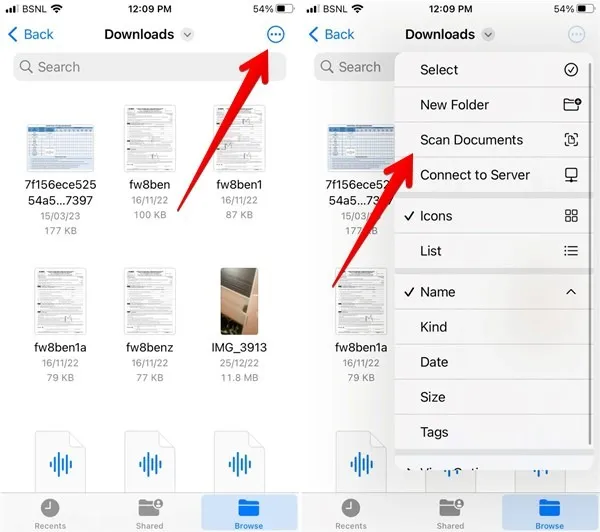
- 카메라 뷰파인더 화면이 나타납니다. 문서를 가리키고 “셔터” 버튼을 눌러 캡처합니다. 문서 주위에 테두리가 있는 미리보기 화면이 나타납니다. 테두리의 모서리 가장자리를 사용하여 테두리 안에 문서를 맞춥니다. 그런 다음 “스캔 유지”를 누릅니다.
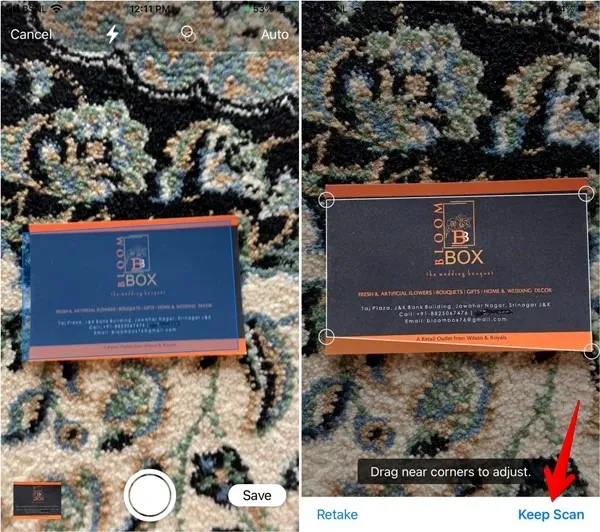
- 하나의 문서만 스캔하려면 “저장”을 누릅니다. 또는 셔터 버튼을 다시 눌러 다른 문서를 스캔합니다. 모든 문서를 스캔했으면 “저장” 버튼을 누릅니다. 여러 문서를 연속해서 스캔하면 하나의 PDF 파일로 저장됩니다.

iPhone에서 텍스트 스캔
최신 버전의 iOS를 사용하면 iPhone에 있는 사진이나 실제 문서에서 텍스트를 스캔할 수 있습니다. 문서를 향해 텍스트 스캐너를 가리키기만 하면 iPhone이 텍스트를 추출합니다.
- 스캔한 텍스트를 삽입하려는 앱을 열고 텍스트 필드 내부를 한 손가락으로 길게 누릅니다. “스캔” 아이콘을 누릅니다. 괄호로 묶인 상자 안에 세 줄처럼 보입니다.
- 카메라 뷰파인더가 나타납니다. 스캔하려는 텍스트가 있는 문서를 향하게 합니다. 텍스트를 감지하면 “삽입”을 눌러 추가합니다.
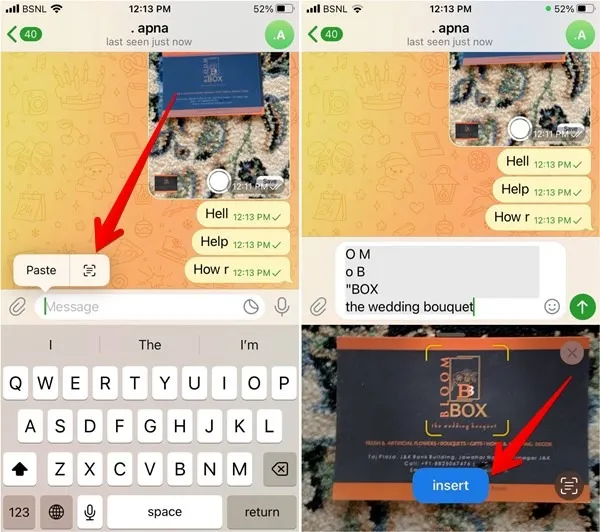
카메라 앱을 사용하여 텍스트 스캔
화면에 활성 텍스트 필드가 없는 경우 “카메라” 앱을 사용하여 모든 문서에서 텍스트를 스캔하여 텍스트를 앱에 수동으로 복사하여 붙여넣을 수 있습니다.
- iPhone에서 Apple 카메라 앱을 열고 문서를 가리키십시오. 오른쪽 하단 모서리에 있는 “스캔” 아이콘을 누릅니다.
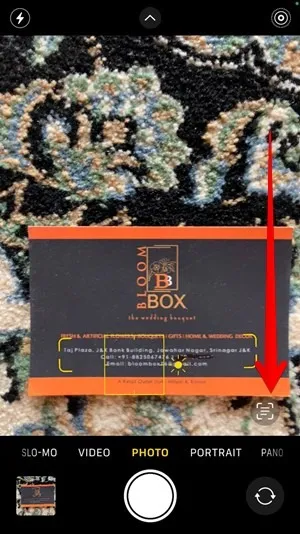
- 카메라 앱은 문서 또는 개체의 텍스트를 강조 표시합니다. 타이핑 표시기를 탭하고 드래그하여 복사할 텍스트를 선택합니다. “복사” 버튼을 누릅니다.
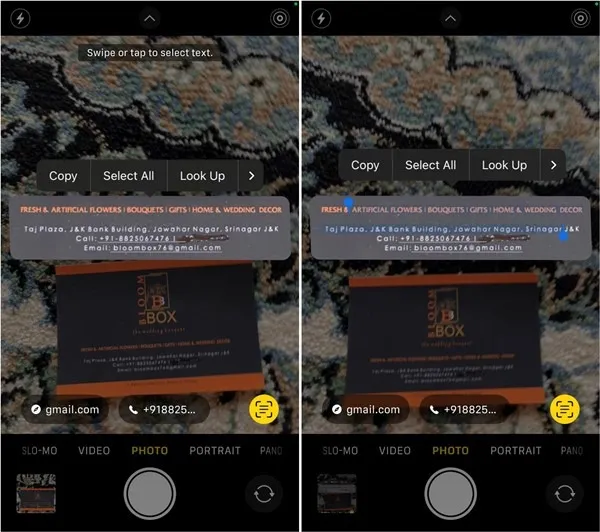
- 텍스트를 붙여넣을 앱을 엽니다. 텍스트 필드를 길게 누르고 “붙여넣기”를 선택합니다.
Notes 앱을 사용하여 텍스트 스캔
- 휴대폰에서 Apple Notes 앱을 실행하고 메모를 엽니다. 새 메모를 만들거나 기존 메모를 열 수 있습니다. 그런 다음 “카메라” 아이콘과 “텍스트 스캔”을 차례로 탭합니다.
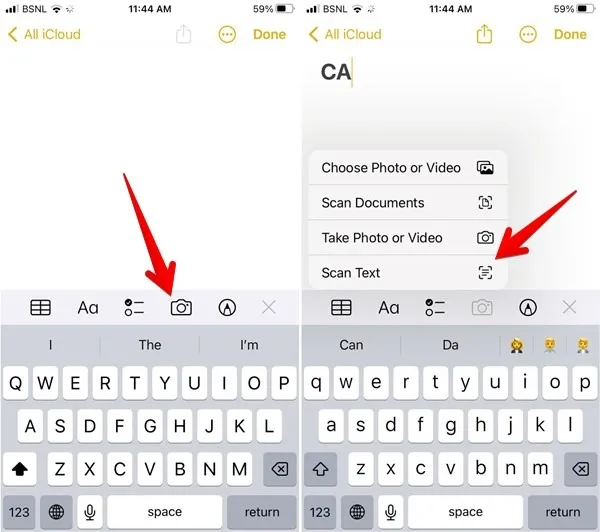
- 카메라 뷰파인더를 문서 쪽으로 향하게 하고 파란색 “삽입” 버튼을 눌러 스캔한 텍스트를 메모에 추가합니다.
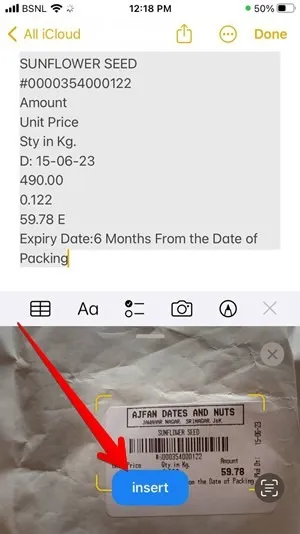
iPhone에서 QR 코드 스캔
- iPhone에서 카메라 앱을 열고 카메라 뷰파인더를 QR 코드 쪽으로 향하게 합니다. 카메라 앱이 자동으로 QR 코드를 스캔하고 관련 결과를 표시합니다. 웹페이지를 방문하려면 노란색 타원 안의 링크를 탭하세요.

자주 묻는 질문
메모에서 사진으로 스캔한 문서를 어떻게 저장합니까?
스캔한 문서를 이미지 파일로 저장하려면 iPhone에서 iCloud 웹 버전의 도움을 받아야 합니다. iPhone의 브라우저에서 icloud.com을 열고 Apple ID로 로그인합니다. 메모로 이동합니다. 스캔한 문서가 포함된 메모를 탭합니다. 그런 다음 스캔한 문서를 탭하여 팝업 창에서 엽니다. 다운로드 아이콘을 탭하고 보기를 선택합니다. 이미지가 새 탭에서 열립니다. “공유” 아이콘을 누르고 “이미지에 저장”을 선택합니다.
iPhone에서 스캔한 문서에 서명할 수 있습니까?
예, 마크업 도구를 사용하여 iPhone의 문서에 서명을 추가할 수 있습니다. iPhone에서 PDF에 서명하는 방법 에 대한 자세한 자습서를 확인하십시오 . 동일한 도구를 사용하여 Mac에서 문서 에 서명할 수도 있습니다 .
Notes 앱에 문서 스캔 옵션이 표시되지 않습니다. 어떻게 문제를 해결할 수 있습니까?
Notes 앱을 사용하여 문서를 스캔할 수 없는 경우 Gmail 또는 Yahoo 메일과 같은 iCloud가 아닌 이메일 계정을 사용하여 메모를 저장하고 있기 때문일 수 있습니다. 스캔 도구에 액세스하려면 메모를 “iPhone” 또는 “iCloud 폴더”에 저장해야 합니다. “설정 -> 메모 -> ‘내 iPhone’ 계정”을 방문하여 확인하십시오.
이미지 크레디트: Mehvish Mushtaq


답글 남기기