Windows 11 PC에서 QR 코드를 스캔하는 방법
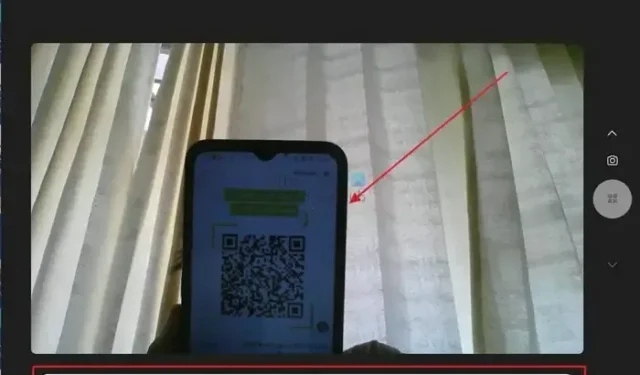
빠른 응답 코드, 즉 줄여서 QR 코드라고 하는 2차원 바코드는 기기가 읽을 수 있는 데이터를 저장하는 데 사용됩니다. QR 코드는 스마트폰을 통해 널리 스캔되지만, Windows PC에서 QR 코드를 빠르게 스캔하고 싶다면 어떻게 해야 할까요? 이 문서에서는 휴대전화가 없는 경우 Windows PC에서 QR 코드를 스캔하는 방법을 안내합니다.
Windows PC에서 QR 코드를 스캔하는 방법
아래에 제공된 두 가지 방법을 사용하여 Windows 11에서 QR 코드를 스캔할 수 있는 두 가지 방법이 있습니다.
- 카메라 앱을 사용하여 QR 코드 스캔
- QR 코드 스캔 앱을 사용하여 QR 코드 스캔
Windows 웹캠으로 QR 코드를 스캔하는 데에는 고유한 제한 사항이 있습니다. 경험은 전화로 얻는 것과 비슷하지 않습니다. 그러나 모든 기본 작업이 완료됩니다.
1] 카메라 앱을 사용하여 QR 코드 스캔
일반적으로 Windows 카메라 앱을 사용하여 Windows 컴퓨터에서 사진을 찍고 비디오를 녹화할 수 있습니다.
- Windows 키를 눌러 시작 메뉴를 엽니다.
- 검색창에 카메라를 입력하고 앱이 나타나면 클릭하여 실행하세요.

- 카메라 앱 왼쪽 상단에 있는 설정 버튼을 누르세요.
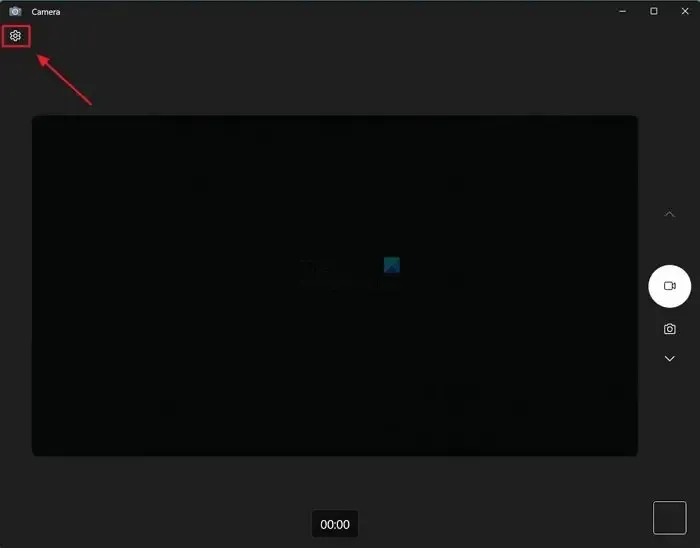
- 관련 설정새로운 실험적 기능 사용해 보기 옆의 스위치를 켭니다. >.
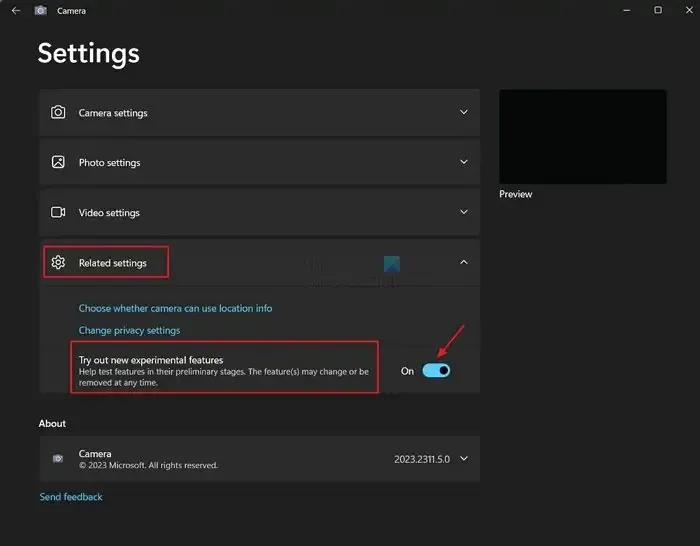
- 카메라 앱을 닫았다가 다시 연 다음 카메라 앱 오른쪽에 있는 바코드 아이콘을 선택하세요. 바코드 아이콘이 표시되지 않으면 Windows를 업데이트하여 최신 버전인지 확인하세요.
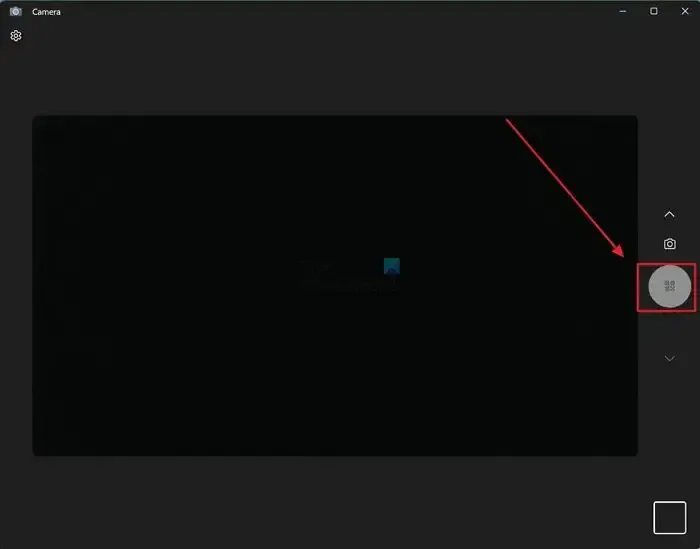
- 이제 컴퓨터의 카메라 앞에 QR 코드를 놓으면 카메라 앱이 이를 스캔합니다. 카메라 앱 하단에 표시된 링크 창를 누릅니다.
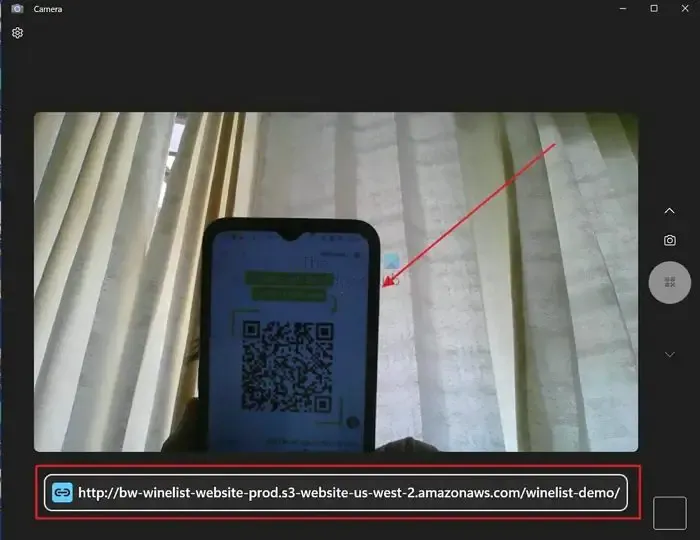
2] QR 코드 스캔 앱을 사용하여 QR 코드 스캔
이 방법에는 QR 코드를 스캔하기 위해 Microsoft Store에서 무료로 다운로드할 수 있는 두 개의 QR 스캔 애플리케이션이 포함되어 있습니다.
i) QR 코드 스캐너
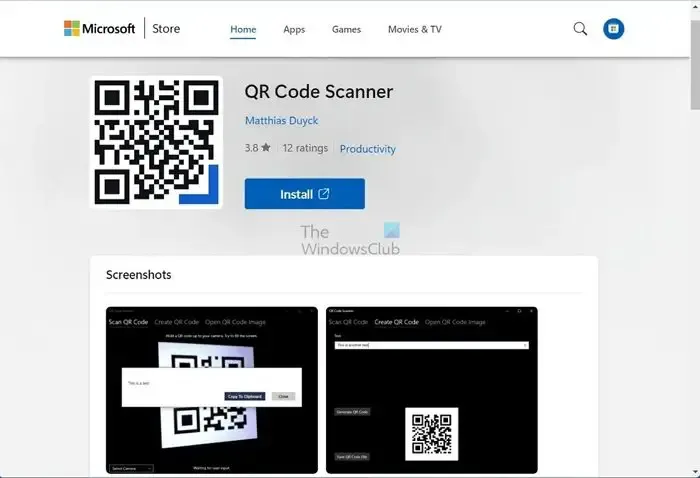
이 간단한 앱인 QR 코드 스캐너를 사용하여 QR 코드를 만들고 스캔할 수 있습니다. 웹캠을 사용하여 이미지 파일을 스캔하거나 가져올 수 있습니다.
QR 코드 스캐너 앱을 사용하여 QR 코드를 스캔하는 방법을 살펴보겠습니다.
- Windows 검색을 사용하여 QR 코드 스캐너 앱을 열고 해당 앱에 PC 액세스 권한을 부여하세요. 카메라.
- QR 코드를 카메라 앞과 프레임 안에 손에 넣으세요.
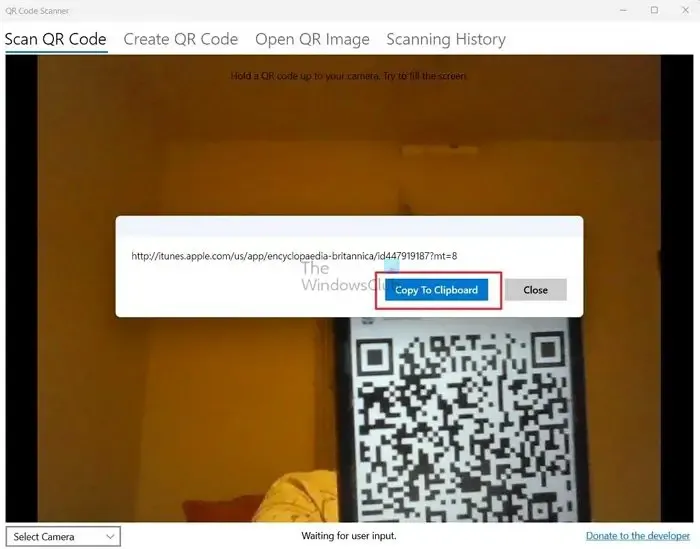
- 검사가 완료되면(1~2초 정도 소요) 클립보드에 복사 버튼을 클릭하고 링크를 웹 브라우저를 열고 Enter 키를 눌러 QR 코드 콘텐츠에 액세스하세요.
ii) 원스캔 QR 코드
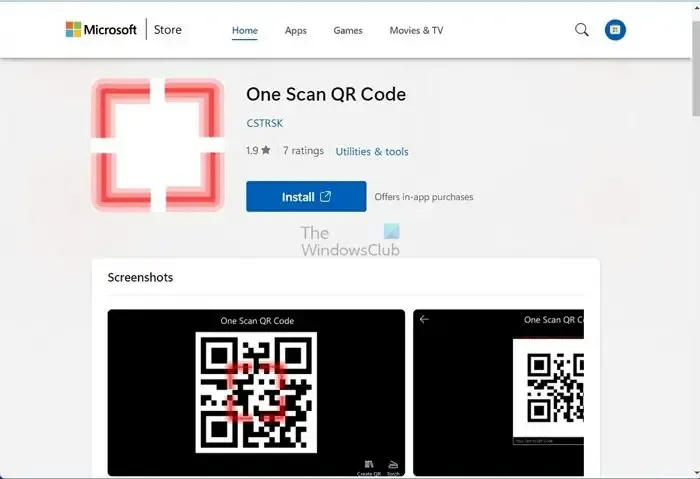
One Scan QR 코드 스캔 앱을 사용하면 QR 코드를 빠르게 스캔하고 웹 브라우저를 사용하여 QR 코드에 포함된 콘텐츠를 볼 수 있습니다. 또한 이 앱을 사용하여 QR 코드를 생성할 수도 있습니다. One Scan QR 코드 앱을 사용하여 QR 코드를 스캔하려면 아래 단계를 따르세요.
- Windows 검색을 사용하여 One Scan QR 코드 앱을 열고 앱이 PC 카메라에 액세스하도록 허용하세요.
- QR 코드를 받아 PC 카메라 앞에 놓습니다.
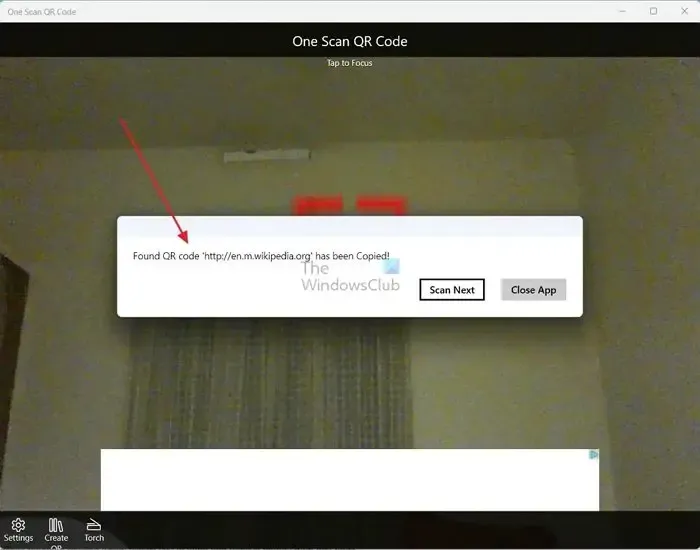
- 스캔이 완료되면 QR 코드 내용에 대한 링크가 PC의 클립보드에 자동으로 복사됩니다. 따라서 웹 브라우저에 링크를 붙여넣고 Enter 키를 누르면 콘텐츠를 볼 수 있습니다.
기사에 언급된 절차를 따르면 누구나 PC에서 QR 코드를 빠르게 스캔할 수 있습니다.
QR 코드를 안전하게 보호하려면 어떻게 해야 하나요?
생성된 QR 코드의 내용을 보호하려면 비밀번호 기능을 활성화하세요. 비밀번호로 보호된 QR 코드 덕분에 승인된 개인만 귀하의 개인 정보에 접근할 수 있습니다. 최종 사용자는 데이터를 스캔할 때 데이터에 액세스하기 위해 필요한 비밀번호를 입력해야 합니다.
QR 코드 사본을 스캔할 수 있나요?
예, QR 코드 사본을 스캔할 수 있습니다. 당신이 해야 할 일은 QR 코드의 사본이 깨끗하고 픽셀화되지 않았는지 확인하는 것뿐입니다. 이렇게 하면 QR 코드를 계속 스캔할 수 있습니다.


답글 남기기