삼성 휴대폰을 사용하여 문서를 스캔하는 방법
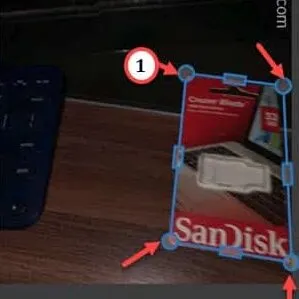
방법 1 – 카메라 사용
1단계 – 카메라 앱을 엽니다 .
2단계 – ⚙️를 클릭하여 카메라 설정을 엽니다.

3단계 – 지능형 기능 프롬프트에서 ” 장면 최적화 프로그램 “을 탭하여 엽니다.
4단계 – 다음 페이지에서 ” 문서 스캔 “을 ” 켜기 ” 모드로 전환합니다.
5단계 – 이제 카메라 앱을 사용하여 테스트 문서를 스캔합니다. 휴대폰 카메라가 자동으로 문서를 스캔합니다.
6단계 – 문서의 측면을 덮는 경계선이 나타납니다. ” 탭하여 스캔 “을 클릭하여 문서를 스캔합니다.
7단계 – 또한 왼쪽의 이미지를 탭하여 테두리를 수동으로 조정할 수 있습니다. 마지막으로 스캔한 이미지가 만족스러우면 ” 저장 “을 누릅니다.
방법 2 – Google 드라이브 사용
1단계 – 홈 화면에서 Google 폴더를 엽니다 . ” Google 드라이브 ” 앱을 실행합니다.
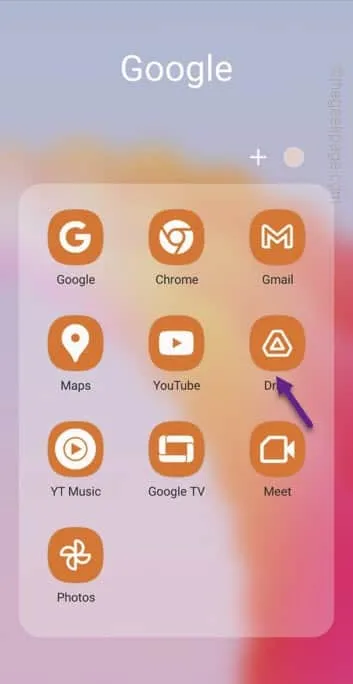
2단계 – 다음으로 ” + ” 버튼을 눌러 파일 스캔을 시작합니다.
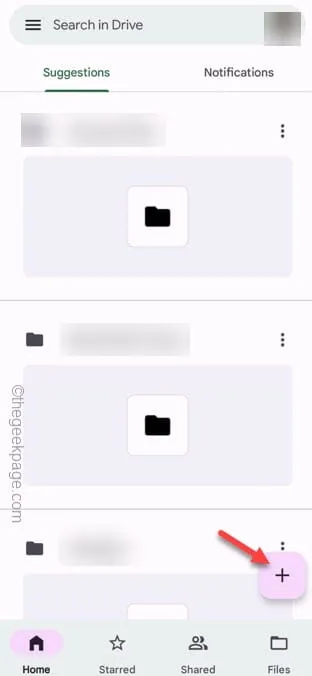
3단계 – 프롬프트에서 ” 스캔 “을 클릭합니다.
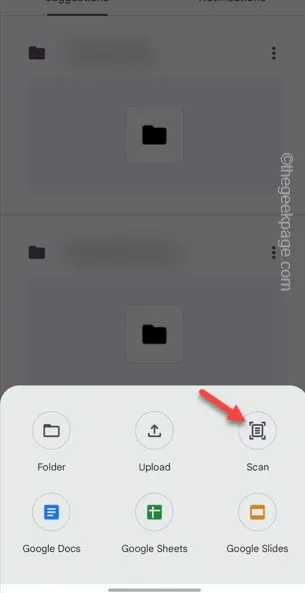
4단계 – 문서 또는 원하는 것을 스캔합니다. 결과 페이지에서 ” 확인 “을 눌러 스캔한 이미지를 저장합니다. 또는 ” 재시도 ” 이미지를 사용하여 스캔을 다시 수행할 수 있습니다.
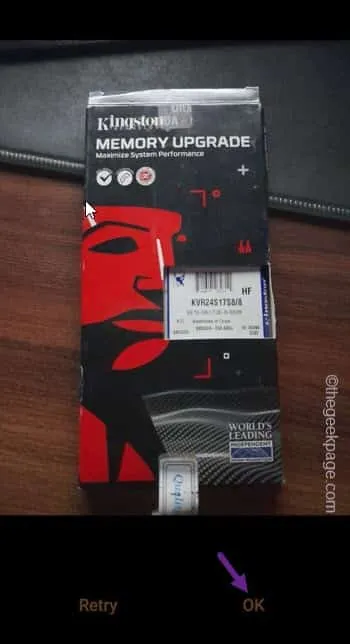
방법 3 – Adobe Scan 사용
1단계 – Play 스토어에서 Adobe Scan을 설치합니다 .
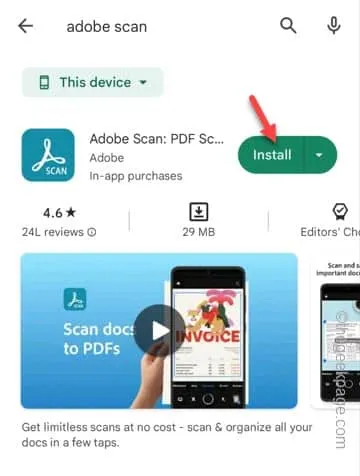
2단계 – 설치 후 앱을 엽니다 .
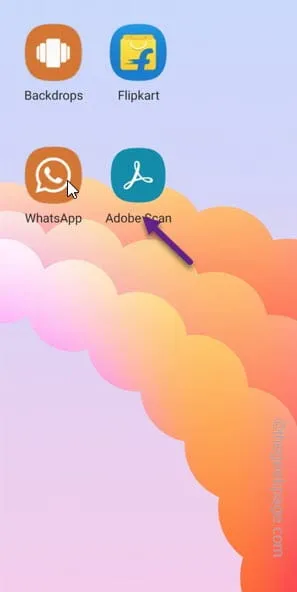
3단계 – 선호하는 방법을 사용하여 로그인합니다. Adobe Scan에서 카메라가 열리면 스캔하려는 문서 위에 카메라를 놓습니다.
4단계 – 문서를 한 번 탭하여 스캔 프로세스를 시작합니다.
직사각형 모양이 스캔한 이미지 위에 나타납니다. 당신은 아무것도 할 필요가 없습니다. Adobe Scan은 자동으로 문서의 가장자리를 인식하고 스캔합니다.
5단계 – 이제 스캔 결과 페이지에서 직사각형의 네 모서리를 사용하여 이미지를 수동으로 조정할 수 있습니다.
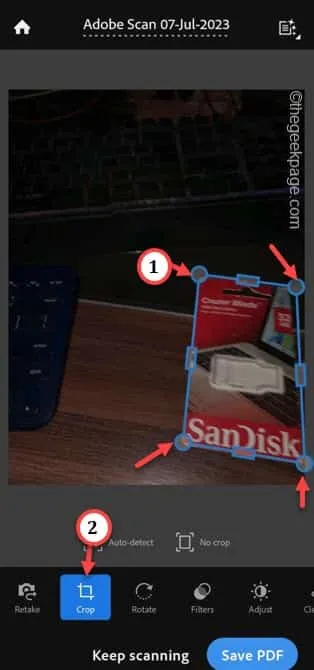
6단계 – ” PDF 저장 “을 탭하여 스캔한 이미지를 휴대폰에 PDF로 저장합니다.
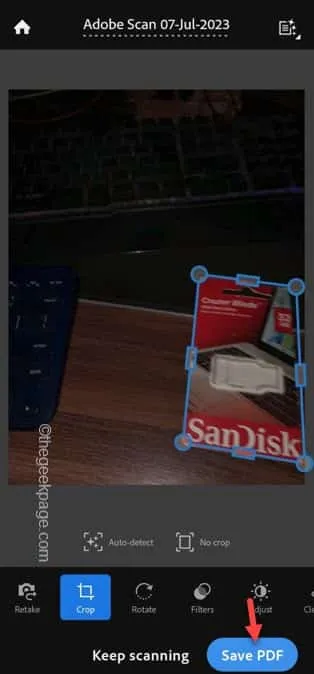
그게 다야! 휴대폰에서 Adobe Scan을 사용하여 문서를 매우 쉽게 스캔할 수 있습니다 .


답글 남기기