Windows 및 macOS의 Microsoft Word에서 문서 크기를 조정하는 방법

Microsoft Word에서 문서를 만들 때 다양한 용지 크기에 맞게 내용의 크기를 조정해야 할 수도 있습니다. 이를 가능하게 하는 몇 가지 방법이 있으므로 인쇄 목적으로 Word에서 문서의 크기를 조정하는 방법을 살펴보겠습니다.
Windows의 Word에서 용지 크기 변경
표준이라고도 불리는 Letter는 Microsoft Word 문서의 기본 용지 크기(8.5 x 11″)입니다. 그러나 이를 원하는 거의 모든 크기로 변경할 수 있습니다. 예를 들어, 더 긴 페이지 크기가 필요하거나 사용자 정의 측정이 필요한 법률 문서를 작성할 수 있습니다.
용지 크기를 변경하면 콘텐츠가 더 짧든 길든 새 크기에 맞게 자동으로 이동됩니다. 글꼴이나 이미지와 같은 항목의 크기는 변경되지 않지만 그림, 표, 차트와 같은 요소가 표시되는 위치와 방식에 영향을 미칠 수 있습니다. 용지 크기를 변경한 후 일부 조정이 필요할 수 있습니다.
Windows에서 문서를 작성하는 동안이나 인쇄할 준비가 되었을 때 용지 크기를 변경하는 방법에는 두 가지가 있습니다.
생성 중 용지 크기 변경
문서를 만들 때 레이아웃 탭에서 용지 크기를 쉽게 변경할 수 있습니다.
레이아웃 탭 의 페이지 설정 그룹에서 크기 드롭다운 메뉴를 선택하여 용지 크기를 선택합니다.
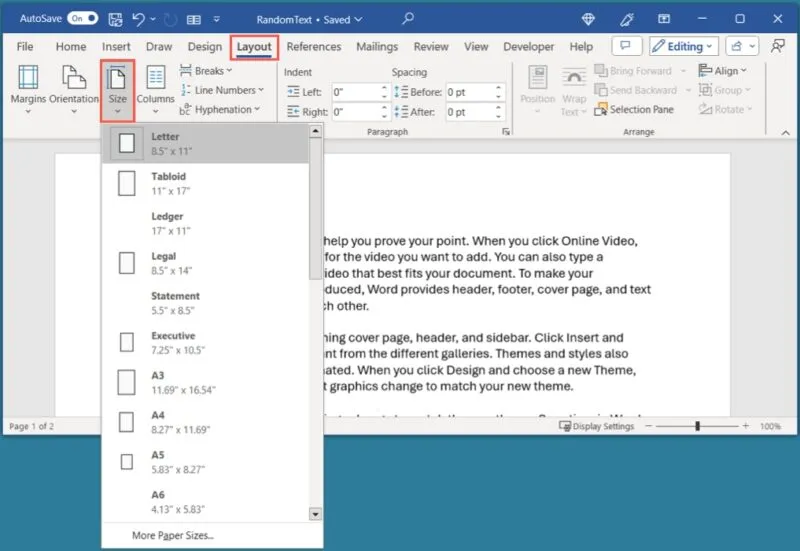
용지 크기의 미리 보기를 보거나 특정 섹션에 적용하거나 사용자 정의 크기를 사용하려면 다음 중 하나를 수행하십시오.
- 크기 드롭다운 메뉴를 열고 추가 용지 크기를 선택합니다.
- 페이지 설정 그룹의 오른쪽 하단에 있는 화살표를 사용하여 페이지 설정 상자를 시작합니다 .
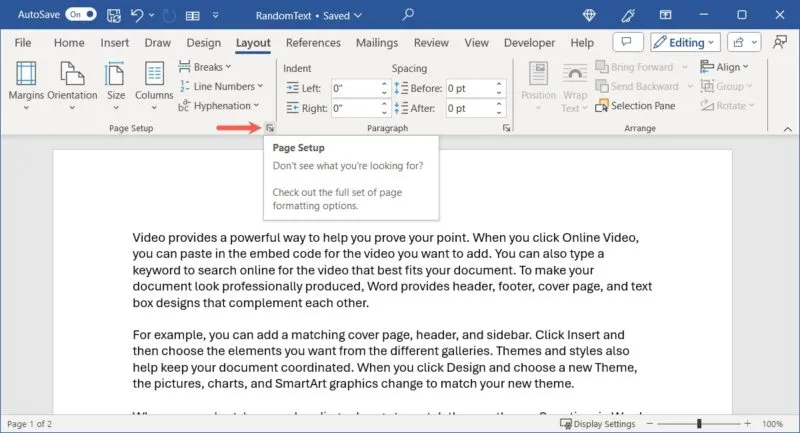
팝업 상자에서 용지 탭으로 이동한 후 상단의 드롭다운 상자에서 크기를 선택하세요. 사용자 정의 크기의 경우 너비 및 높이 필드를 사용하여 크기를 입력합니다.
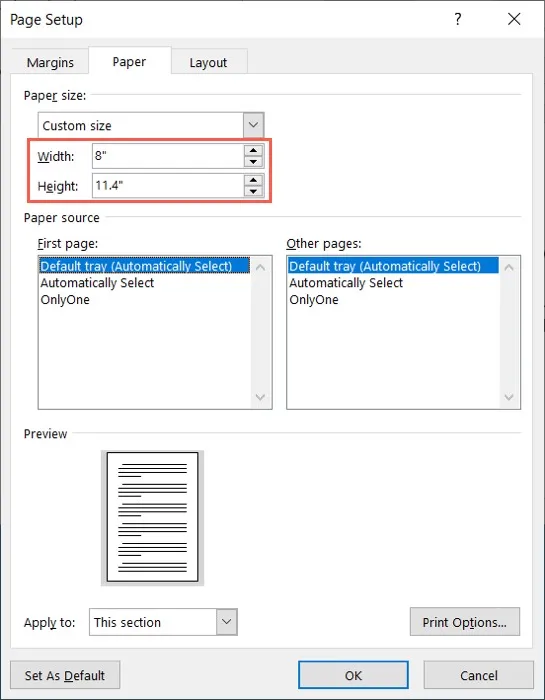
특정 섹션이나 그 이후부터 용지 크기를 적용하려면 페이지 설정 상자 하단으로 이동하세요. 적용 대상 드롭다운 메뉴를 사용하여 선택하세요.
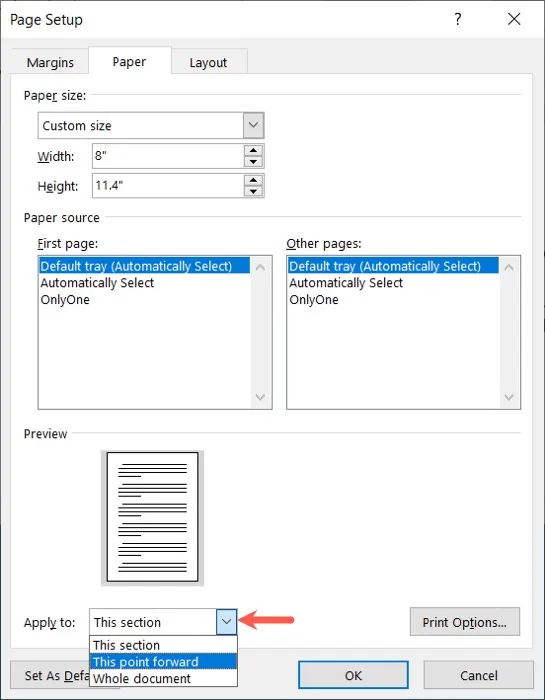
미리보기에 문제가 없으면 확인을 클릭하여 변경 사항을 적용합니다.
인쇄용 용지 크기 변경
문서를 인쇄할 준비가 되었지만 다른 용지 크기가 필요하다는 것을 깨닫는 경우 Word의 인쇄 설정에서 변경할 수 있습니다.
파일을 선택 하고 인쇄를 선택합니다. 설정을 아래로 스크롤하고 용지 크기 드롭다운 상자를 엽니다.
사용할 크기를 선택하거나 추가 용지 크기를 선택하여 위에서 설명한 페이지 설정 상자를 엽니다 . 이 방법을 사용하면 사용자 정의 크기를 입력하거나 앞서 언급한 대로 특정 섹션에 크기를 적용할 수 있습니다.
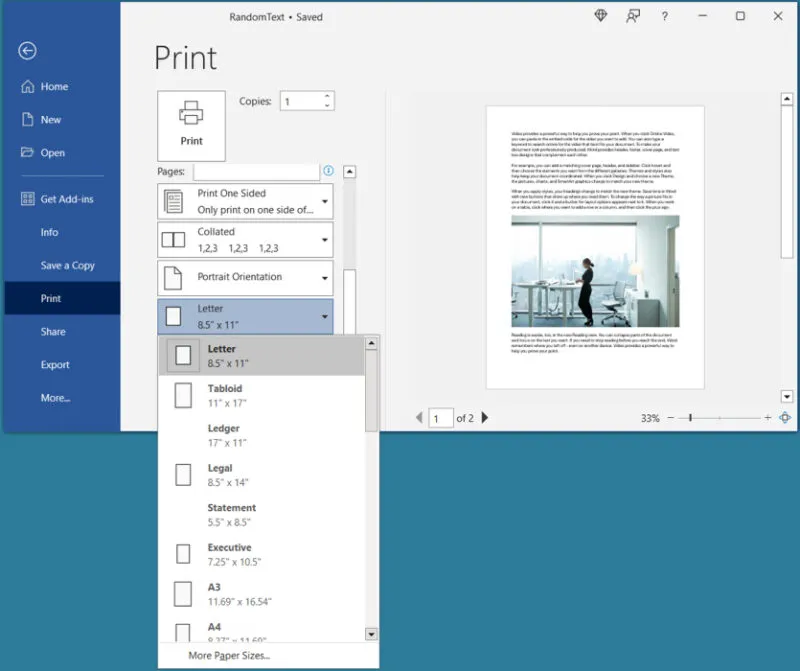
Mac용 Word에서 용지 크기 변경
비슷하지만 Mac용 Word에서 문서 크기를 선택하고 크기를 조정하는 옵션에는 몇 가지 차이점이 있습니다. 예를 들어 문서를 만드는 동안 용지 크기를 조정하거나 문서 크기를 조정할 수 있습니다. 그러나 현재는 인쇄 설정을 사용하여 용지 크기를 변경할 수 없습니다.
생성 중 용지 크기 변경
Windows에서와 마찬가지로 Word의 레이아웃 탭을 방문하여 용지 크기를 변경할 수 있습니다.
레이아웃 탭 에서 크기 드롭다운 메뉴를 열고 용지 크기를 선택합니다.
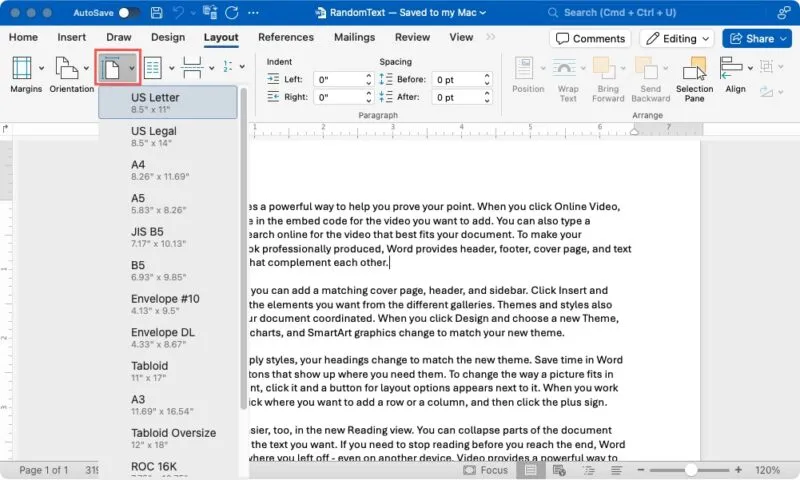
용지 크기 미리보기를 보려면 이를 특정 섹션에 적용하거나 사용자 정의 크기를 설정하려면 메뉴 표시줄에서 파일 -> 페이지 설정을 선택하세요.
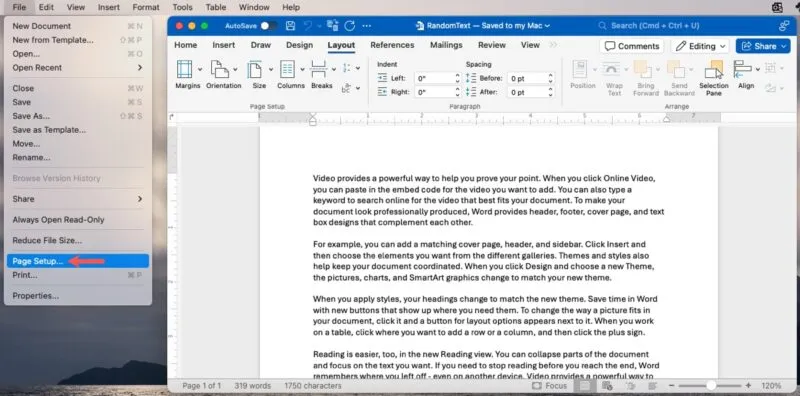
팝업 상자의 용지 크기 옆에 있는 드롭다운 상자에서 사용하려는 크기를 선택합니다. 사용자 정의 크기를 생성하려면 용지 크기 메뉴에서 사용자 정의 크기 관리를 선택합니다.
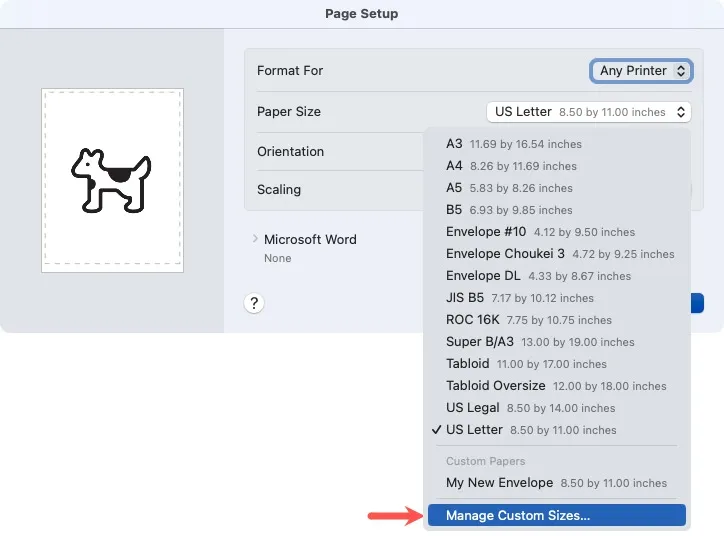
열리는 상자에서 + 버튼을 클릭하고 측정값을 추가한 다음 확인을 선택하여 저장합니다. 그런 다음 사용자 정의 용지 아래의 용지 크기 메뉴에서 이 옵션을 선택합니다.
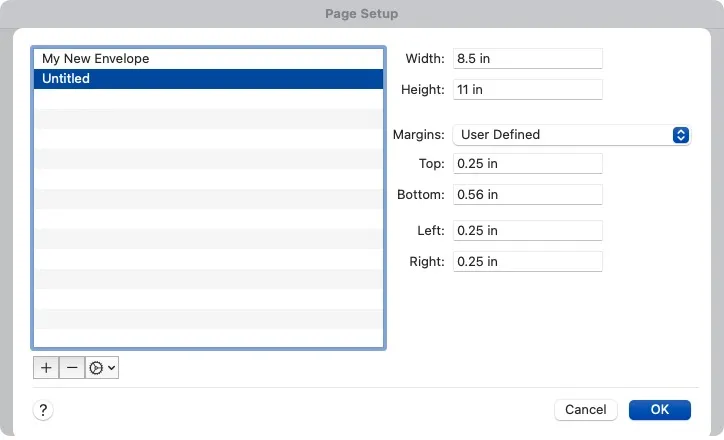
특정 섹션이나 앞으로 이동하는 지점에 용지 크기를 적용하려면 하단의 Microsoft Word를 확장하고 페이지 설정 적용 대상 드롭다운 메뉴에서 옵션을 선택합니다.
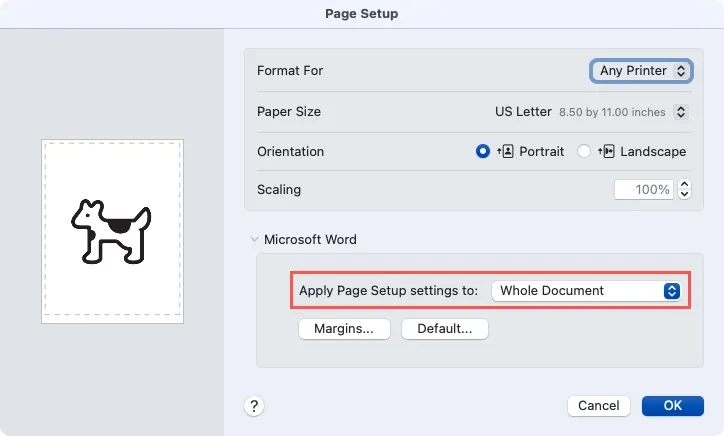
생성하는 동안 문서 크기 조정
Windows의 Word와 달리 Mac에서 문서를 만드는 동안 문서의 크기를 조정할 수 있어 매우 편리합니다.
메뉴바에서 파일 -> 페이지 설정을 선택하세요 . 배율 옆에 백분율을 입력하거나 화살표를 사용하여 선택합니다.
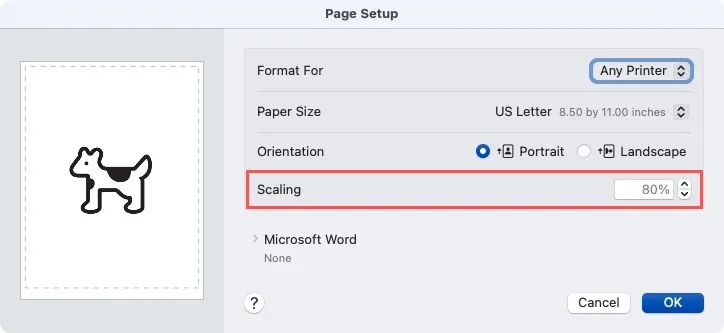
필요에 따라 추가로 조정할 수 있도록 왼쪽에 미리보기가 표시됩니다. 완료되면 확인을 클릭하세요 .
Word에서 용지 크기에 맞게 문서 크기 조정
Word에서 문서의 크기를 조정하는 또 다른 방법은 현재 내용을 다른 용지 크기에 맞추는 것입니다. 예를 들어, Legal 용지 크기에 맞게 문서 형식을 지정했지만 인쇄용으로는 Letter 크기 용지만 있다는 것을 깨달았을 수 있습니다. 다음 설정을 조정하면 Word에서 선택한 크기에 맞게 내용의 크기가 조정됩니다.
Windows에서 용지 크기에 맞게 조정
파일 -> 인쇄를 선택 하고 인쇄 설정 맨 아래로 스크롤합니다. 시트당 1페이지를 표시하는 드롭다운 메뉴를 엽니다 . 커서를 용지 크기에 맞게 조정 으로 이동 하고 팝업 메뉴에서 크기 조정을 위한 용지 크기를 선택합니다.

Mac에서 용지 크기에 맞게 조정
메뉴 표시줄에서 파일 -> 인쇄를 선택한 다음 용지 처리 섹션을 확장합니다.
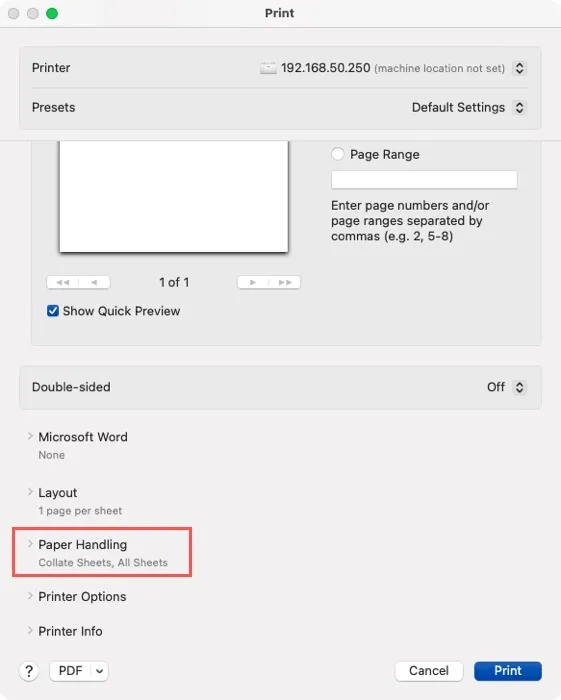
용지 크기에 맞게 크기 조정 토글을 켜고 대상 용지 크기 옆에 있는 크기 조정을 선택합니다 . 크기 조정이 증가하지 않도록 하려면 축소만 가능 옵션도 있습니다 .
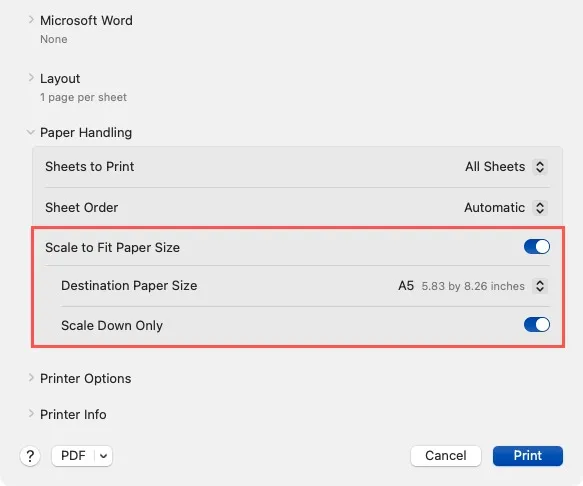
한 페이지 축소 기능 사용
단일 페이지에 맞게 Word 문서의 크기를 줄여야 할 수도 있습니다. 다음 페이지로 넘어가는 텍스트(고아 텍스트)를 제거하고 싶지만 여백이나 기타 요소를 조정할 시간이 없을 수 있습니다.
한 페이지 축소 기능을 사용하면 버튼을 클릭한 다음 콘텐츠 크기를 한 페이지에 맞게 줄일 수 있습니다 .
이 기능을 사용하려면 리본이나 빠른 액세스 도구 모음에 추가하세요. 이 작업은 단 1분밖에 걸리지 않으며 필요할 때 편리하게 사용할 수 있습니다.
Windows에서는 파일 -> 옵션을 선택 하고 Mac에서는 메뉴 표시줄에서 Word -> 설정을 선택합니다. Word 옵션 창이 열리면 버튼을 원하는 위치에 따라 왼쪽 메뉴에서 리본 사용자 지정 또는 빠른 실행 도구 모음을 선택합니다.
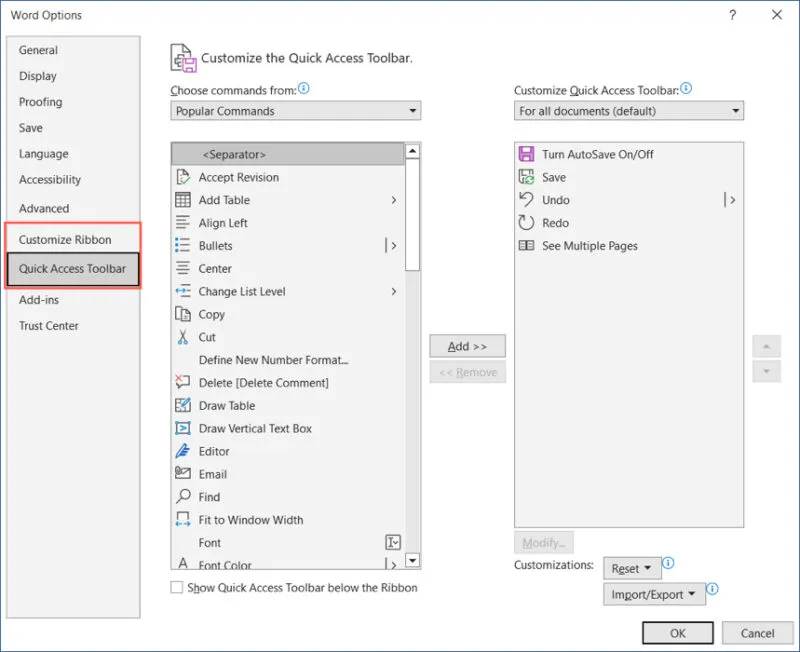
명령 선택 아래 에서 모든 명령을 선택한 다음 한 페이지 축소를 선택합니다.
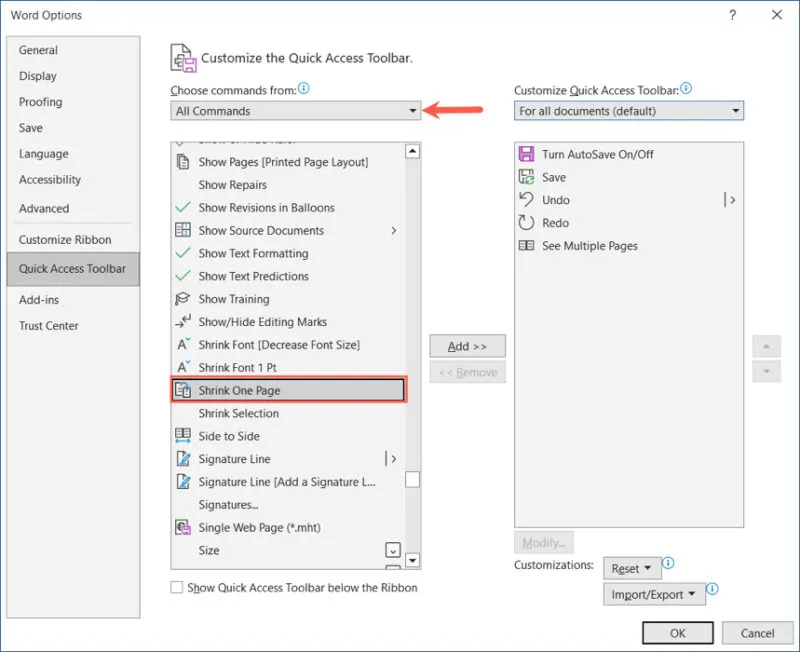
Windows에서는 추가 버튼을 클릭 하고 Mac에서는 오른쪽 화살표를 클릭하여 버튼을 오른쪽에 있는 리본 또는 빠른 액세스 도구 모음 명령 목록으로 이동합니다.
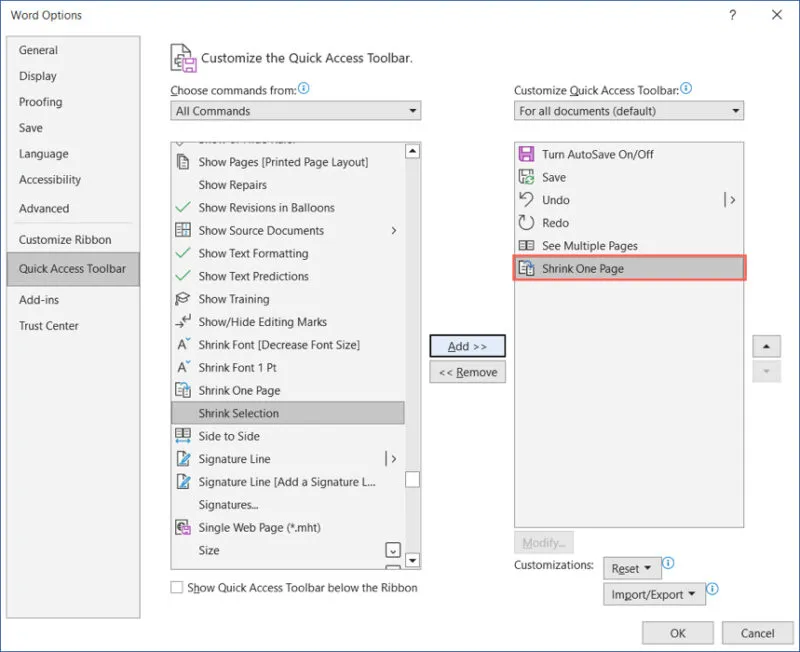
완료되면 확인 또는 저장을 선택하여 선택한 위치에 버튼을 표시합니다.
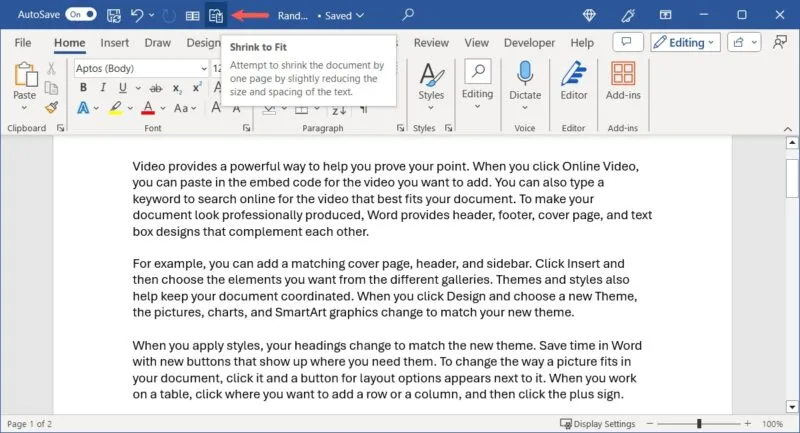
한 페이지 축소 버튼을 클릭하면 문서가 한 페이지에 맞게 업데이트됩니다. 문서 요소에 따라 큰 차이를 느끼지 못할 수도 있지만 내용을 한 페이지에 모두 담을 수 있을 만큼 충분합니다.
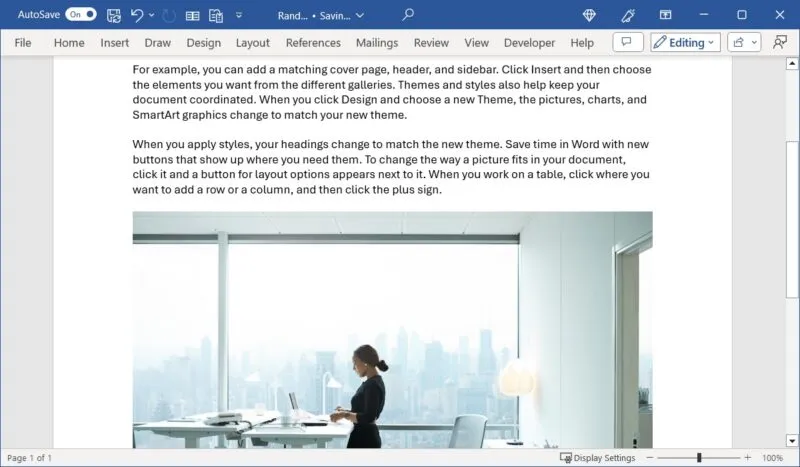
크기가 중요한 경우
종종 Word 문서를 특정 용지 크기에 맞게 조정해야 합니다. 용지 크기를 변경하거나 다른 크기에 맞게 문서 크기를 조정하면 콘텐츠가 완벽하게 보이도록 할 수 있습니다.
이제 Word에서 문서 크기를 조정하는 방법을 알았으니 Microsoft Office 문서에서 머리글과 바닥글을 사용하는 방법 도 확인해 보세요 . 이 지점은 날짜, 문서 제목, 작성자 이름 등을 표시하는 데 편리합니다.
이미지 출처: Pixabay . Sandy Writtenhouse의 모든 스크린샷.


답글 남기기