Windows 11에서 Spotlight 이미지를 저장하는 방법
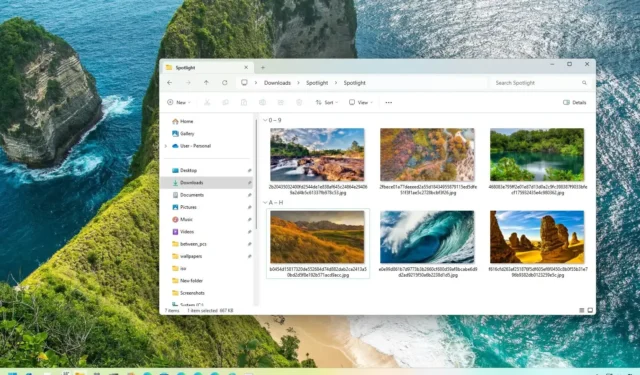
- Windows 11에서 Spotlight 이미지를 찾아 다운로드하려면 파일 탐색기 에서 “%USERPROFILE%\AppData\Local\Packages\Microsoft.Windows.ContentDeliveryManager_cw5n1h2txyewy\LocalState\Assets” 위치 경로를 열고 대용량 파일을 복사한 후 “. jpg” 이미지를 명령 프롬프트를 통해
업데이트 날짜: 2023년 11월 7일: Windows 11 에서는 ‘스포트라이트’ 기능에서 이미지를 찾아 저장할 수 있으며, 이 가이드에서는 이 작업을 완료하는 단계를 보여 드리겠습니다. Spotlight(또는 “Windows Spotlight”)는 잠금 화면에서 사용할 수 있는 Spotlight 기능과 유사하게 하루 종일 바탕 화면에 다양한 배경 이미지를 표시할 수 있는 기능입니다.
이 기능은 설정 앱의 “개인 설정” 섹션에서 컴퓨터에 기능이 구성된 방식에 따라 Windows 11이 배경을 새로 고치는 데 사용하는 클라우드에서 이미지를 자동으로 다운로드하는 방식으로 작동합니다.
이 기능에 대한 유일한 주의 사항은 마음에 드는 배경화면을 발견하면 해당 배경화면을 저장하거나 배경으로 영구적으로 설정할 수 없다는 것입니다. 하지만 마음에 드는 이미지가 보이면 캐시된 파일의 정확한 경로를 알면 해당 이미지를 찾아 다운로드할 수 있는 방법이 있습니다.
이 가이드 에서는 Windows 11에서 Spotlight 이미지를 찾고 다운로드하는 방법을 알려 드리겠습니다.
Windows 11에서 Spotlight 이미지 다운로드
Windows 11 데스크탑에서 사용되는 Spotlight 이미지를 저장하려면 다음 단계를 따르십시오.
-
Windows 11에서 파일 탐색기를 엽니다 .
-
Spotlight 이미지 위치 경로를 복사하여 주소 표시줄에 붙여넣고 Enter 키를 누릅니다 .
%USERPROFILE%\AppData\Local\Packages\Microsoft.Windows.ContentDeliveryManager_cw5n1h2txyewy\LocalState\Assets -
정렬 메뉴를 클릭하고 더보기를 선택한 다음 크기 옵션을 선택하세요.
-
200KB(대략)가 넘는 파일을 선택하세요.
- 선택 항목을 마우스 오른쪽 버튼으로 클릭하고 복사 옵션(Ctrl + C)을 선택합니다.
-
그림 폴더를 엽니다 .
-
새로 만들기 메뉴를 클릭 하고 폴더 옵션을 선택합니다.
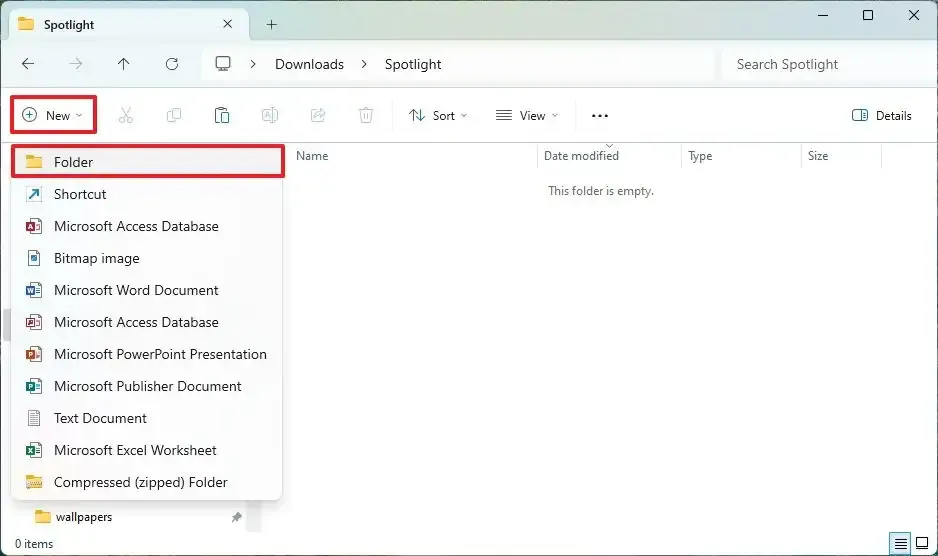
-
폴더 이름(예: Spotlight)을 확인하고 엽니다.
-
명령 모음 (Ctrl + V) 에서 붙여넣기 버튼을 클릭합니다 .
-
폴더 내부를 마우스 오른쪽 버튼으로 클릭하고 명령 프롬프트 (또는 Windows 터미널 ) 옵션을 선택합니다.
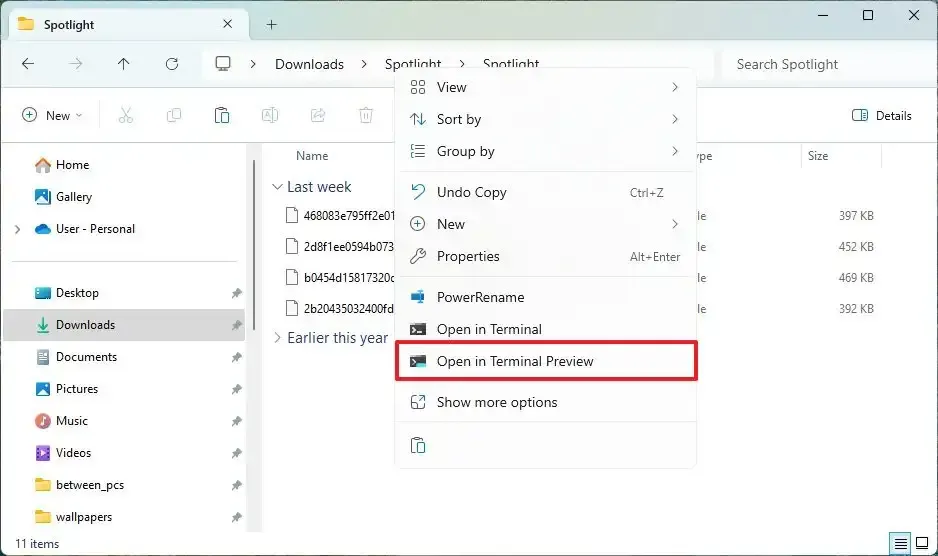
-
다음 명령을 입력하여 파일을 “.jpg” 이미지 파일 로 변환 하고 Enter를 누릅니다 .
ren *.* *.jpg

단계를 완료하면 이미지를 사용하여 “배경” 설정 페이지를 통해 또는 “잠금 화면” 설정 페이지를 사용하여 잠금 화면에서 데스크탑의 보다 영구적인 배경으로 설정할 수 있습니다.
2023년 11월 7일 업데이트: 이 가이드는 정확성을 보장하고 변경 사항을 반영하기 위해 업데이트되었습니다. 또한 교육용 비디오도 추가됩니다.


답글 남기기