Windows 10에서 오래된 게임을 실행하는 방법: 6가지 쉬운 방법

우리 모두는 때때로 향수를 느끼고 오래된 PC에서 플레이했던 게임을 기억 하지만 여전히 Windows 10에서 플레이할 수 있습니까?
대답은 긍정적이지만 프로세스가 항상 간단하지는 않습니다. 이 가이드는 Windows 10 PC에서 좋아하는 고전 게임을 즐기기 위해 따라야 할 단계를 보여줍니다.
오래된 PC 게임을 플레이할 수 있는 방법이 있나요?
Windows 10에서 오래된 게임을 실행할 수 있는지 확인하기 위해 할 수 있는 일은 다음 일반 지침을 따르는 것입니다.
- 관리자 권한으로 게임 실행 : 일부 오래된 게임은 Windows 10에서 자연스럽게 실행됩니다. 그러나 먼저 실행 파일을 관리자 권한으로 실행 해야 합니다 .
- 호환 모드 활성화 : Windows 10에는 이전 OS의 호환 모드에서 게임을 실행할 수 있는 기능이 있습니다. 따라서 이전 OS의 오래된 게임이 있는 경우 이 기능을 사용할 수 있습니다.
- 정말 오래된 Dos 게임에 DOSBox 사용 : Windows 10에서 오래된 Dos 게임을 실행하는 방법을 찾고 있다면 이것이 선호되는 옵션입니다. 이것은 DOSBox가 모든 PC에서 Dos 게임을 실행할 수 있게 해주는 오래된 PC 게임 에뮬레이터이기 때문입니다.
- 가상 머신 사용 : 이것은 가상 머신을 사용하여 Windows 10에서 이전 운영 체제를 실행하는 것과 관련이 있습니다. 가상 머신 창에서 이전 게임을 실행할 수 있습니다.
- 게임에서 프로그램 문제 해결사 실행 : Windows 10의 또 다른 뛰어난 기능은 프로그램 호환성 문제 해결사 입니다 . 이것은 호환성 문제를 진단하고 이전 게임을 실행하는 데 필요한 몇 가지 중요한 기능을 재설정하는 데 도움이 됩니다.
Windows 10에서 오래된 게임을 어떻게 실행할 수 있습니까?
1. 관리자 권한으로 게임 실행
- 게임의 실행 파일 또는 바로 가기를 마우스 오른쪽 버튼으로 클릭하고 속성 옵션을 선택합니다.
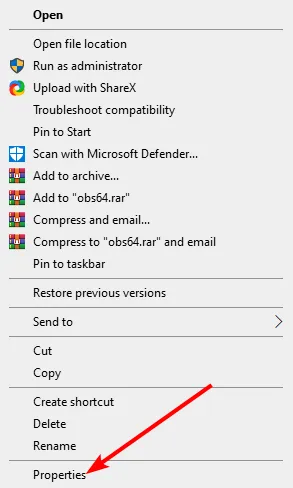
- 상단의 호환성 탭을 클릭합니다 .
- 이제 Run this program as an administrator 상자를 선택하십시오 .
- 마지막으로 적용 버튼을 클릭한 다음 확인을 클릭하여 변경 사항을 저장합니다.
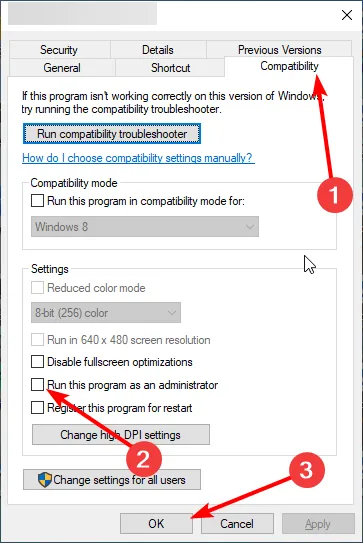
Windows 10에서 기존 게임을 실행하는 첫 번째 작업은 바로 가기 또는 실행 파일을 관리자로 시작하는 것입니다. 이를 통해 게임을 성공적으로 실행하는 데 필요한 권한을 갖게 됩니다.
2. 호환 모드에서 오래된 게임 실행
Windows 10 장치에서 오래된 PC 게임을 플레이하는 가장 권장되는 방법은 호환성 모드 설정을 사용하는 것입니다. 게임을 열 때마다 관리자 권한으로 게임을 실행하는 것보다 쉽습니다.
호환성 메뉴에서 다음 설정을 활성화할 수도 있습니다. 감소된 색상 모드, 640 x 480 해상도에서 실행, 프로그램을 관리자로 실행 및 다시 시작할 프로그램 등록.
1. 게임의 바탕 화면 바로가기 또는 해당 위치로 이동합니다. 설치 폴더에 있는 exe 파일입니다.
2. 를 마우스 오른쪽 버튼으로 클릭합니다. exe 파일을 실행하여 메뉴를 불러옵니다.
3. 메뉴에서 속성 을 클릭합니다 .
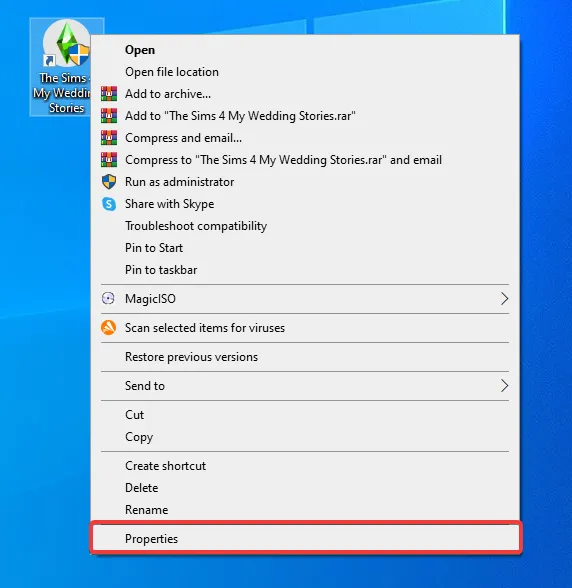
4. 창 위쪽에 있는 호환성 탭으로 이동합니다.
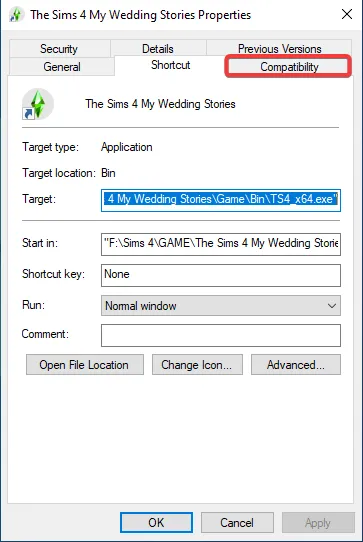
5. 여기에서 호환성 모드 섹션을 찾을 수 있습니다 .
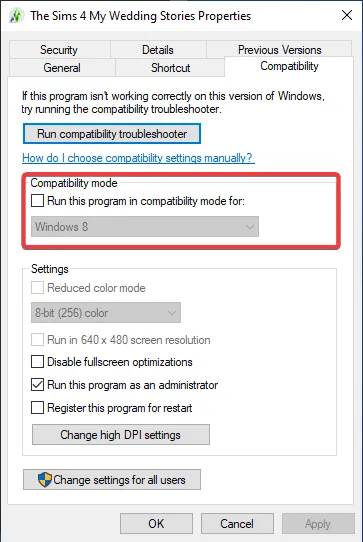
6. 이 섹션 아래의 확인란을 선택하고 드롭다운 메뉴에서 호환성 모드에서 실행할 게임을 실행할 OS를 선택합니다.
7. 적용 및 확인을 클릭하여 변경 사항을 저장합니다.
3. 프로그램 호환성 문제 해결사 사용
- 키를 누르고 Windows 프로그램 호환성을 입력한 다음 이전 버전의 Windows용 프로그램 실행을 선택합니다 .
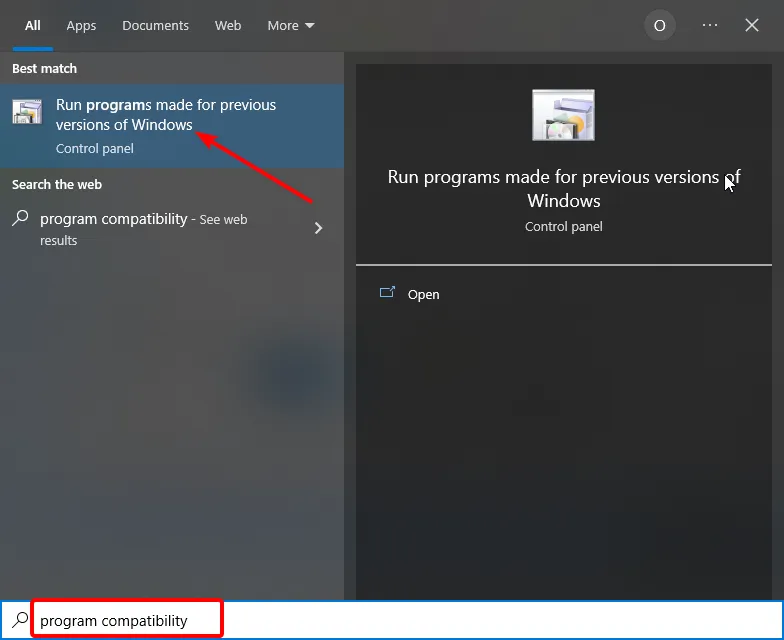
- 고급 옵션을 선택합니다 .
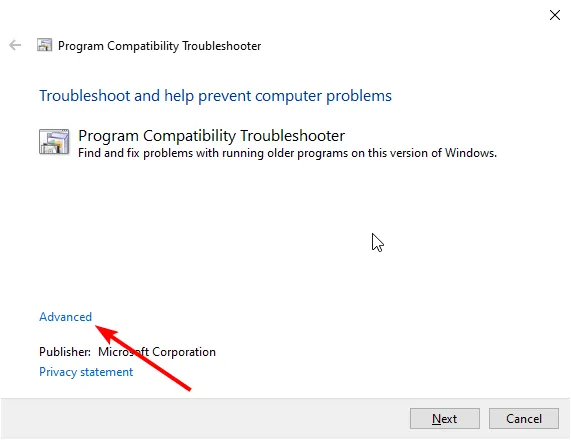
- 이제 관리자 권한으로 실행을 선택하고 다음 버튼을 클릭합니다.
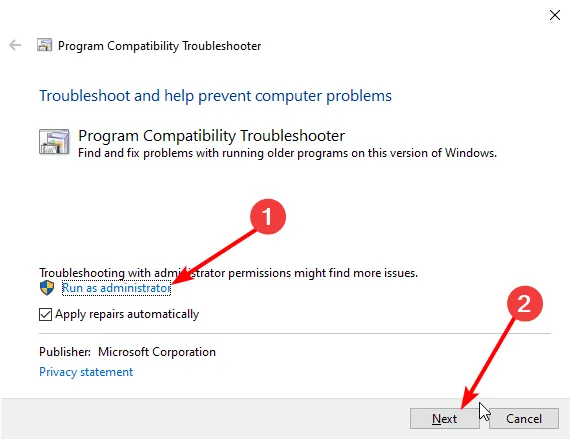
- 검색이 완료될 때까지 기다렸다가 목록에 없음 을 선택하고 나열된 파일에 게임이 없으면 다음 옵션을 선택합니다.
- 그런 다음 게임의 실행 파일 또는 바로 가기를 선택합니다.
- 마지막으로 권장 설정 시도를 클릭 하고 화면의 지시에 따라 프로세스를 완료합니다.
위의 두 가지 방법 후에도 Windows 10에서 이전 게임을 실행할 수 없는 경우 프로그램 호환성 문제 해결사를 사용해야 합니다. 이렇게 하면 게임을 방해하는 호환성 문제를 제거하는 데 도움이 됩니다.
4. 다른 호환성 설정 시도
- 게임의 실행 파일 또는 바로 가기를 마우스 오른쪽 버튼으로 클릭하고 속성을 선택합니다 .
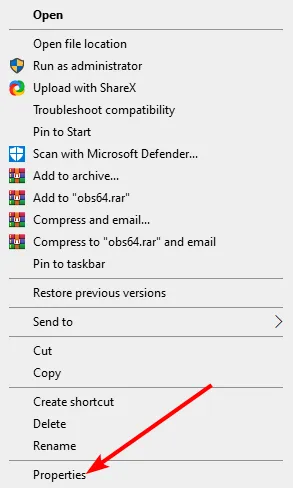
- 상단의 호환성 탭을 클릭합니다 .
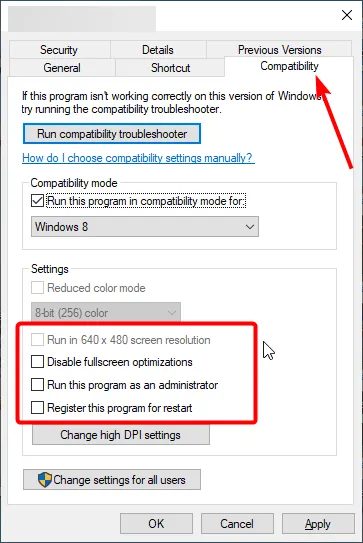
- 이제 아래 옵션을 차례로 활성화하고 문제가 해결되었는지 확인하십시오.
- 색상 모드 줄이기
- 640×480 화면 해상도로 실행
- 높은 DPI 설정에서 디스플레이 스케일링 비활성화
Windows 10에서 이전 게임을 실행하는 또 다른 훌륭한 방법은 다른 호환성 설정을 시도하는 것입니다. 이는 PC의 높은 호환성 설정 중 하나로 인해 이전 게임을 플레이하지 못할 수 있기 때문입니다.
5. 드라이버 서명 시행 비활성화
- Windows + 키를 누르고 업데이트 및 보안I 옵션을 선택합니다 .
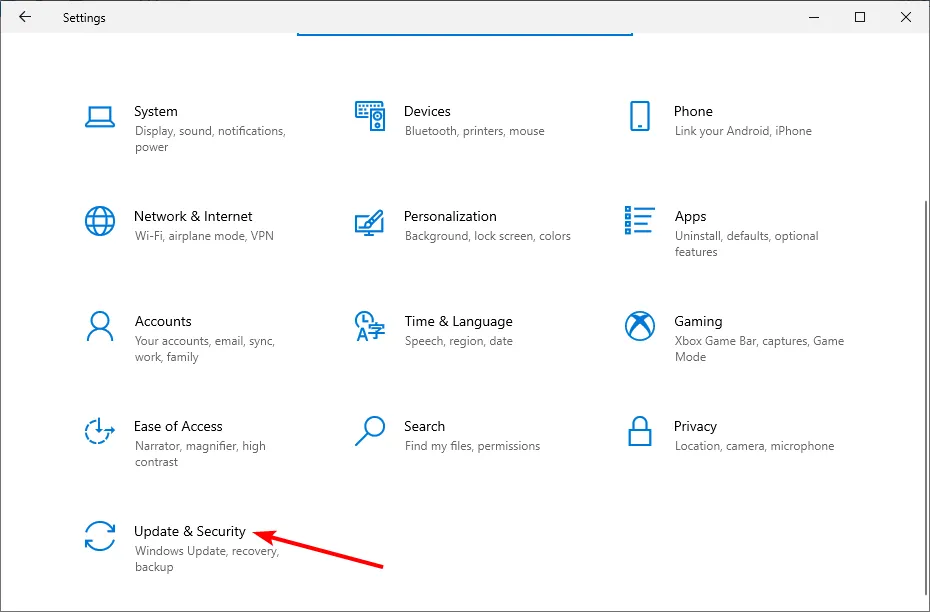
- 왼쪽 창에서 복구 탭을 선택하고 고급 시작에서 지금 다시 시작 버튼을 클릭합니다.
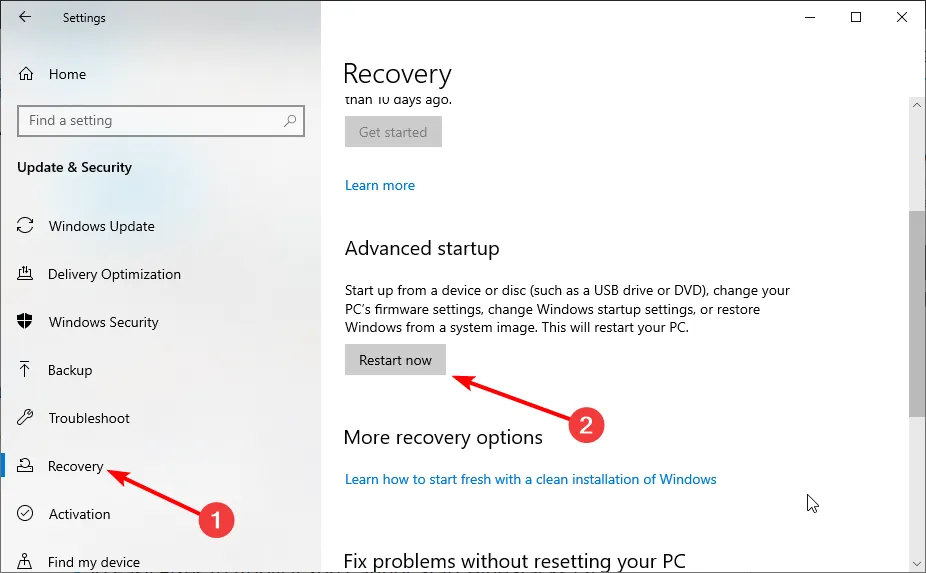
- PC가 다시 시작되면 문제 해결 > 고급 옵션을 선택합니다 .
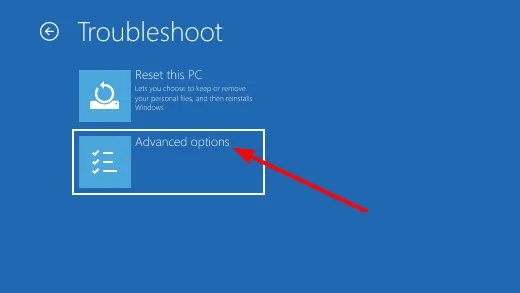
- 이제 시작 설정을 선택합니다 .
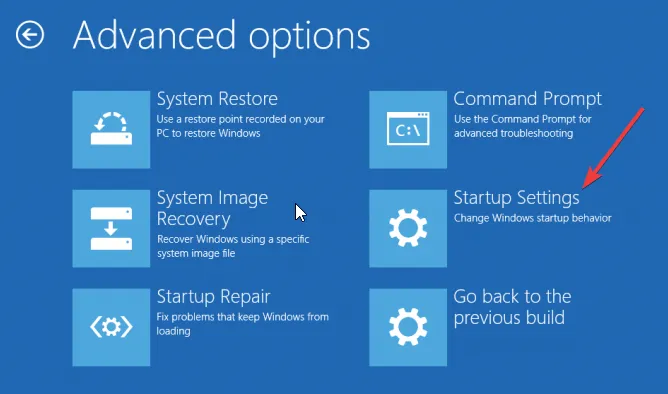
- 그런 다음 다시 시작 버튼을 클릭합니다.
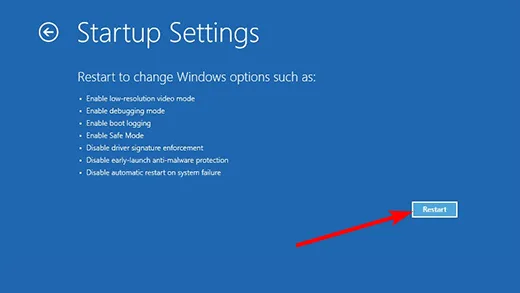
- 마지막으로 PC가 다시 시작될 때 7 또는 키를 눌러 드라이버 서명 적용을 비활성화합니다.F7

드라이버 서명 적용 기능은 서명되지 않은 드라이버를 설치하지 못하도록 PC를 보호합니다. 그러나 이러한 최신 드라이버로 인해 이전 게임이 Windows 10에서 실행되지 않을 수 있습니다.
따라서 이 기능을 비활성화하고 게임을 실행할 수 있는지 확인해야 합니다. 유일한 단점은 PC가 약간 취약하다는 것입니다. 그러나 좋아하는 클래식 게임을 얼마나 플레이하고 싶은지에 따라 그만한 가치가 있는 일시적인 절충안일 수 있습니다.
6. 가상 머신 또는 에뮬레이터 사용
위의 해결 방법을 적용한 후에도 이전 게임을 실행할 수 없다면 가상 머신을 사용해 보십시오 . 이를 통해 PC에서 Windows XP 모드를 생성하고 창에서 게임을 할 수 있습니다.
이 방법은 Windows 10에서 오래된 90년대 게임을 플레이하는 방법을 알고 싶을 때 유용합니다. 그러나 모든 것의 성공은 Virtual Machine 앱의 효율성에 달려 있기 때문에 여기서 주의할 점이 있습니다.
또한 대부분의 VM은 제한된 하드웨어 지원을 자랑하므로 게임에 영향을 미칠 수 있습니다.
이것으로 Windows 10에서 오래된 게임을 실행하는 방법에 대한 이 가이드를 마무리할 수 있습니다. 이제 이 위업을 쉽게 달성할 수 있는 모든 것이 있다고 믿습니다.
다른 제안 사항이 있으면 아래 의견에 알려주십시오.


답글 남기기