Windows 10에서 관리자 권한으로 명령 프롬프트를 실행하는 방법

명령 프롬프트는 Windows 운영 체제에서 효과적인 도구로 간주됩니다. Windows에서 수행하는 모든 기본 작업은 CMD를 통해서도 수행할 수 있습니다. 코드가 성공적으로 실행되는지 여부를 알 수 있듯이 권한을 가지고 변경을 수행하는 데 도움이 됩니다. 이번 포스팅에서는 Windows 10에서 관리자 권한으로 명령 프롬프트를 실행하는 방법에 대해 알아보겠습니다.
CMD를 관리자로 실행해야 하는 이유는 무엇입니까?
높은 콘솔에서 다른 작업을 수행할 수 있지만 시스템 수준을 변경하는 경우 Windows 콘솔은 단순히 실패합니다. PC에서 특정 코드를 실행할 수 있는 관리자 권한이 없기 때문입니다.
JavaScript를 활성화하십시오
관리자 권한으로 명령 프롬프트를 시작하면 PC에 시스템 수준 변경을 적용할 수 있습니다. 결과적으로 Windows 장치에서 상승된 CMD를 열 수 있는 여러 가지 방법이 있습니다. 이 기사에서는 명령 프롬프트를 관리자로 실행하는 다섯 가지 방법과 Windows 검색 상자, 시작 메뉴 및 실행 대화 상자를 사용하는 방법을 보여줍니다. 어떻게 하는지 봅시다.
Windows 10에서 관리자 권한으로 명령 프롬프트 열기
Windows 10에서 관리자 권한으로 명령 프롬프트를 여는 방법은 다음과 같습니다.
1] Windows 검색 상자 사용
Windows 검색 상자를 사용하여 관리자 권한 명령 프롬프트를 열려면 아래 지침을 따르십시오.
- 작업 표시줄로 이동하고 검색 상자를 클릭하여 Windows 검색을 엽니다. 또는 Win+S 또는 Win+Q 와 같은 바로 가기 키를 사용할 수도 있습니다 .
- 검색 상자에 cmd 를 입력 하면 결과 목록에 명령 프롬프트가 표시됩니다.
- 이제 명령 프롬프트를 마우스 오른쪽 버튼으로 클릭 하고 Run as administrator 를 선택하십시오 .
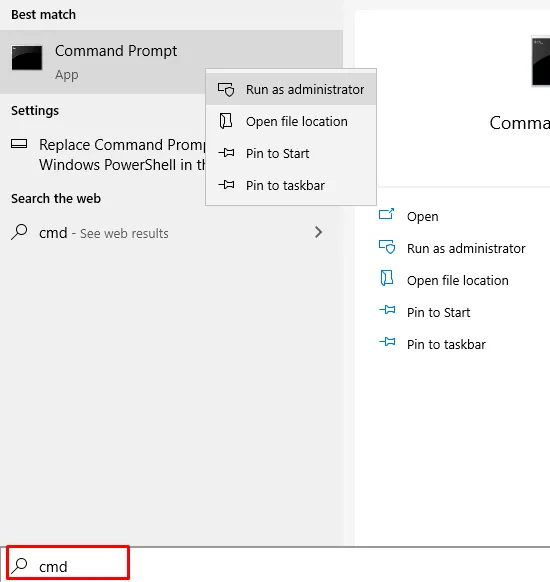
- 이때 UAC 프롬프트가 나타나고 명령 프롬프트가 장치를 변경할 수 있도록 허용할지 묻습니다.
- 예 버튼을 클릭하여 컴퓨터 화면에서 높은 명령 프롬프트를 엽니다.
2] 시작 메뉴 사용
시작 메뉴를 사용하여 관리자 권한 명령 프롬프트를 여는 방법은 다음과 같습니다.
- 작업 표시줄로 이동하여 시작 버튼을 클릭합니다.
- 메뉴 목록에서 Windows 시스템이 나타날 때까지 아래로 스크롤합니다 .
- Windows 시스템을 찾으면 확장합니다.
- 이제 명령 프롬프트 > 자세히 > 관리자 권한으로 실행을 마우스 오른쪽 버튼으로 클릭합니다 .
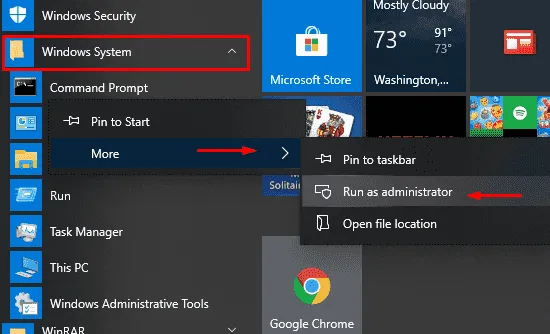
- 그런 다음 사용자 계정 컨트롤이 나타나고 동의를 요청합니다.
- 명령 프롬프트를 관리자로 실행하려면 예 버튼을 선택합니다 .
3] 실행 대화 상자 사용
Windows 10에는 즐겨찾는 프로그램을 직접 여는 데 사용할 수 있는 실행 명령 대화 상자가 내장되어 있습니다. 다음은 이 방법을 사용하여 관리자 권한 명령 프롬프트를 여는 빠른 안내서입니다.
- 시작 버튼을 마우스 오른쪽 버튼으로 클릭하고 실행 명령을 선택합니다. 또는 Win+R 단축키를 사용할 수도 있습니다 .
- 텍스트 영역에 CMD를 입력한 다음 Ctrl + Shift + Esc 키 조합을 누릅니다.
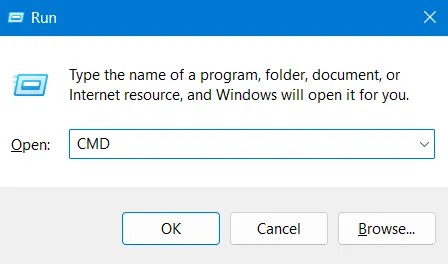
- UAC 프롬프트가 나타나면 예 버튼을 선택하여 관리자 권한 명령 프롬프트를 엽니다.
4] 작업 관리자를 통해
작업 관리자를 사용하여 관리자 권한 명령 프롬프트를 열려면 아래 지침을 따르십시오.
- 작업 관리자를 직접 열려면 Ctrl+Shift+Esc 키 조합을 누르십시오 .
- 작업 관리자가 간략한 세부 정보 모드에 있는 경우 자세한 정보 를 클릭하여 확장합니다 .
- 메뉴 모음으로 이동하여 파일 메뉴를 클릭합니다.
- 이제 Ctrl 키를 누른 상태에서 새 작업 실행을 선택합니다 .
- 이렇게 하면 상승된 명령 프롬프트가 바로 열립니다.
5] 바탕 화면 바로 가기 만들기
관리자 권한 명령 프롬프트의 바탕 화면 바로 가기를 만들려면 다음 단계를 따르십시오.
- 바탕 화면의 빈 필드를 마우스 오른쪽 버튼으로 클릭하고 새로 만들기 > 바로 가기를 선택합니다 .
- 새 팝업 창에서 아래 명령을 복사하여 붙여넣은 후 다음을 누르십시오 .
C:\Windows\System32\cmd.exe
- 이 바로 가기에 원하는 적절한 이름을 지정한 다음 마침을 클릭하여 바로 가기 를 만듭니다. 이렇게 하면 데스크탑 화면에 명령 프롬프트에 대한 새로운 바로 가기가 생성됩니다.
- 이 새 바로 가기를 마우스 오른쪽 버튼으로 클릭하고 상황에 맞는 메뉴에서 속성을 선택합니다.
- 속성 메뉴에서 바로 가기 탭으로 이동하여 고급 버튼을 클릭합니다.
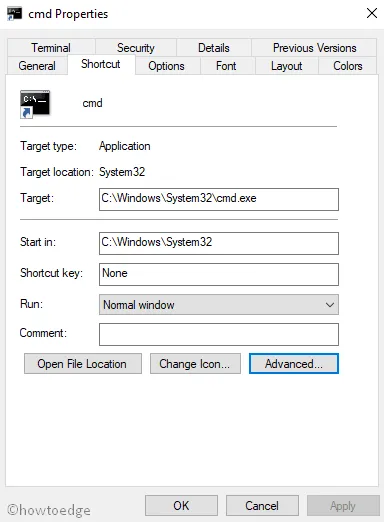
- 그런 다음 관리자 권한으로 실행 옆의 확인란을 선택한 다음 확인을 클릭합니다 .
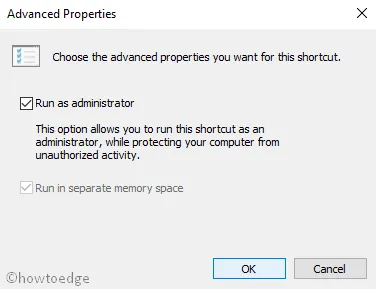
- 이제 적용 > 확인 버튼을 선택하여 변경 사항을 적용합니다.
상승된 명령 프롬프트를 열려면 새 바탕 화면 바로 가기를 두 번 클릭하기만 하면 됩니다.


답글 남기기