Word에서 텍스트를 회전하는 방법
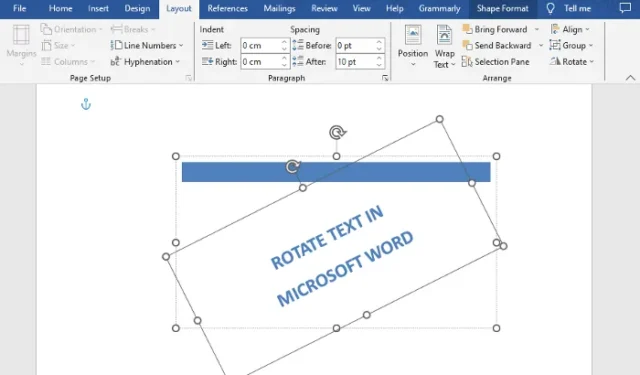
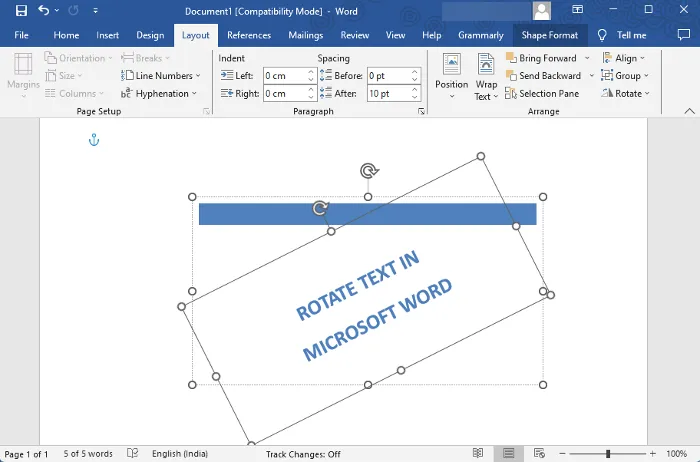
Microsoft가 MS Word에 더 많은 기능을 추가하면서 전 세계적으로 강력한 사무용 소프트웨어가 되었습니다. 이 다목적 소프트웨어는 이제 북마크 편집 및 삭제, 댓글 좋아요, 표 정렬 등과 같은 더 복잡한 기능을 처리할 수 있습니다.
또한 다양한 글꼴, 이미지, 모양, 텍스트 스타일, 스마트 아트를 사용하여 Word 문서를 멋지게 꾸밀 수 있으며 텍스트 방향을 회전하거나 변경할 수도 있습니다. 따라서 문서의 모양을 향상시키려면 텍스트 상자를 사용하여 텍스트를 회전할 수 있습니다. 이 게시물에서는 Microsoft Word에서 텍스트를 회전하는 몇 가지 매우 쉬운 방법을 다룹니다.
Word에서 텍스트를 회전하는 방법
텍스트나 텍스트 상자를 회전하기 전에 텍스트 상자를 만들어야 합니다. 텍스트 상자를 만들려면 삽입 을 클릭 하고 텍스트 상자를 클릭하여 확장합니다 . 이제 기본 제공 옵션 / Office.com의 추가 텍스트 상자 / 텍스트 상자 그리기 에서 텍스트 상자 스타일을 선택합니다 . 이제 텍스트 상자 안에 텍스트를 입력하거나 붙여넣고 Microsoft Word에서 텍스트를 회전하려면 이동하세요.
- 회전 기능을 사용하여 텍스트 상자 및/또는 텍스트 회전
- 3D 회전을 통해 텍스트 미러링
- 수동으로 텍스트 방향 회전
- 텍스트 방향 변경
- 테이블의 텍스트를 회전합니다.
1] 회전 기능을 사용하여 텍스트 상자 및/또는 텍스트 회전
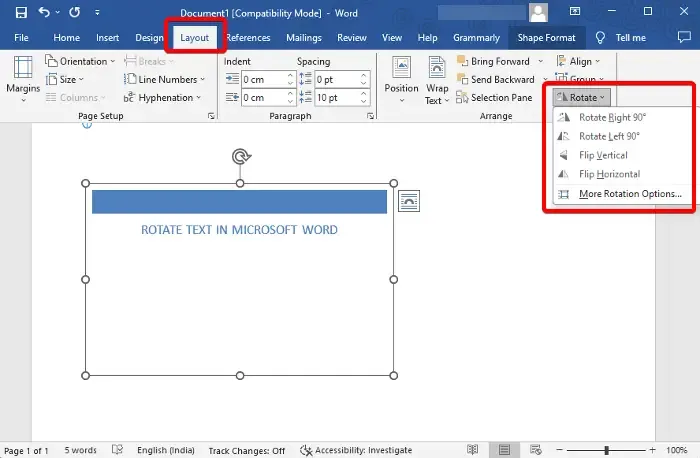
텍스트 상자를 만들고 그 안에 텍스트를 추가한 후에는 이제 텍스트 상자 또는 그 안에 있는 텍스트를 회전할 수 있습니다.
이를 위해 텍스트 상자를 선택하고 오른쪽 상단의 회전을 클릭한 다음 오른쪽으로 90° 회전 / 왼쪽으로 90° 회전 / 수직 뒤집기 / 수평 뒤집기를 선택합니다 .
텍스트를 회전하려면 텍스트 옆을 클릭하거나 텍스트를 선택하고 회전 을 클릭한 다음 오른쪽으로 90° 회전 / 왼쪽으로 90° 회전 / 수직 뒤집기 / 수평 뒤집기를 선택합니다 .
추가 회전 옵션 을 선택 하고 크기 탭으로 이동할 수도 있습니다 . 여기에서 회전 으로 이동하여 텍스트 상자와 상자 안의 텍스트 모두에 대해 원하는 회전 각도를 설정하세요.
2] 3D 회전을 통해 텍스트 미러링
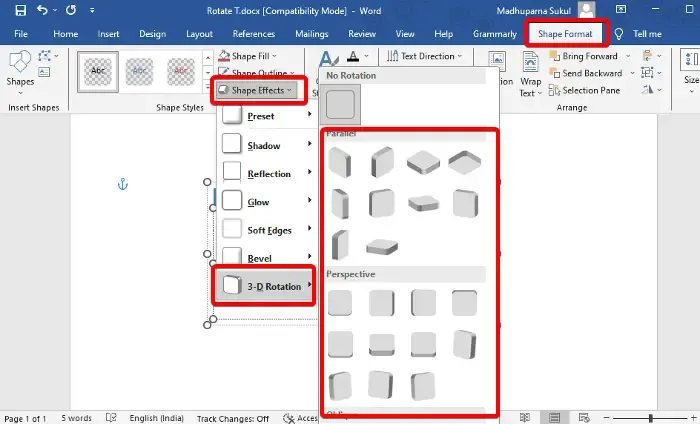
텍스트 상자를 만들고 텍스트를 추가한 후 오른쪽 상단의 도구 모음에서 도형 형식을 클릭합니다. 이제 텍스트 효과를 클릭하고 3D 회전을 선택한 다음 옵션( 평행 / 원근 / 경사 )을 선택하세요. 그러면 텍스트가 3D 형식으로 회전됩니다.
텍스트 상자를 회전하려면 도형 효과 > 3차원 회전 > 도형 선택을 선택합니다.
3] 텍스트 방향을 수동으로 회전
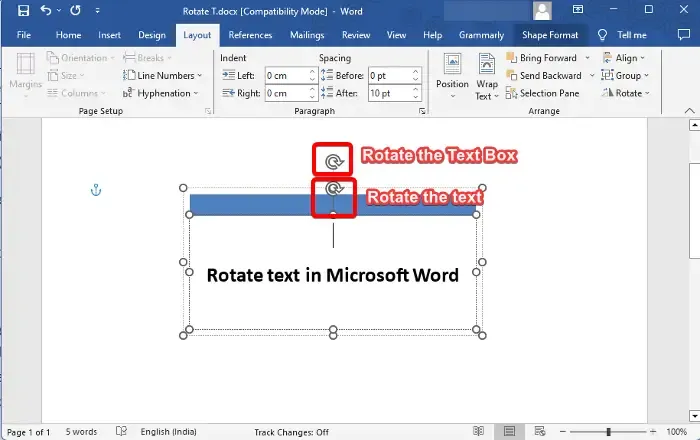
그러나 텍스트나 텍스트 상자를 수동으로 회전하려는 경우 수행할 수 있는 작업은 다음과 같습니다. 텍스트 상자 위의 시계 방향 열린 원 화살표 에 마우스 커서를 놓고 원하는 방향으로 상자를 이동하기만 하면 됩니다 . 동일한 방식으로 상자 내부의 텍스트를 회전할 수도 있습니다. 텍스트 위의 시계 방향으로 열린 원 화살표 에 커서를 놓고 원하는 방향으로 끌어 회전하면 됩니다.
4] 텍스트 방향 변경
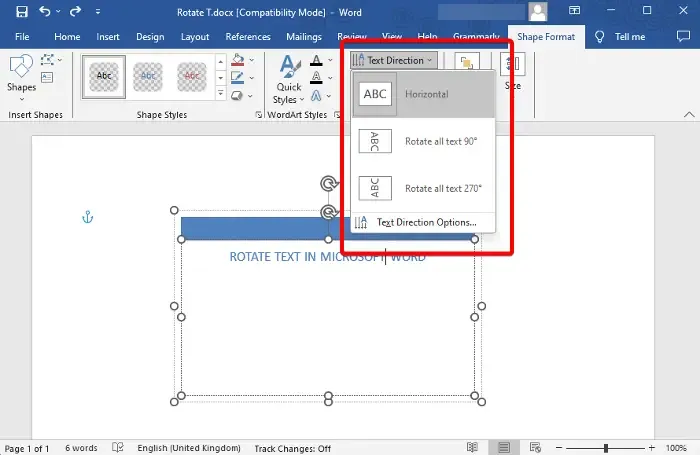
그러나 텍스트 상자가 아닌 Microsoft Word에서 텍스트 방향 만 변경하려면 상자 안의 텍스트를 선택하고 도형 형식 을 선택하세요 . 이제 클릭하여 텍스트 방향 을 확장하고 수평 , 모든 텍스트 회전 90° 또는 모든 텍스트 270° 회전 을 선택합니다 . 텍스트 방향 옵션을 선택하여 방향을 변경할 수도 있습니다 .
5] 표의 텍스트 회전

Microsoft Word에 표를 삽입 하고 필요한 내용을 추가한 후에 는 이제 텍스트를 회전하여 보기를 향상시킬 수 있습니다. 테이블을 선택 하고 도구 모음에서 테이블 디자인 옆에 있는 레이아웃을 클릭합니다 . 이제 원하는 각도를 얻을 때까지 텍스트 방향 옵션을 계속 누르십시오. 왼쪽의 그림 아이콘을 클릭하여 텍스트 정렬을 변경할 수도 있습니다 .
또는 테이블을 선택하고 마우스 오른쪽 버튼을 클릭한 후 상황에 맞는 메뉴에서 텍스트 방향을 선택할 수 있습니다. 그러면 텍스트 방향 – 표 셀 대화 상자가 열립니다 . 여기에서 방향 으로 이동하여 가로를 선택하여 표 텍스트를 회전합니다.
보너스 팁
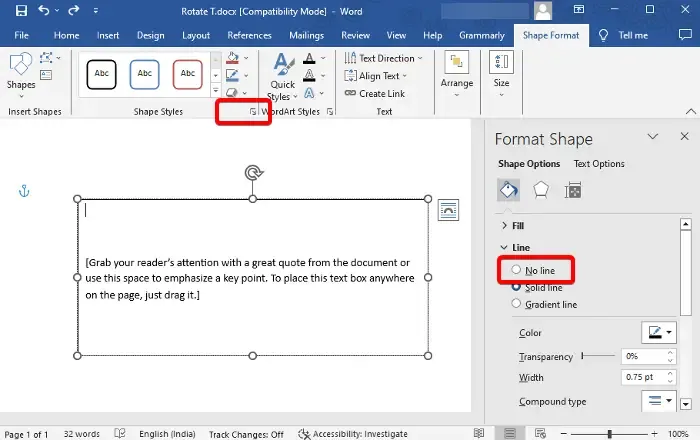
이제 Microsoft Word에서 텍스트 또는 텍스트 상자를 회전하는 방법을 알았으므로 텍스트 주위의 검은색 테두리를 삭제할 수도 있습니다. 이를 위해 텍스트 > 도형 형식 > 도형 스타일 > 도형 윤곽선 > 윤곽선 없음을 선택합니다 . 또는 아래에 있는 작은 화살표를 클릭하면 도형 서식 사이드 바가 열립니다 . 여기에서 선 없음을 선택하여 테두리를 제거할 수 있습니다.
Word에서 페이지를 회전하려면 어떻게 하나요?
예, Word에서 단일 페이지를 세로에서 가로로 그리고 그 반대로 회전할 수 있습니다. 이를 위해 특정 페이지의 전체 텍스트를 선택하고 도구 섹션에서 레이아웃을 선택한 다음 하이픈 아래의 작은 화살표를 클릭하여 페이지 설정 대화 상자를 엽니다 . 여기 여백 탭에서 가로 로 이동하여 적용 대상을 선택 하고 드롭다운에서 선택한 섹션을 선택합니다 . 변경 사항을 적용하려면 확인을 누르세요 .
Docs에서 텍스트를 어떻게 회전하나요?
Google 문서 에서 텍스트를 회전하려면 새 문서를 열고 텍스트 상자를 삽입한 다음 그리기를 선택합니다 . 이제 그리기 섹션의 도구 모음에서 텍스트 상자 아이콘을 선택하세요 . 그런 다음 도면 시트에 상자를 그리고 텍스트를 붙여넣거나 입력합니다. 그런 다음 상자 위의 점에 마우스를 놓고 끌어서 상자를 모든 각도로 회전시킵니다.


답글 남기기