Microsoft PowerPoint에서 이미지를 회전, 뒤집기, 미러링 및 흐리게 처리하는 방법

슬라이드쇼는 비주얼에 관한 모든 것입니다. 비즈니스, 교육 또는 자선 단체를 위한 프레젠테이션을 만들 때 사진을 사용하여 요점을 전달할 수 있습니다. 슬라이드쇼에 사진을 추가하면 시선을 사로잡는 각도로 사진을 회전하거나 거울에 비춰 독특한 반사 효과를 만들 수 있습니다. 이 가이드에서는 Microsoft PowerPoint에서 이미지를 회전하는 방법 등을 살펴봅니다.
PowerPoint에서 이미지를 회전하는 방법
이미지에 원하는 각도 유형에 따라 PowerPoint에서 이미지를 회전하는 몇 가지 방법이 있습니다. 자유형 옵션을 사용하여 그림을 드래그하거나 왼쪽 또는 오른쪽으로 빠르게 회전하거나 각도의 정확한 각도를 입력할 수 있습니다.
자유형 회전
이미지를 한 방향 또는 다른 방향으로 돌리거나 거꾸로 뒤집고 싶을 때 드래그할 수 있습니다.
- 이미지를 자유롭게 회전하려면 이미지를 선택한 다음 사진 상단의 회전 핸들을 드래그합니다.
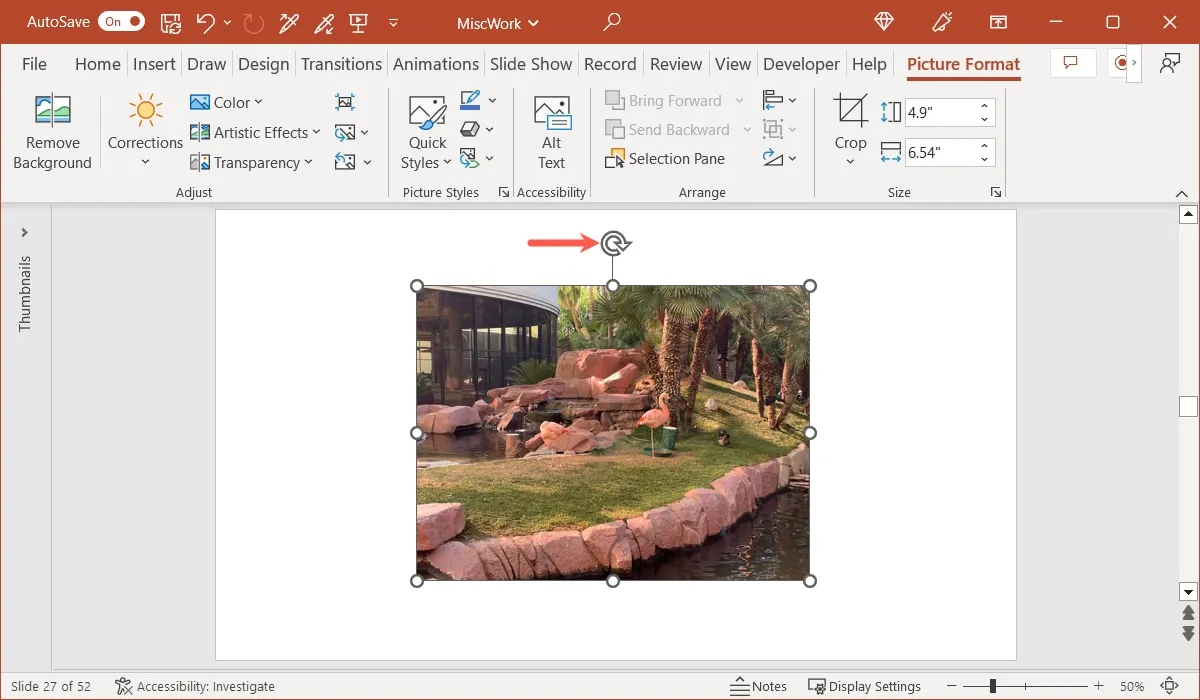
- 드래그하여 이미지를 왼쪽 또는 오른쪽으로 회전합니다.
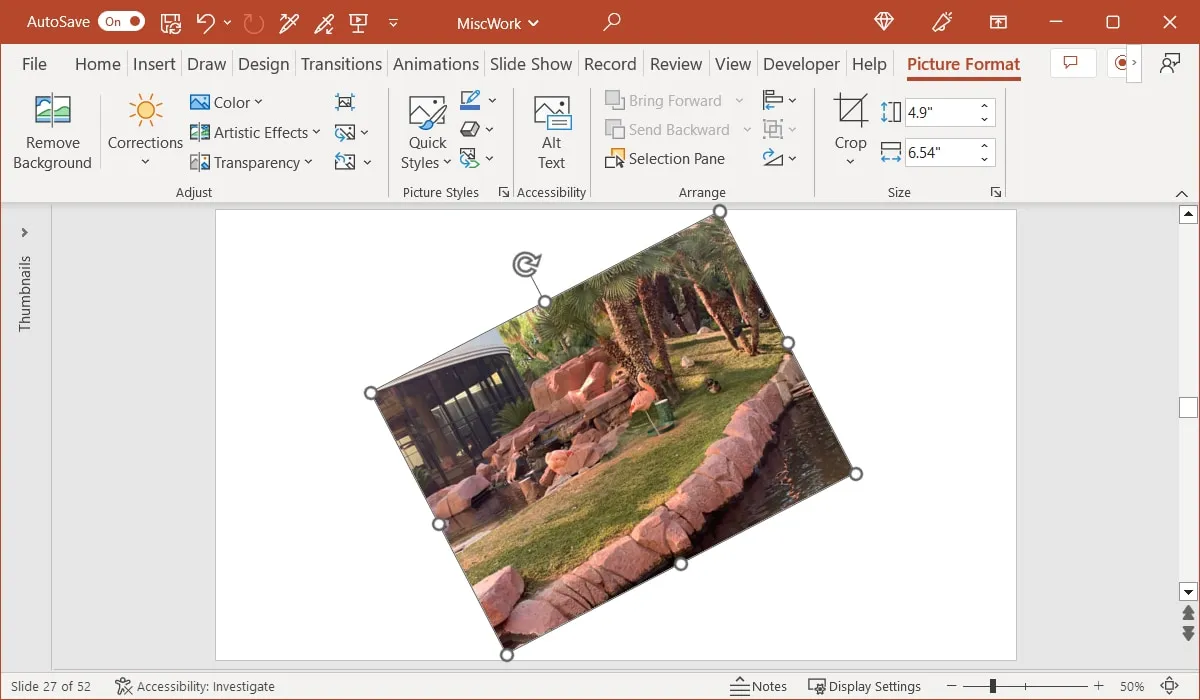
- 이미지가 원하는 각도에 도달하면 손을 뗍니다.
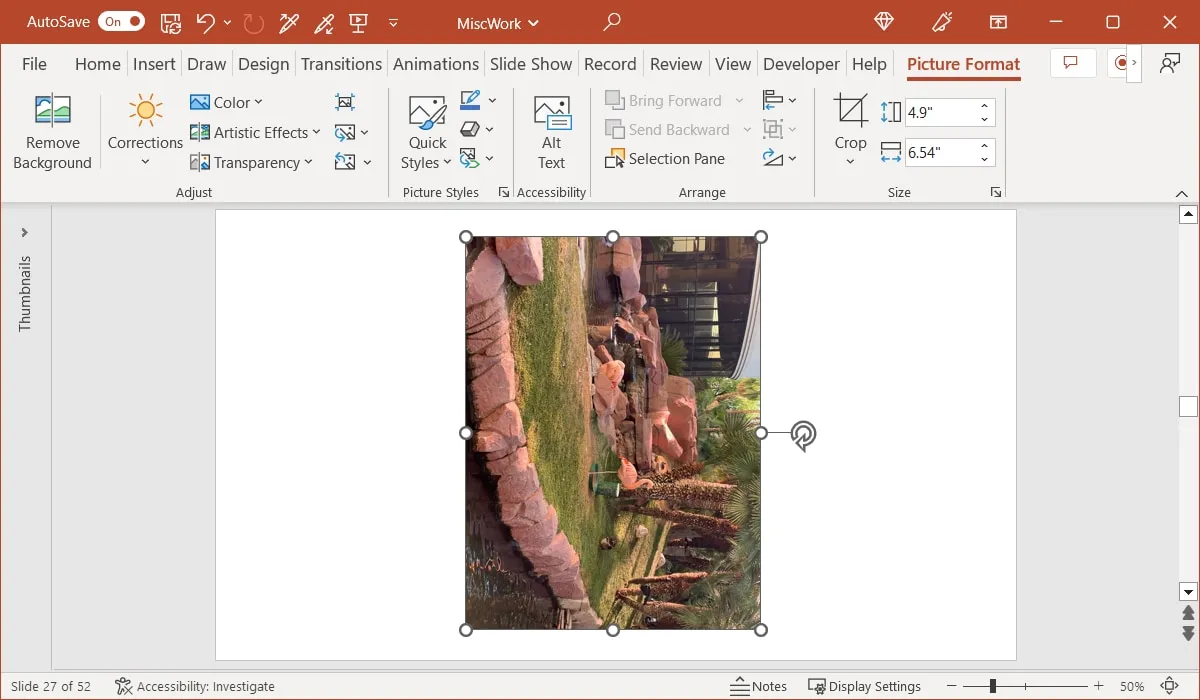
빠른 회전
이미지를 오른쪽이나 왼쪽으로 빠르게 회전하고 싶을 수 있습니다. 몇 번의 클릭만으로 이미지를 90도 회전할 수 있습니다.
- 이미지를 선택하고 “그림 형식” 탭으로 이동합니다. “정렬” 그룹에서 “회전” 드롭다운 메뉴를 엽니다.
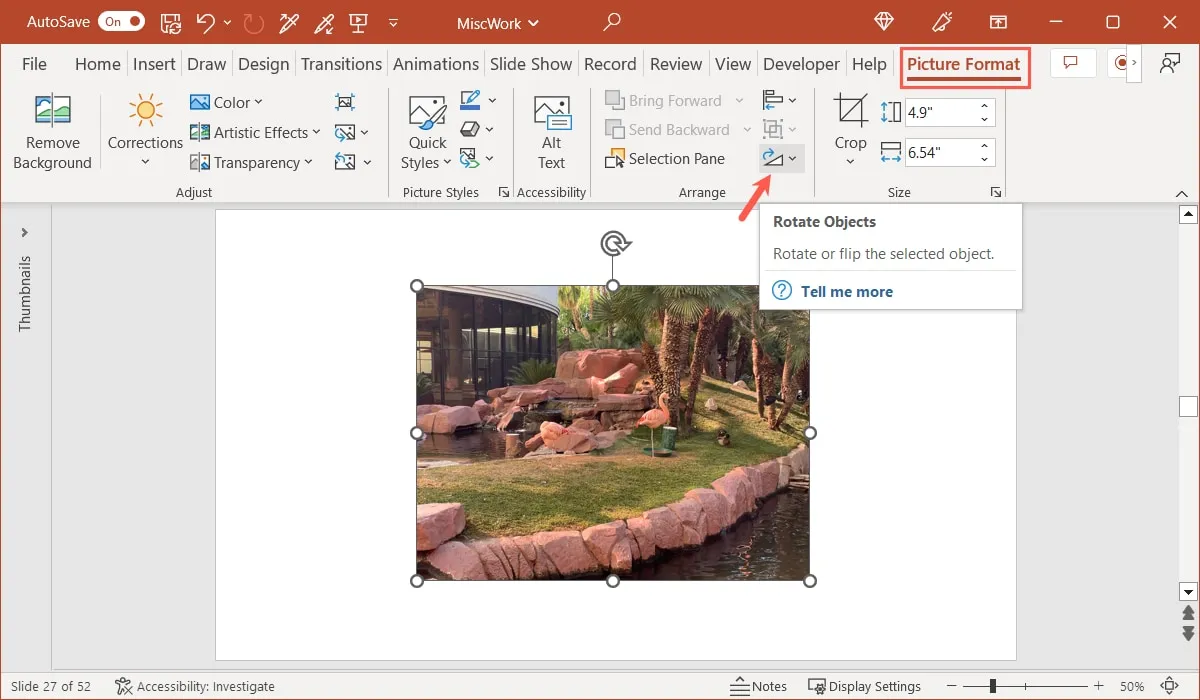
- “오른쪽으로 90º 회전” 또는 “왼쪽으로 90º 회전”을 선택합니다.
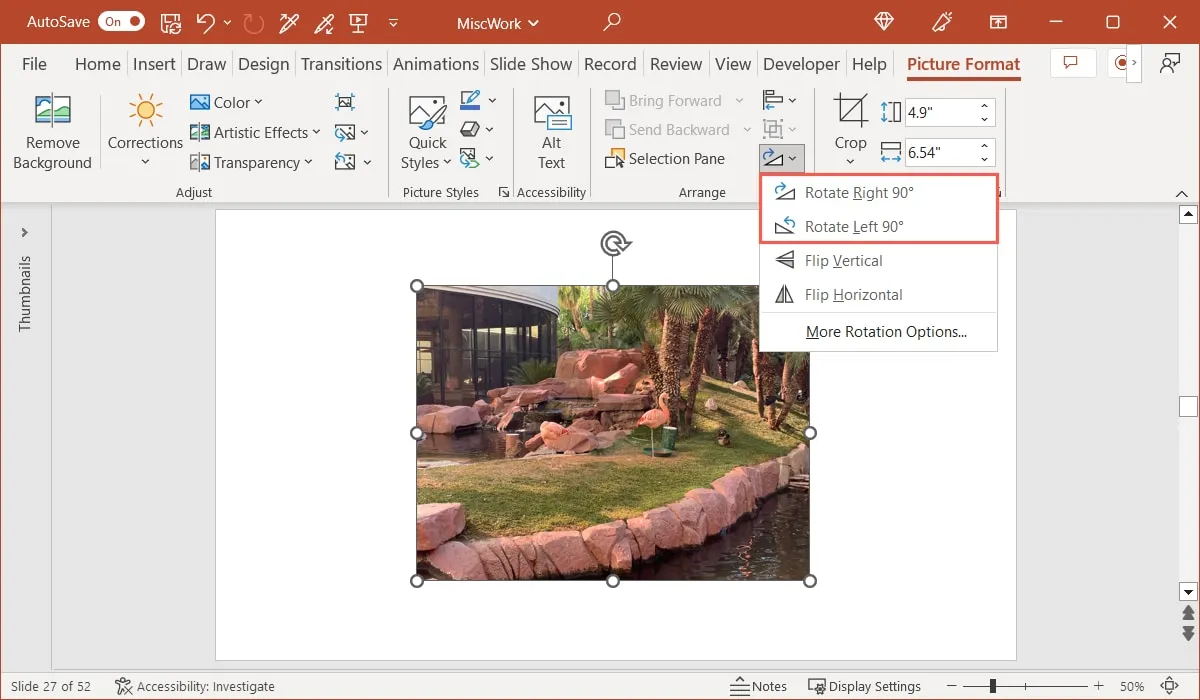
이러한 옵션 중 하나를 두 번 이상 선택할 수도 있습니다. 예를 들어 PowerPoint 이미지를 두 번 회전하여 거꾸로 뒤집을 수 있습니다.
정확한 각도 회전
사용하려는 정확한 각도가 있거나 이미지를 자유롭게 회전하기 시작한 다음 특정 각도를 사용하기로 결정한 경우 다음 단계를 따르십시오.
- 이미지를 선택하고 “그림 형식” 탭으로 이동합니다. “회전” 드롭다운 메뉴를 열고 “추가 회전 옵션”을 선택합니다.
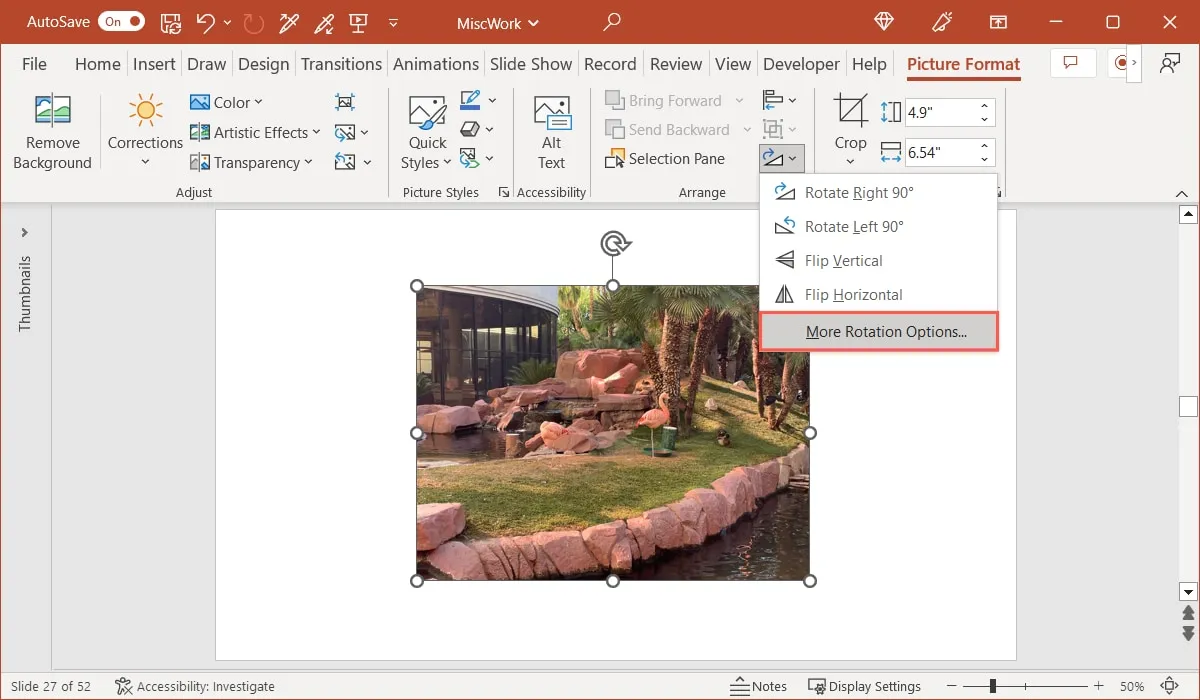
- 사이드바가 열리면 크기 섹션이 확장됩니다. “회전” 상자를 사용하여 각도의 각도를 입력합니다. 화살표를 사용하여 이 양을 조금씩 늘리거나 줄일 수도 있습니다.
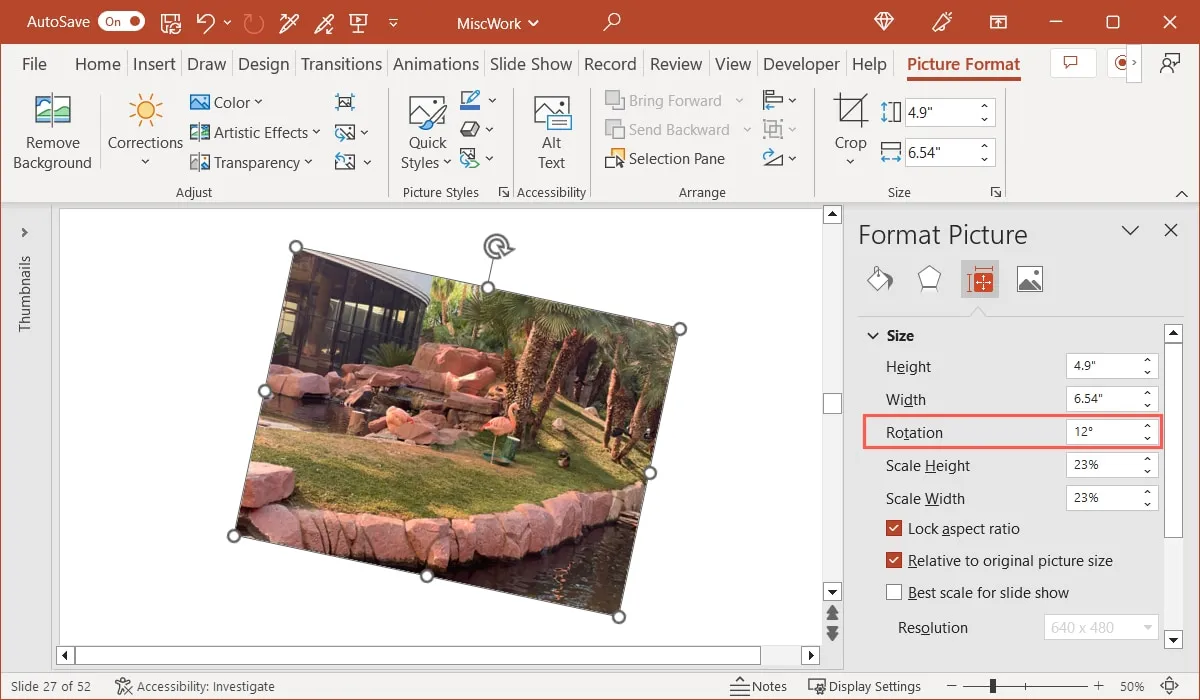
PowerPoint에서 이미지를 뒤집는 방법
PowerPoint에서 이미지를 회전하는 것과 유사하게 이미지를 뒤집는 방법은 여러 가지가 있습니다. 고유한 모양을 나타내거나 거울처럼 보이도록 그림을 세로 또는 가로로 뒤집을 수 있습니다.
자유형 뒤집기
드래그하여 이미지를 뒤집을 수도 있습니다.
- 상단에 회전 핸들이 있고 각 모서리와 가장자리에 원이 있는 테두리를 표시할 이미지를 선택합니다.
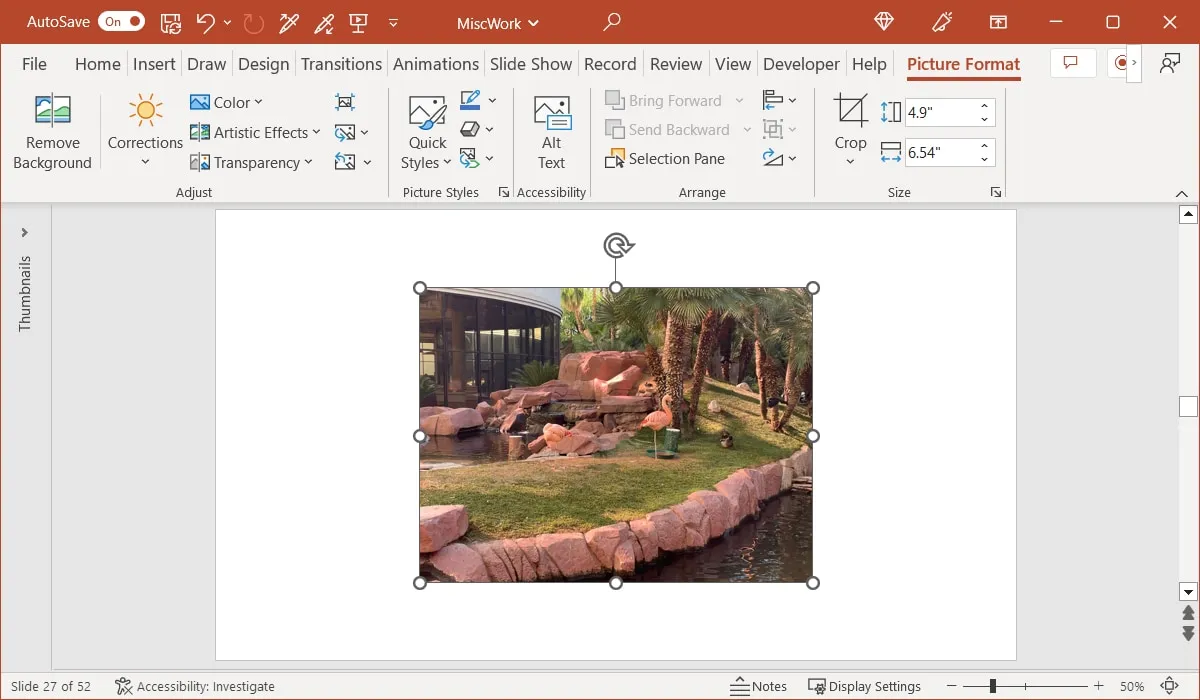
- 이미지를 뒤집는 방법에 따라 원 중 하나를 선택합니다. 수평으로 오른쪽으로 뒤집으려면 왼쪽에 있는 원을 선택하고 위에서 아래로 수직으로 뒤집으려면 위쪽에 있는 원을 선택합니다.
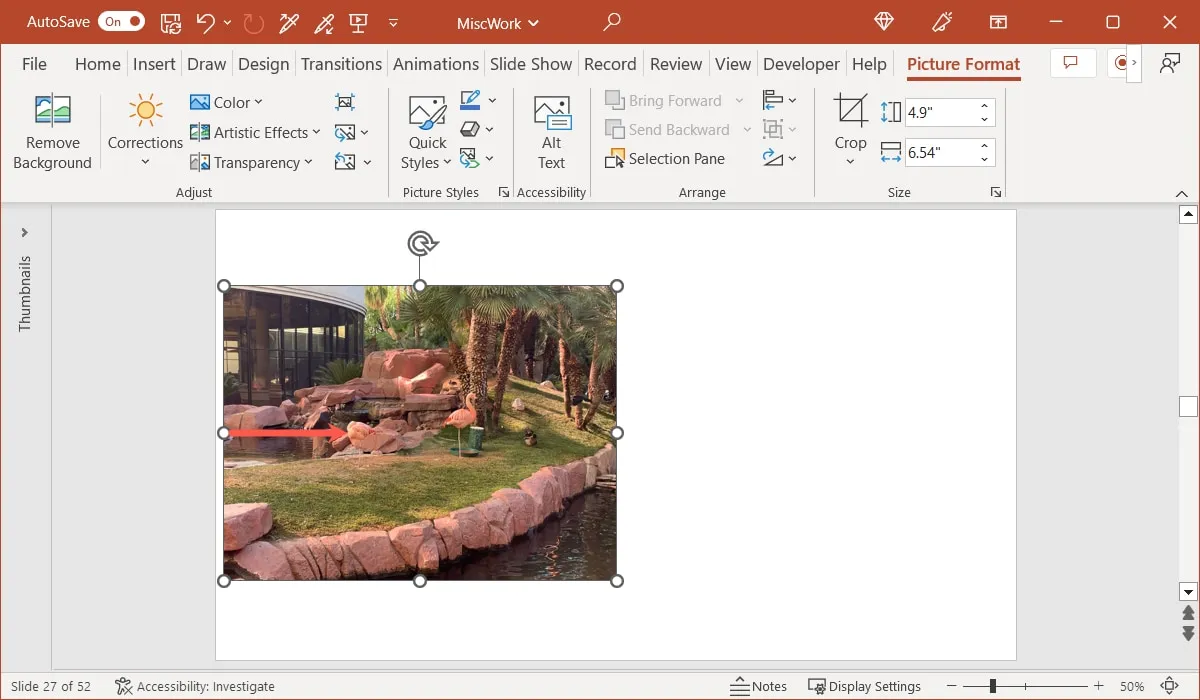
- 원을 선택한 상태에서 이미지가 뒤집힐 때까지 반대 방향으로 드래그한 다음 놓습니다.
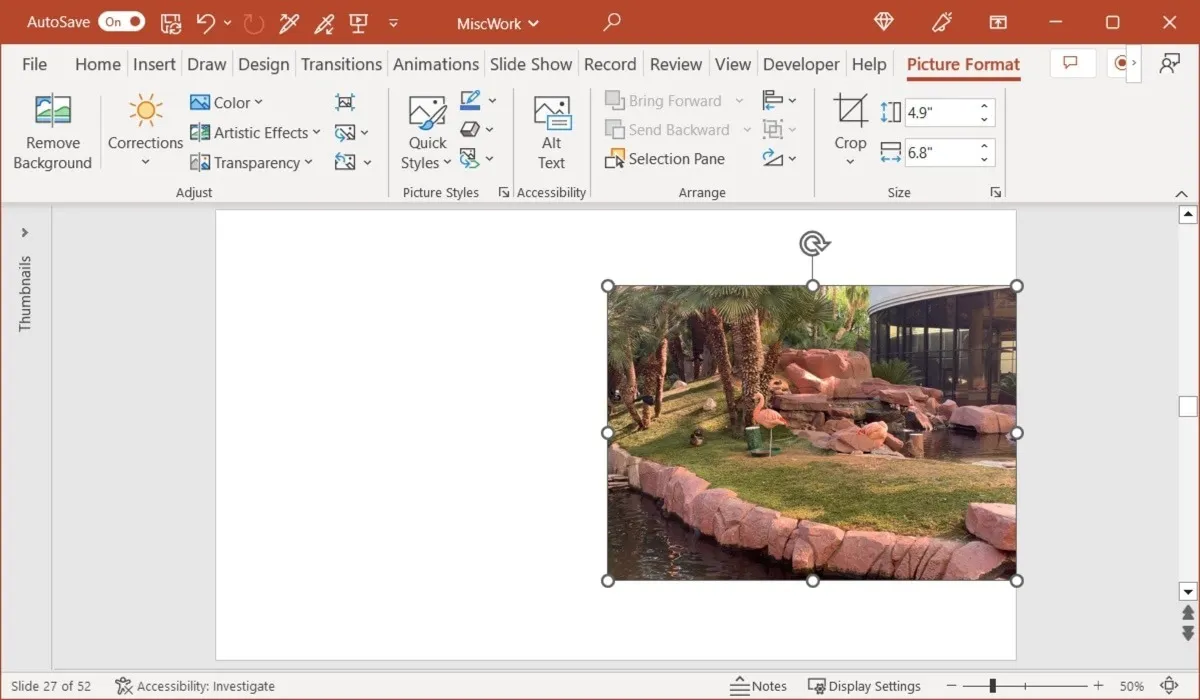
이미지를 뒤집으면서 제자리에 유지하고 싶다면 간단한 방법이 있습니다.
- CtrlWindows에서는 키를, CommandMac에서는 키를 누릅니다 .
- 위에서 설명한 대로 뒤집으려는 방향으로 원을 끕니다.
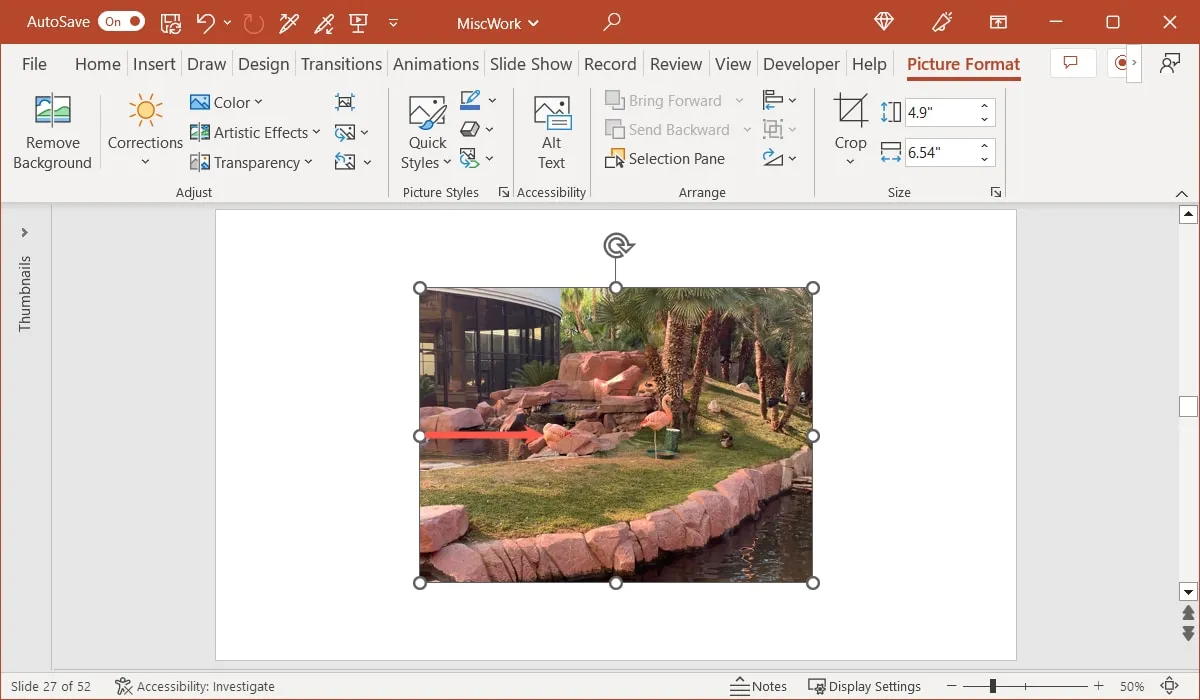
- 이미지 뒤집기가 보이면 손을 뗍니다. 이미지가 뒤집혔지만 여전히 슬라이드의 같은 위치에 있는 것을 볼 수 있습니다.
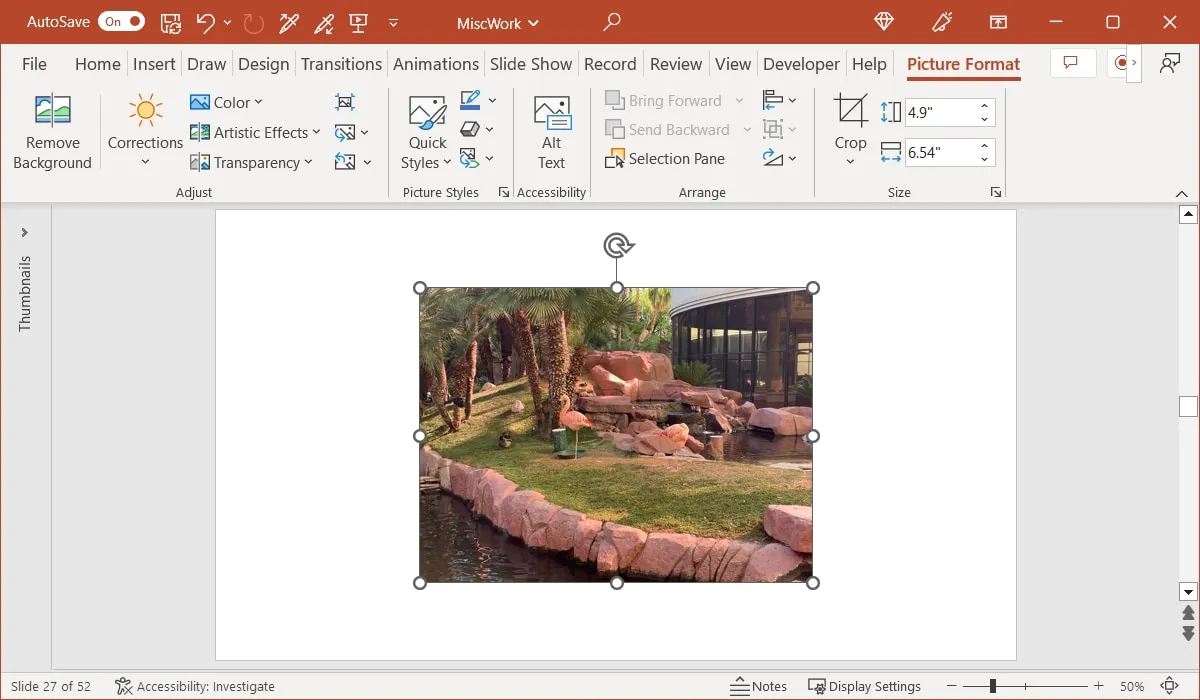
빠른 뒤집기
사진을 자유롭게 뒤집는 것과 함께 가로 또는 세로로 빠르게 뒤집을 수 있습니다.
- 이미지를 선택하고 “그림 형식” 탭으로 이동합니다. “회전” 메뉴를 열고 “수직 뒤집기” 또는 “수평 뒤집기”를 선택합니다.
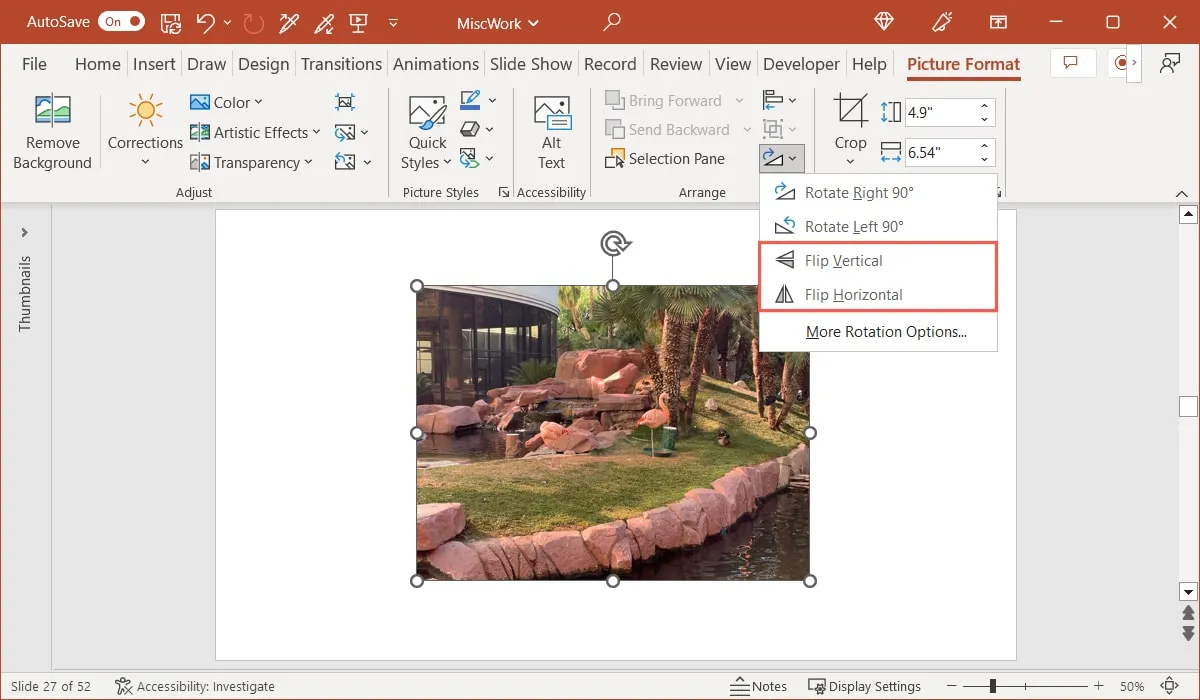
- 선택한 방향으로 이미지가 뒤집히지만 제자리에 남아 있는 것을 볼 수 있습니다.
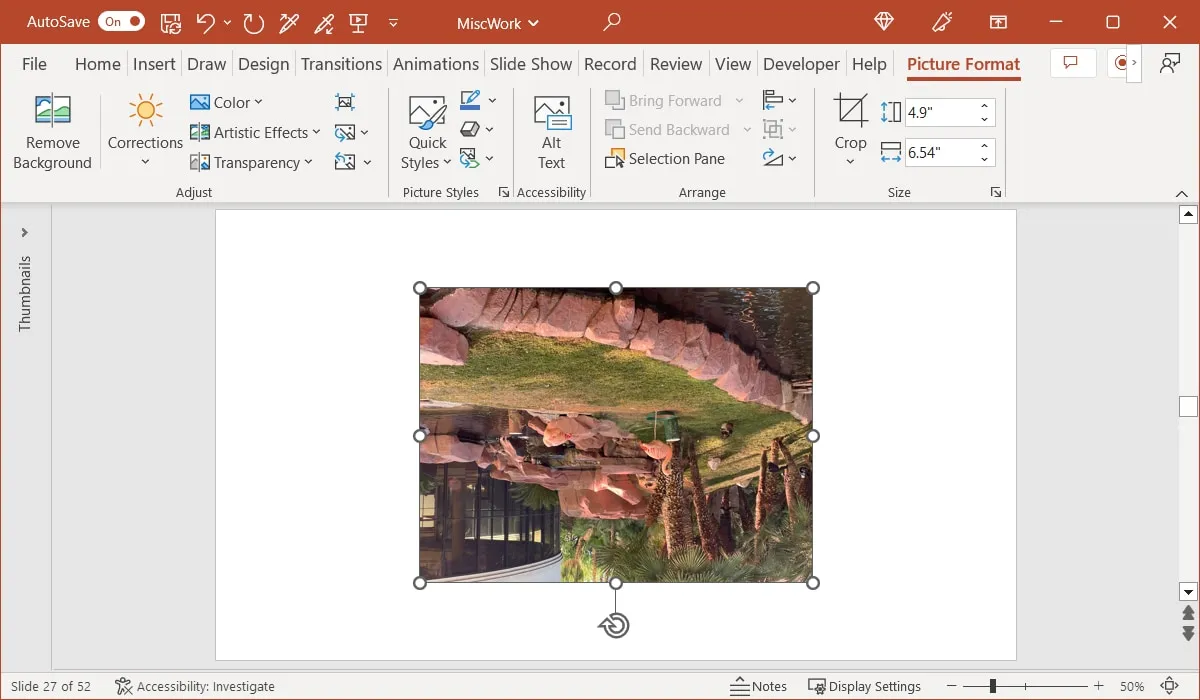
PowerPoint에서 이미지를 미러링하는 방법
위의 뒤집기 옵션 중 하나를 사용하여 몇 가지 추가 단계만으로 이미지를 미러링할 수 있습니다. 이것은 마치 거울이 그들 사이에 있는 것처럼 두 개의 이미지를 나란히 또는 위쪽과 아래쪽에 제공합니다. 또는 단일 이미지를 유지하되 반사 효과를 추가합니다.
이미지 복제 및 뒤집기
시작하려면 미러링할 추가 이미지를 위한 충분한 공간이 있는 슬라이드에 이미지를 배치합니다.
- 이미지를 선택하고 키보드 단축키 Ctrl+ D(Windows) 또는 Command+ D(Mac)를 사용하여 복제합니다.
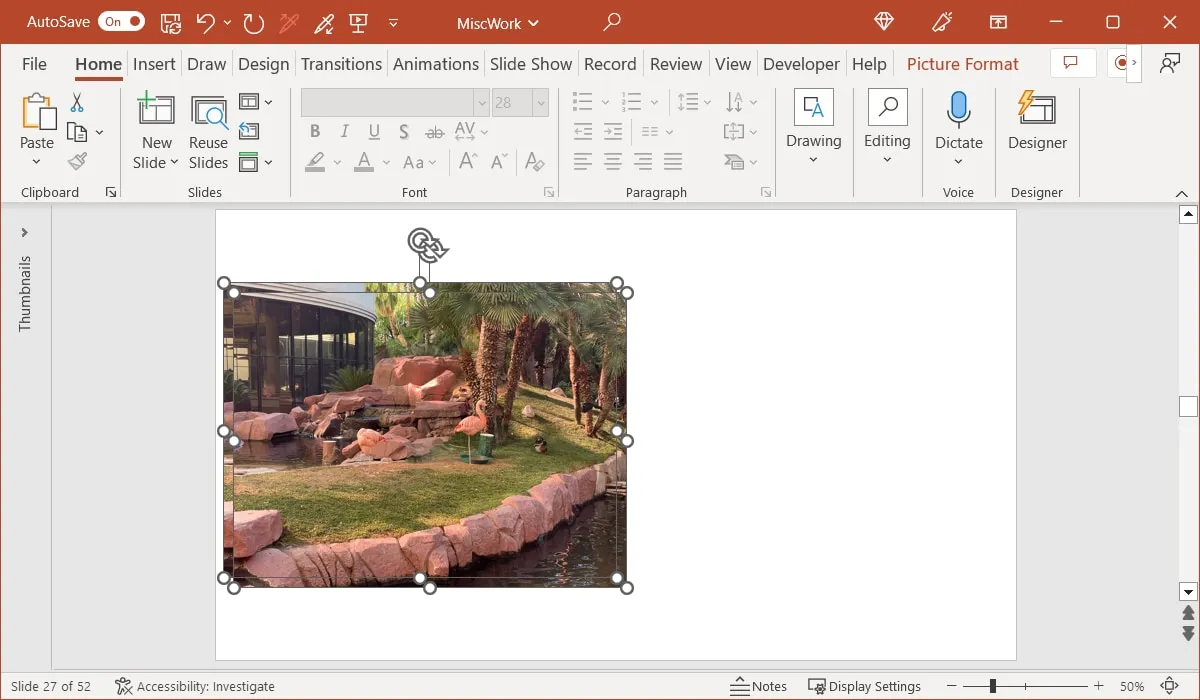
- 복제 이미지에 위의 뒤집기 방법 중 하나를 사용하십시오. 예를 들어 “그림 형식” 탭에서 “가로 뒤집기”를 선택합니다.
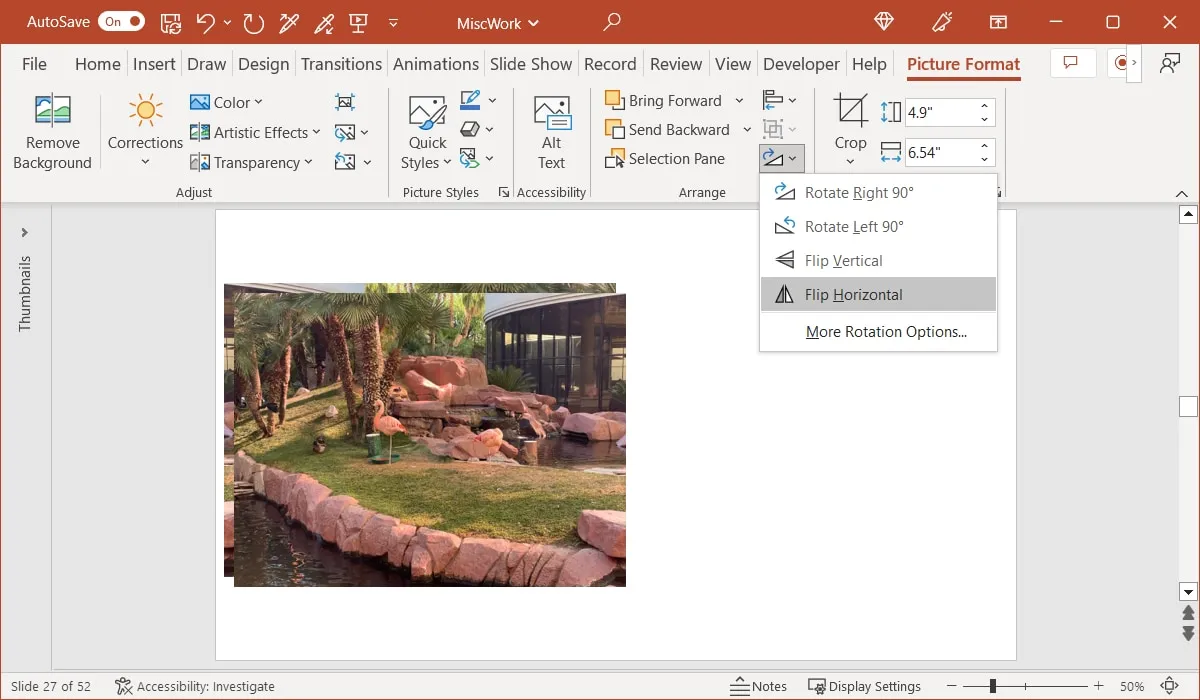
- 복제 및 뒤집힌 이미지를 가로 또는 세로로 드래그하여 원본 사진 옆에 배치하여 거울 효과를 만듭니다.
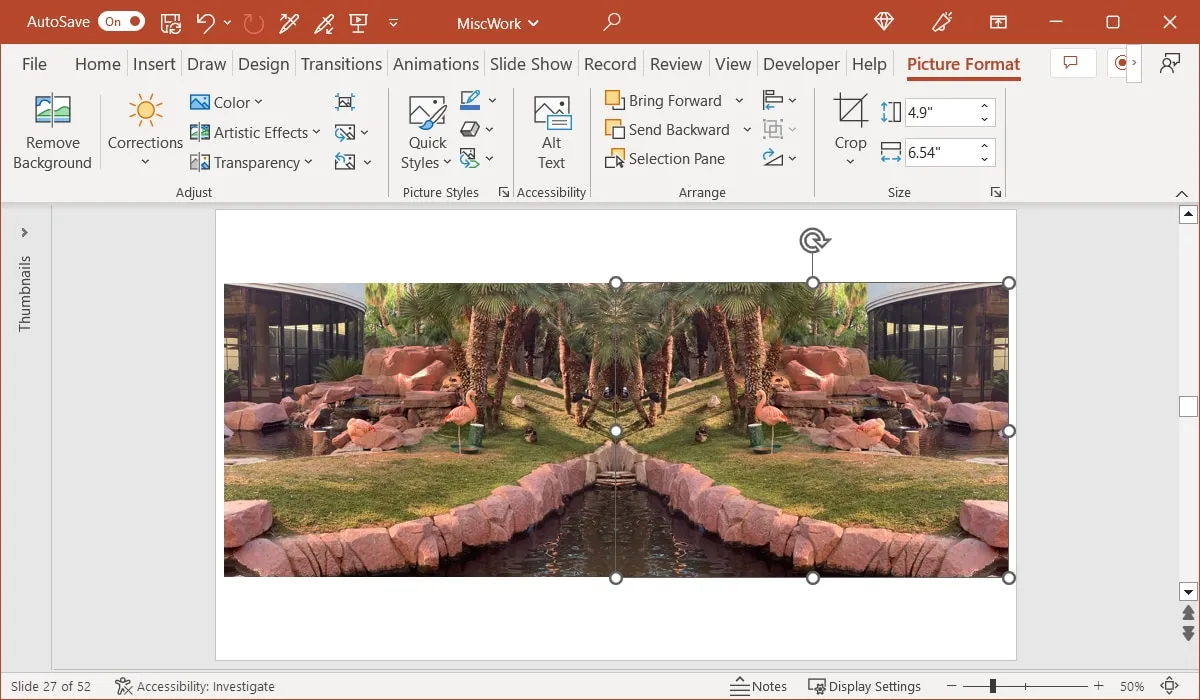
반사 효과 사용
어쩌면 당신이 염두에 두고 있는 효과는 거울에 비친 모양이라기보다 원본 이미지를 더 많이 반영한 것일 수도 있습니다.
- 이미지를 선택하고 “그림 형식” 탭으로 이동합니다. “그림 스타일” 그룹에서 “그림 효과” 드롭다운 상자를 엽니다.
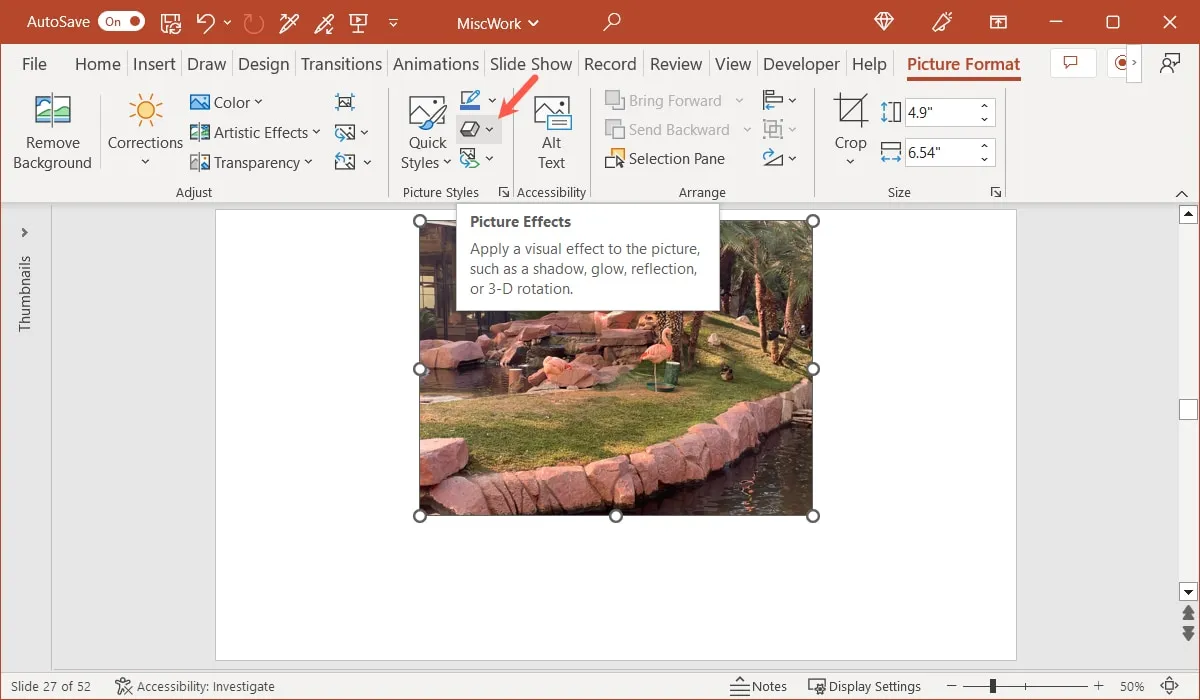
- “반사”로 이동하고 팝업 메뉴에서 옵션 중 하나를 선택합니다.
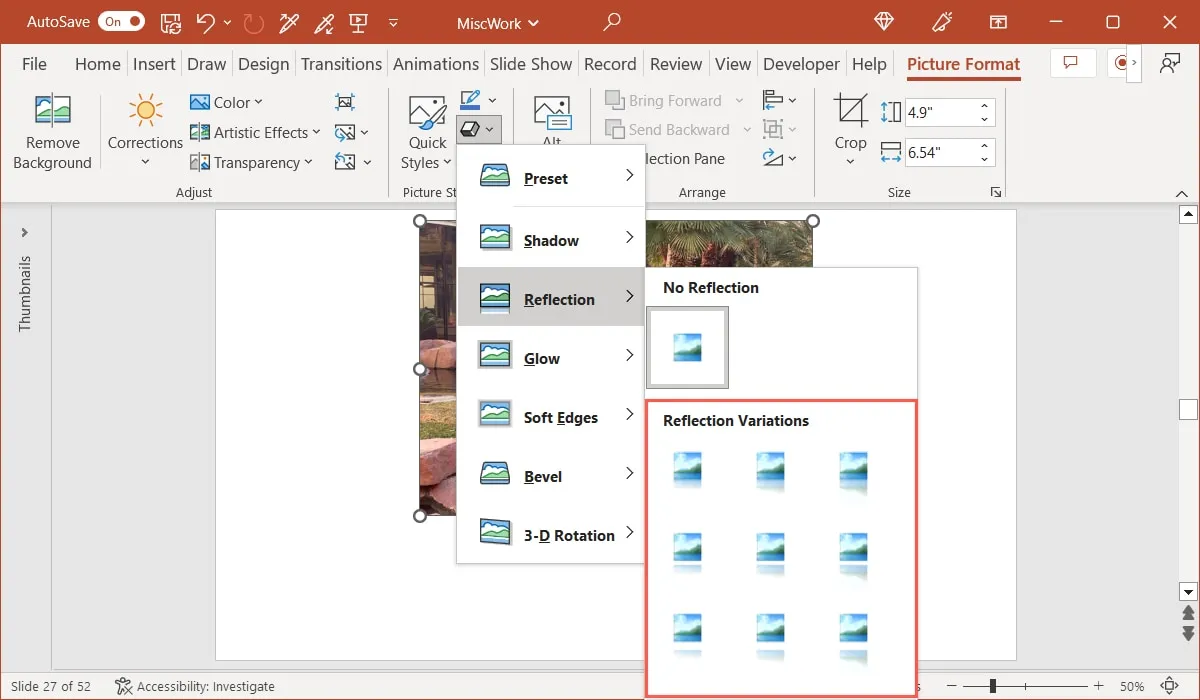
- 결과를 미세 조정하려면 “반사” 메뉴에서 “반사 옵션”을 선택합니다.
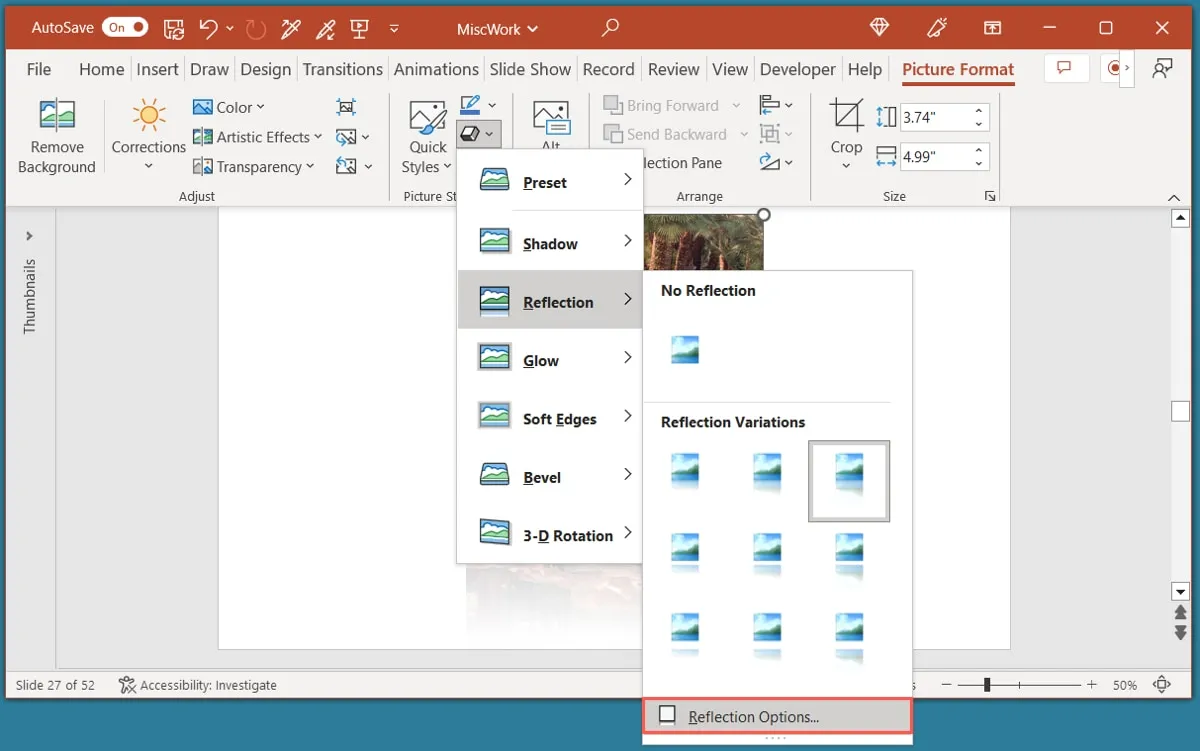
- 사이드바의 “반사” 섹션에 있는 옵션을 사용하여 원하는 모양을 얻으십시오.
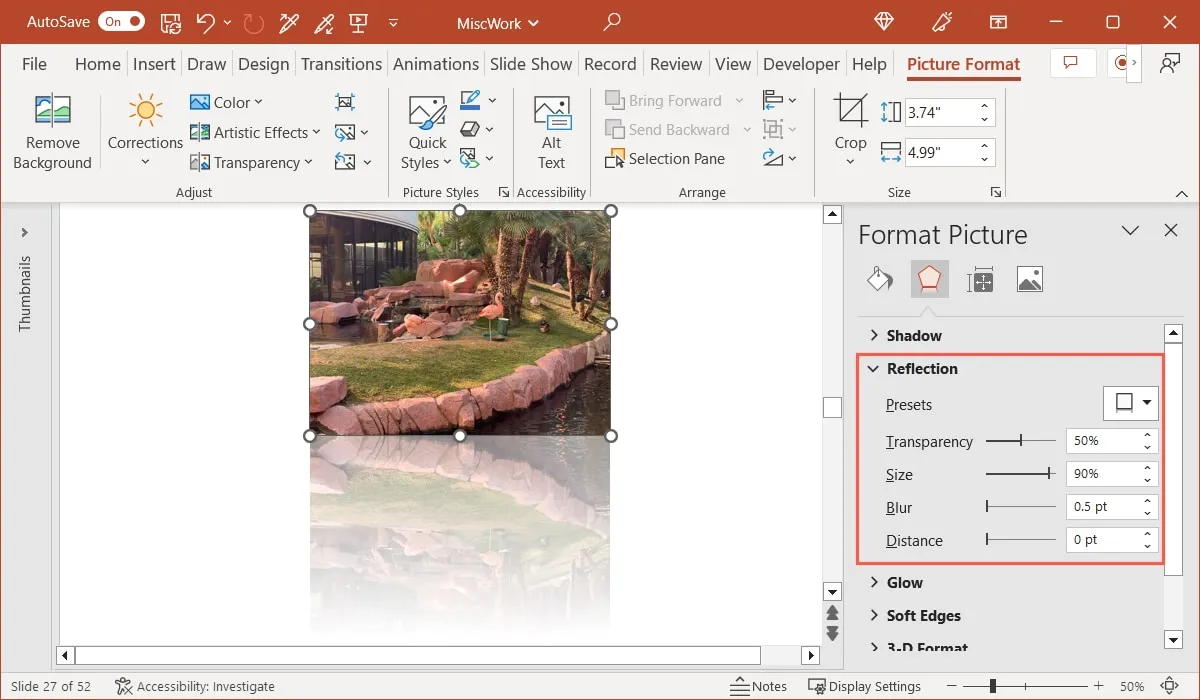
PowerPoint에서 이미지를 흐리게 처리하는 방법
PowerPoint에서 사진에 적용하려는 효과가 흐릿한 경우 이미지를 흐리게 처리하고 흐림 정도를 조정할 수도 있습니다.
- 이미지를 선택하고 “그림 형식” 탭으로 이동합니다. “조정” 그룹에서 “예술적 효과” 드롭다운 메뉴를 열고 “흐림 효과” 옵션을 선택합니다. 각 효과 위로 커서를 가져가면 해당 이름을 볼 수 있습니다.
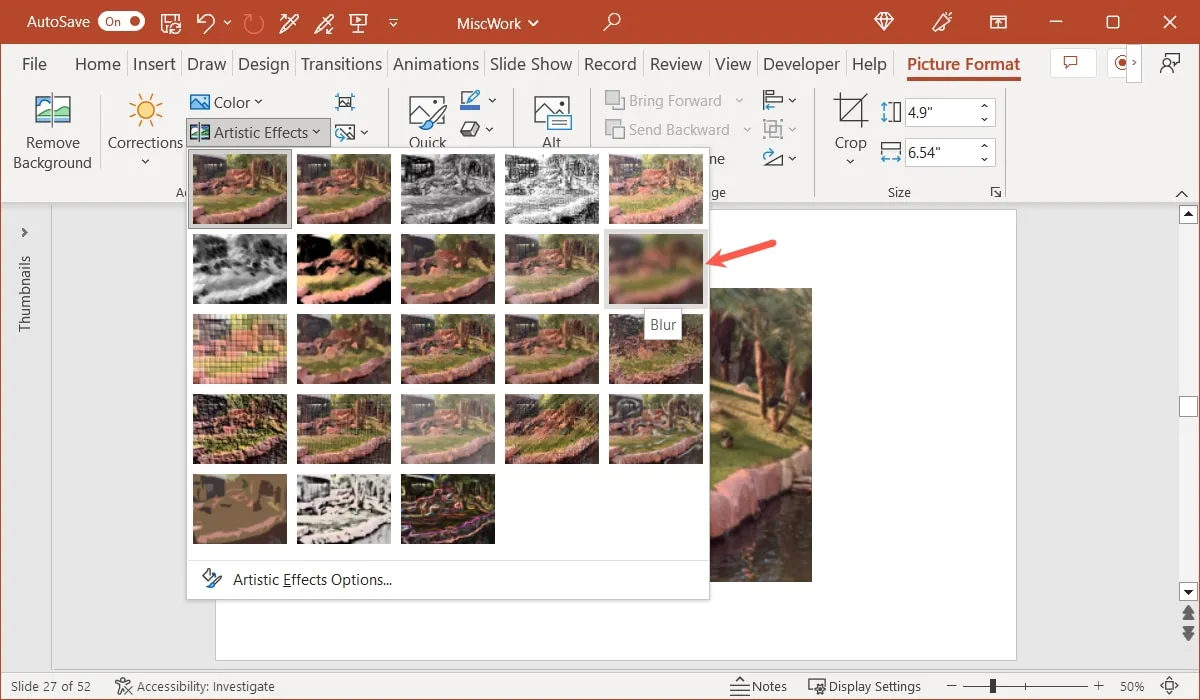
- 효과가 적용되면 이미지의 흐림 정도를 조정할 수 있습니다. “예술적 효과” 메뉴로 돌아가 하단의 “예술적 효과 옵션”을 선택합니다.
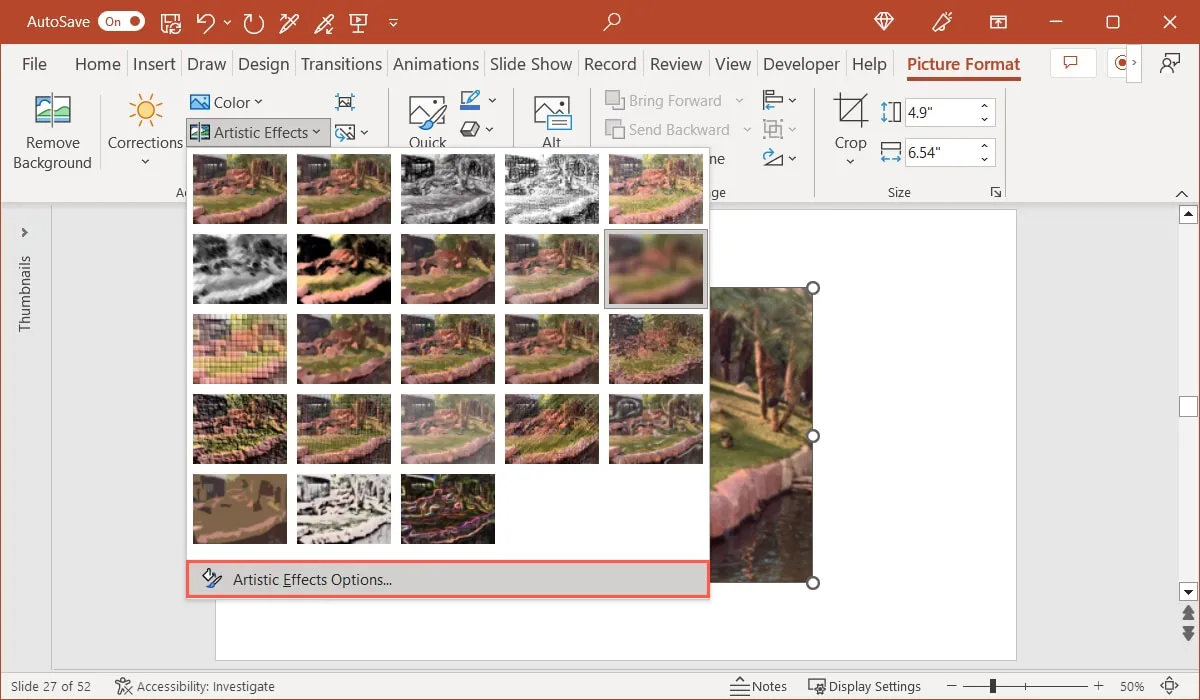
- 사이드바가 열리면 “Artistic Effects” 섹션이 확장된 것을 볼 수 있습니다. ‘반지름’ 옆에 있는 슬라이더를 드래그하거나 상자의 숫자를 늘리거나 줄여 흐림 효과를 조정합니다.
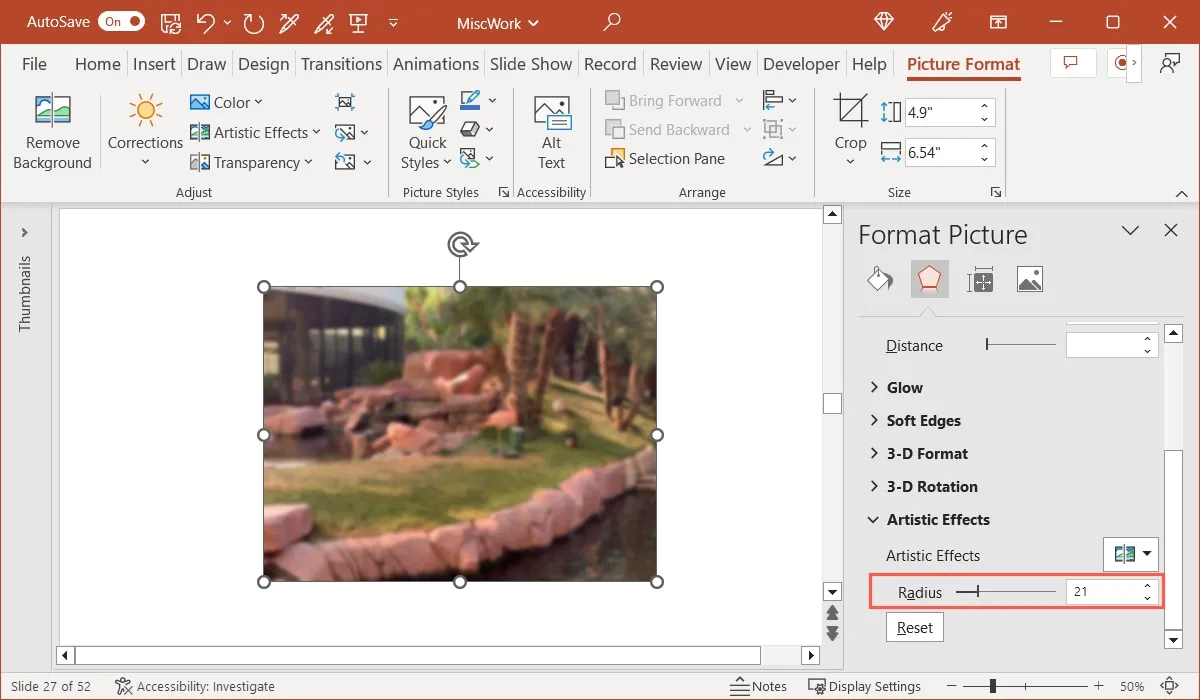
PowerPoint에서 이미지를 자르는 방법
프레젠테이션에서 일부만 유지하고 싶은 사진이 있습니까? 다음과 같은 몇 가지 방법으로 PowerPoint에서 이미지를 자를 수 있습니다.
사용자 정의 크기로 자르기
PowerPoint의 자유 형식 자르기 도구를 사용하여 조정하려는 그림의 정확한 크기와 부분을 선택할 수 있습니다.
- 이미지를 선택하고 “그림 형식” 탭으로 이동합니다. “자르기” 버튼을 클릭하거나 “자르기” 드롭다운 메뉴를 사용하여 “자르기”를 선택합니다.
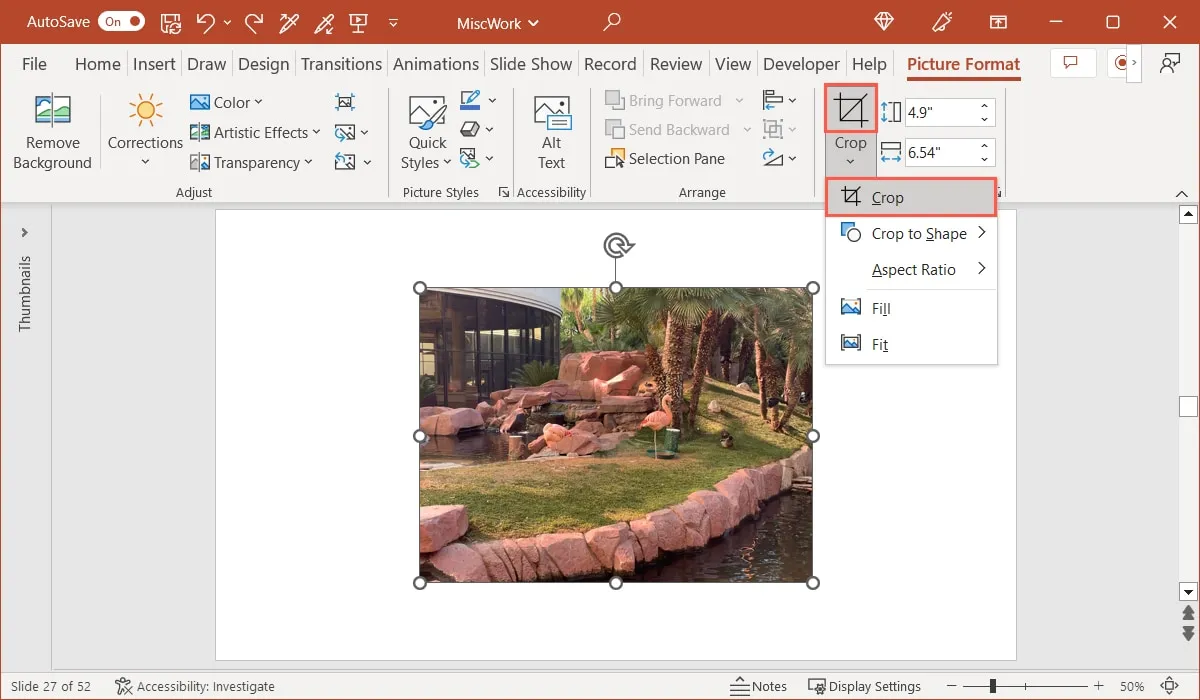
- 이미지에 자르기 도구가 표시됩니다. 모서리 또는 가장자리의 검정색 선 중 하나를 사용하여 안쪽으로 끕니다. 이미지 중앙에 영점을 두고 고르게 드래그하려면 선 중 하나를 드래그할 때 CtrlWindows 또는 CommandMac에서 길게 누릅니다.
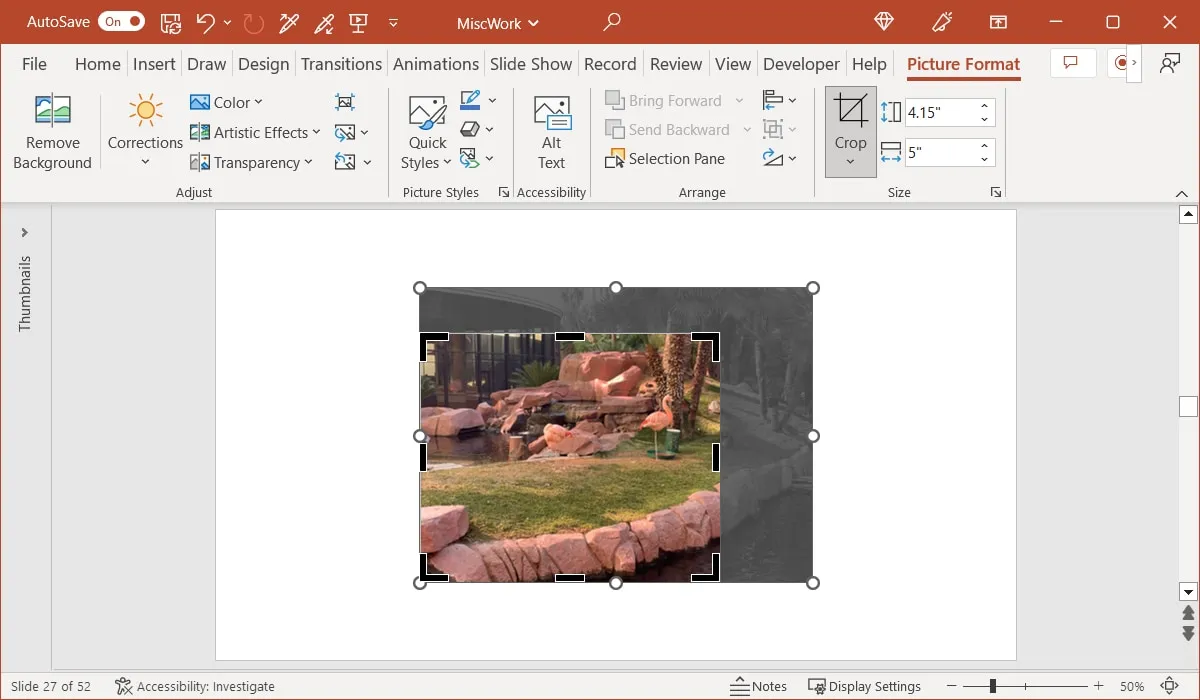
- 나머지는 어둡게 유지하고 밝고 선명하게 유지하려는 부분이 보일 때까지 이 과정을 계속합니다. 그림을 이동하여 자르기 프레임 안에 원하는 부분을 배치할 수도 있습니다. 이미지 및 자르기 도구 외부 아무 곳이나 클릭하거나 리본에서 “자르기” 버튼을 선택하여 그림을 자릅니다.
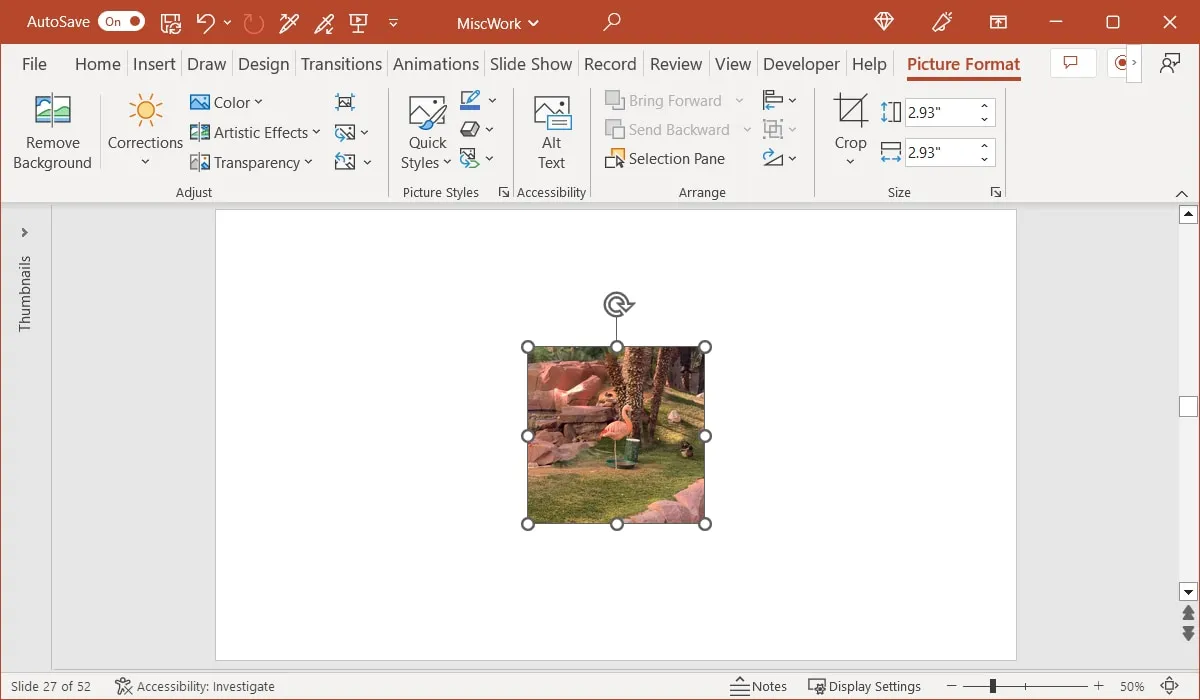
모양으로 자르기
자르는 그림을 단순한 정사각형이나 직사각형으로 유지하는 대신 원, 삼각형 또는 팔각형과 같은 모양으로 이미지를 자를 수 있습니다.
- 이미지를 선택하고 “그림 형식” 탭으로 이동합니다. “자르기” 드롭다운 메뉴를 열고 “모양으로 자르기”를 선택한 다음 팝아웃 메뉴에서 모양을 선택합니다.
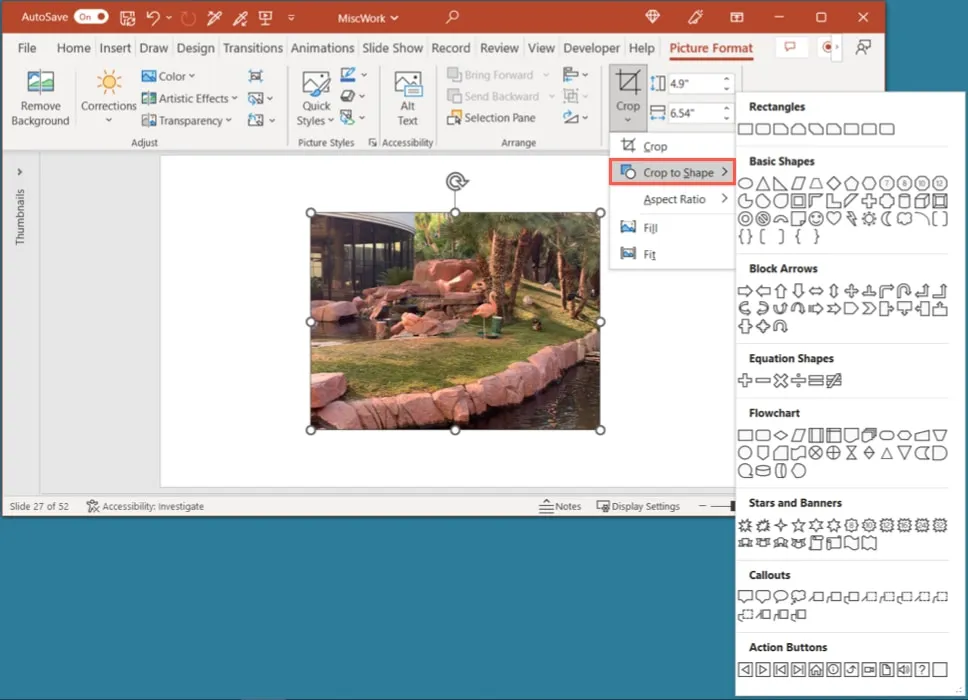
- 선택한 모양에 맞게 사진이 잘립니다.
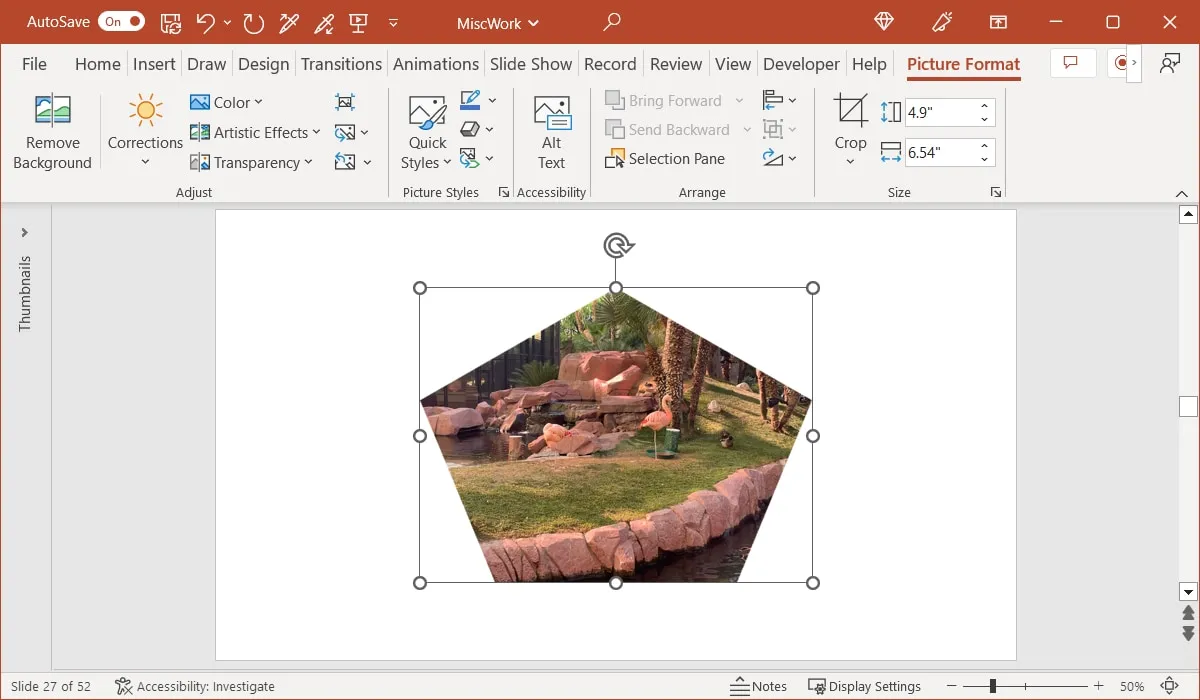
미리 설정된 비율로 자르기
PowerPoint에서 이미지를 자르는 또 다른 방법은 미리 설정된 종횡비 중 하나를 사용하는 것입니다. 정사각형, 세로 또는 가로 사전 설정 중에서 선택할 수 있습니다.
- 이미지를 선택하고 “그림 형식” 탭으로 이동합니다. “자르기” 드롭다운 메뉴를 열고 “종횡비”를 선택한 다음 팝아웃 메뉴에서 사전 설정을 선택합니다.
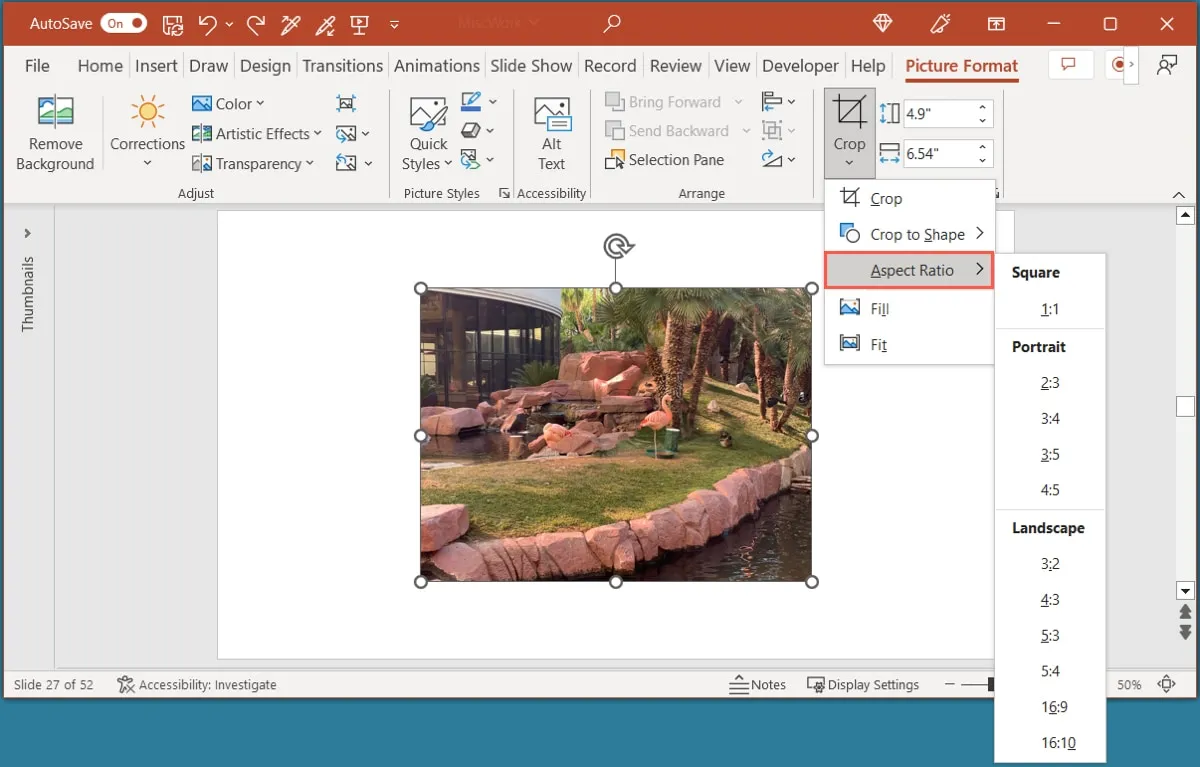
- 미리 설정된 크기를 사용하여 자르기 프레임 안에 사진이 표시되면 리본에서 “자르기”를 클릭합니다.
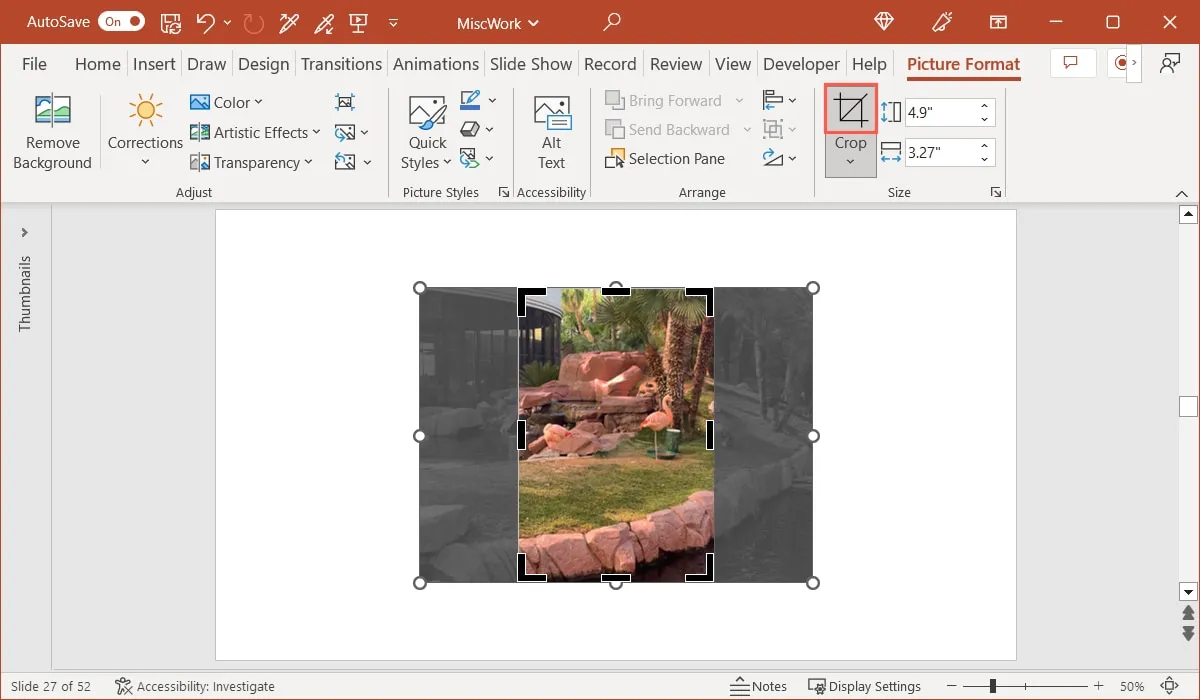
- 선택한 크기로 이미지가 잘린 것을 볼 수 있습니다.
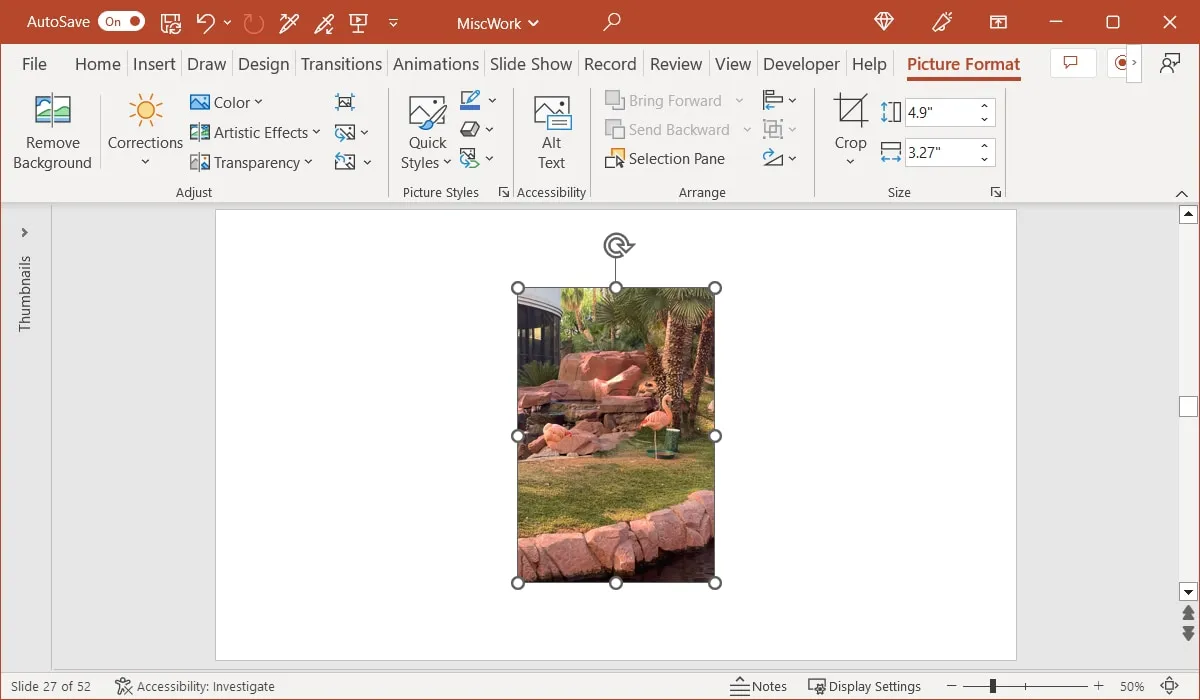
PowerPoint에서 이미지를 투명하게 만드는 방법
PowerPoint에서 그림의 모양을 조정하는 또 다른 방법은 투명도를 추가하여 이미지를 흐리게 만드는 것입니다.
- 이미지를 선택하고 “그림 형식” 탭으로 이동합니다. 조정 그룹에서 “투명도” 드롭다운 메뉴를 열고 15~95% 범위에서 투명도 옵션을 선택합니다.

- 또는 사전 설정에 추가하여 투명도를 원하는 정확한 양으로 조정합니다. “투명도” 메뉴로 돌아가서 “그림 투명도 옵션”을 선택합니다.
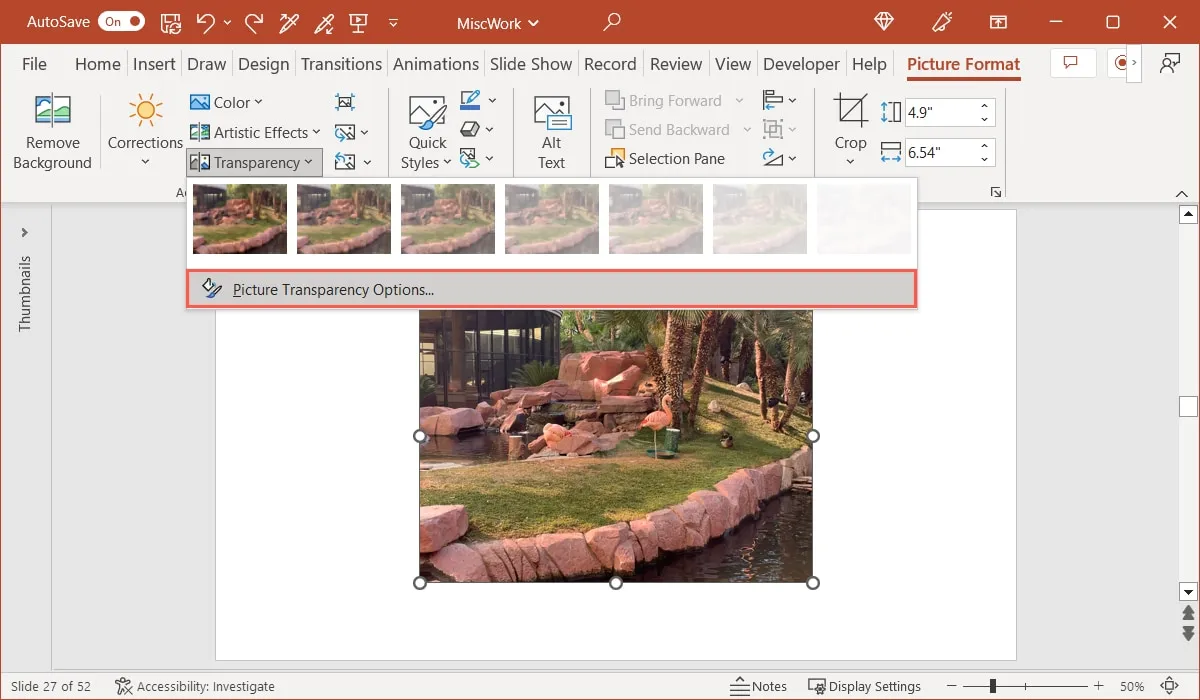
- 사이드바가 열리면 그림 투명도 섹션이 확장됩니다. ‘투명도’ 옆에 있는 슬라이더를 드래그하거나 상자의 백분율을 높이거나 낮추어 투명도를 조정합니다.
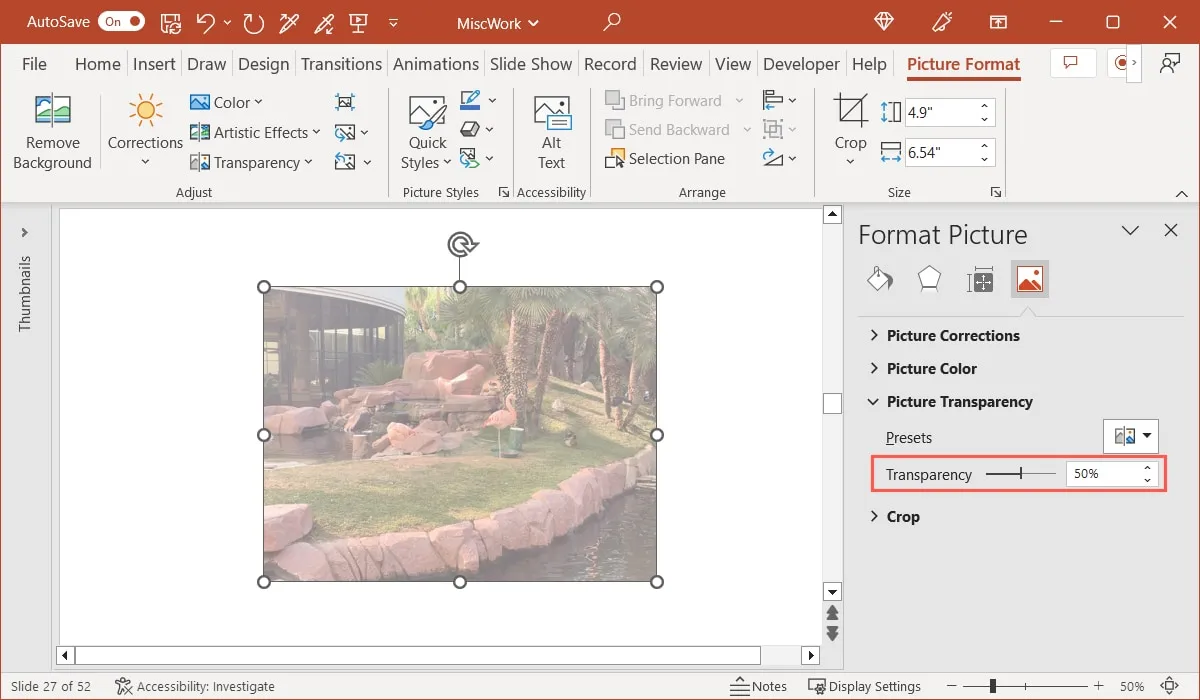
자주 묻는 질문
PowerPoint에서 그림을 어떻게 삽입합니까?
그림을 원하는 슬라이드로 이동하고 “삽입” 탭으로 이동합니다. 리본의 “이미지” 섹션에서 “그림” 메뉴를 열고 사진의 위치를 선택합니다. 장치, 스톡 이미지 또는 온라인 사진에서 이미지를 선택한 다음 “삽입”을 클릭하여 슬라이드에 추가할 수 있습니다.
PowerPoint에서 이미지를 회전하는 바로 가기는 무엇입니까?
PowerPoint에서 바로 가기 키를 사용하여 이미지를 오른쪽 또는 왼쪽으로 15도 빠르게 회전할 수 있습니다 . AltWindows 또는 OptionMac 에서 이미지를 선택하고 길게 누른 다음 오른쪽 또는 왼쪽 화살표를 누릅니다.
PowerPoint에서 그림을 어떻게 수정합니까?
이미지의 밝기, 대비 또는 선명도를 조정하려면 PowerPoint의 “보정” 기능을 사용할 수 있습니다. 이미지를 선택하고 “그림 형식” 탭으로 이동한 다음 “조정” 그룹의 “수정” 드롭다운 메뉴에 있는 옵션을 사용합니다.
이미지 크레디트: 픽사베이 . Sandy Writtenhouse의 모든 스크린샷.


답글 남기기