Windows 11에서 Windows 10으로 되돌리는 방법
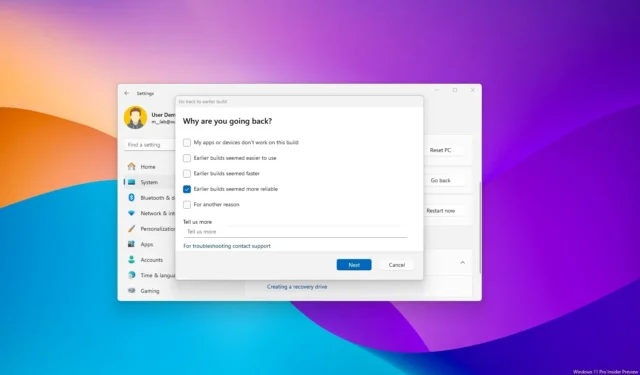
- 11에서 Windows 10으로 롤백하려면 설정 > 시스템 > 복구, “뒤로 가기”를 클릭하고업데이트 확인을 건너뛰고, ‘다음’ 을 클릭하고 ‘Windows 10으로 돌아가기’를 클릭하세요.
- 이 프로세스를 Windows 10으로 롤백하는 데 몇 분이 걸립니다.
2023년 12월 20일 업데이트: Windows 11로 업그레이드한 경우 롤백할 수 있습니다. 새 버전에서 문제가 발생하거나 준비가 되지 않은 경우 “복구” 설정을 통해 파일을 잃지 않고 Windows 10으로 업그레이드할 수 있습니다.
유일한 주의 사항은 이 옵션은 최초 업그레이드 후 처음 10일 동안만 사용할 수 있다는 것입니다. 이 기간이 지나면 Windows 11은 이전 설치에서 파일을 삭제하여 더 많은 파일을 저장할 하드 드라이브 공간을 확보합니다. Windows 11에서 롤백한 후 최신 릴리스를 사용하는 동안 일부 앱을 다시 설치해야 하고 구성된 일부 설정이 손실될 수 있습니다.
이 가이드에서는 Windows 11로 업그레이드한 후 컴퓨터를 Windows 10으로 빠르게 되돌리는 단계를 알려드리겠습니다.
Windows 11에서 Windows 10으로 롤백
업그레이드 후 Windows 11을 제거하고 Windows 10으로 되돌리려면 다음 단계를 따르세요.
-
Windows 11에서 열기시작.
-
설정을 검색하고 상단 결과를 클릭하여 앱을 엽니다.
-
시스템을 클릭하세요.
-
복구 페이지를 클릭하세요.
-
‘복구 옵션’ 섹션에서 ‘뒤로 가기’ 버튼을 클릭하세요.
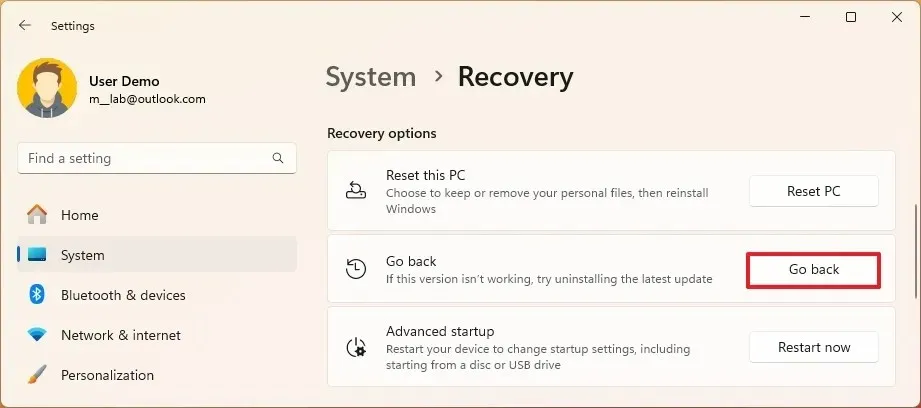 빠른 참고: 이 기능은 업그레이드 후 처음 10일 동안만 사용할 수 있으며, 이 기간이 지나면 시스템은 이전 설치 파일을 삭제하고 옵션을 비활성화합니다.
빠른 참고: 이 기능은 업그레이드 후 처음 10일 동안만 사용할 수 있으며, 이 기간이 지나면 시스템은 이전 설치 파일을 삭제하고 옵션을 비활성화합니다. -
Windows 11을 제거하고 Windows 10으로 다운그레이드하는 이유를 선택하세요.
-
다음 버튼을 클릭하세요.
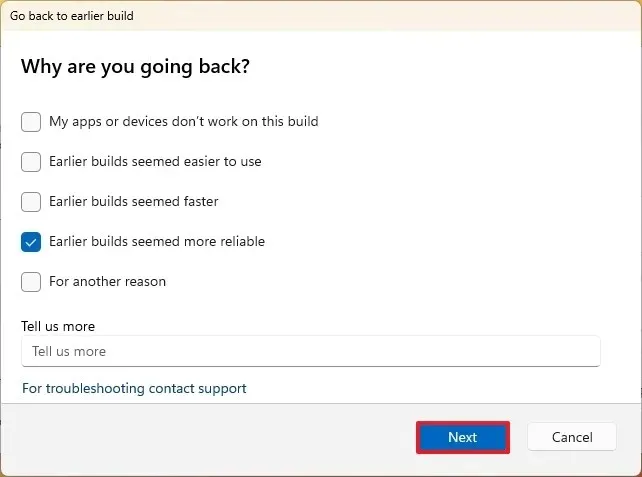
-
‘아니요, 감사합니다’ 버튼을 클릭하세요.
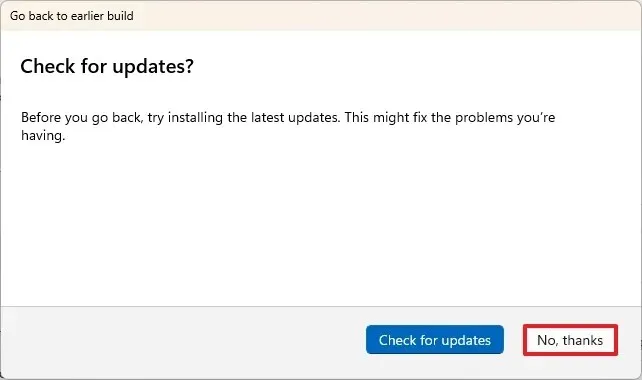
-
다음 버튼을 클릭하세요.
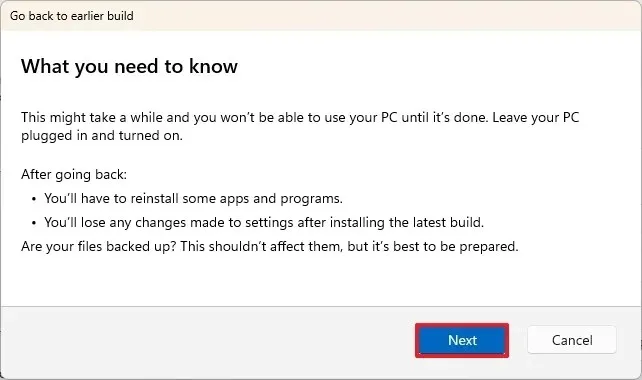
-
다음 버튼을 다시 클릭하세요.
-
“Windows 10으로 돌아가기” (또는 “이전 빌드로 돌아가기”를 클릭하세요) ) 버튼을 누르세요.

단계를 완료하면 시스템은 파일과 대부분의 설정 및 앱을 유지하면서 Windows 10으로 롤백됩니다.
복구 옵션에 “이 옵션은 이 PC에서 더 이상 사용할 수 없습니다.” 메시지가 표시되는 경우에도 Windows 10으로 다운그레이드할 수 있습니다. 하지만 이를 수행할 수 있는 유일한 방법은 파일을 백업하고 Windows 10을 새로 설치한 다음 백업에서 파일을 복원하는 것입니다.
2023년 12월 20일 업데이트: 이 가이드는 정확성을 보장하고 프로세스 변경 사항을 반영하기 위해 업데이트되었습니다. Windows 11 버전에 따라 롤백 마법사의 모양이 약간 다를 수 있지만 프로세스는 동일하다는 점에 유의하는 것이 중요합니다.


답글 남기기