Windows 11에서 Windows 사진 뷰어를 복원하는 방법
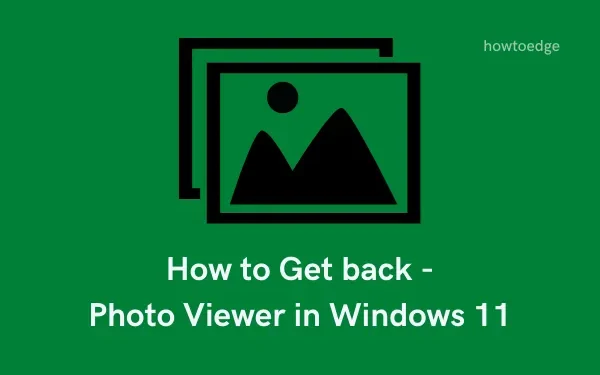
Windows 11에서 Windows Photo Viewer가 작동하지 않는 문제가 있나요 ? Windows 7 사용자에게 가장 인기 있는 사진 관리 및 보기 앱 중 하나였던 걸 기억하실 겁니다. 하지만 Windows 10부터는 많은 사용자가 기본 사진 앱으로 사용하고 싶어하지 않는 사진 앱이 나옵니다.
그들은 빈티지 앱을 찾고 있지만 찾을 수 없는 듯합니다. 만약 여러분이 그 중 한 명이고 Windows 11에서 Windows Photo Viewer를 복원하고 싶다면, 여러분은 올바른 곳에 왔습니다.

실제로 Windows Photo Viewer를 다운로드하거나 설치할 필요는 없습니다. 필요한 것은 작은 레지스트리 수정뿐입니다. 그 후에는 사진을 미리 보고 여는 기본 프로그램으로 설정하고 다양한 작업에 기능을 사용할 수 있습니다.
사용자가 사진 앱보다 Windows 사진 뷰어를 선호하는 이유는 무엇일까요?
Windows Photo Viewer는 이전 버전의 Windows에서 기본 사진 보기 애플리케이션이었습니다. Windows 10이 출시되면서 기존 앱을 직접 대체하는 여러 가지 새로운 앱이 도입되었습니다. 예를 들어, Paint 3D는 Paint용이었고 Photos는 Windows Photo Viewer용이었습니다.
새로운 인터페이스를 소홀히 하면 큰 변화가 없습니다. 따라서 Windows Photo Viewer를 좋아하고 복원하고 싶다면 아래 섹션을 참조하세요.
Windows 11에서 Windows 사진 뷰어를 다시 복원
아래 제공된 지침은 Windows 11에서 Windows 사진 뷰어 앱을 다시 가져오는 방법을 안내합니다. 이 응용 프로그램을 활성화하거나 복원한 후에는 이 앱을 장치에서 사진을 보는 기본 앱으로 지정해야 합니다.
단순화를 위해 우리는 프로세스를 두 부분으로 다루었습니다.
PC에 레지스트리 파일을 다운로드하고 설치하세요
Windows Photo Viewer는 Windows 11에 설치되어 있지 않지만 레지스트리 파일을 다운로드하여 설치하면 다시 가져올 수 있습니다. reg 파일은 아래에 제공됩니다.
Windows 사진 뷰어용 레지스트리 파일
- 우선, 위에 제공된 reg 파일을 다운로드하세요.
- 이 파일이 있는 폴더로 가서 마우스 오른쪽 버튼을 클릭하세요.
- 이 폴더의 압축을 풀려면 ” 모두 추출 ” 옵션을 선택하세요 .
- 추출된 폴더를 두 번 클릭한 다음 아래 폴더를 엽니다.
” restore_Windows_Photo_Viewer_Windows_ 11”
- 이 폴더 안에 레지스트리 항목이 보일 수 있습니다. 마우스 오른쪽 버튼을 클릭하고 열기 > 레지스트리 편집기를 선택합니다 .
- 다음으로 UAC 프롬프트가 나타나면 예를 눌러 액세스 권한을 부여합니다.
- “계속하시겠습니까?”라는 경고 메시지가 나타나면 예를 누릅니다 .
- 최근 변경 사항이 적용되도록 컴퓨터를 다시 시작하세요.
PC에 다시 로그인하여 Windows 사진 뷰어를 기본 사진 보기 응용 프로그램으로 설정하세요.
Windows 사진 뷰어를 기본 앱으로 설정하는 방법
새로 복원된 앱을 설정이나 파일 탐색기 자체를 통해 기본 프로그램으로 설정할 수 있습니다. 이 애플리케이션을 사진을 보는 기본 앱으로 만드는 방법을 살펴보겠습니다.
1. 파일 탐색기 사용
이 글에서 제공하는 두 가지 방법 중 가장 쉬운 방법입니다. Windows 11에서 Windows Photo Viewer를 기본 애플리케이션으로 활성화하는 방법을 살펴보겠습니다.
- 이미지 파일을 선택하고 마우스 오른쪽 버튼을 클릭하세요.
- 다음으로 열기 > 다른 앱 선택을 선택 합니다.
- 다음 창에서 더 많은 앱을 클릭하면 모든 옵션을 볼 수 있습니다.
- Windows 사진 뷰어를 선택하고 확인란을 선택한 다음 확인을 누릅니다 .
이제, Windows Photo Viewer가 Windows 11 PC의 기본 사진 보기 응용 프로그램입니다.
2. 설정 앱 사용하기
Windows 설정을 사용하여 Windows 사진 뷰어 인터페이스에서 모든 사진을 열 수도 있습니다. 이를 위해 다음 단계를 사용하세요.
- Win+I를 눌러 설정을 실행합니다.
- 앱을 선택한 다음 기본 앱을 선택합니다.
- 아래로 스크롤하여 파일 유형별 기본값 선택을 클릭합니다.
- 기본적으로 선택된 사진 앱을 찾을 수 있습니다. 이를 클릭하고 더 많은 앱을 누르세요 .
- Windows 사진 뷰어를 선택하면 이 애플리케이션이 사진을 보는 기본 앱으로 설정됩니다.
이 글이 유용하고 따라하기 쉬우셨으면 좋겠습니다. 이 글을 따라하는 데 어려움이 있으면 댓글 섹션에 알려주세요.


답글 남기기