키보드만으로 컴퓨터를 다시 시작하는 방법[2023]
![키보드만으로 컴퓨터를 다시 시작하는 방법[2023]](https://cdn.thewindowsclub.blog/wp-content/uploads/2023/01/restart-computer-with-keyboard-fi-640x375.webp)
PC를 다시 시작하면 변경 사항을 적용하고 백그라운드 서비스를 재설정하고 PC에 영향을 줄 수 있는 일시적인 버그를 제거할 수 있습니다. 그러나 화면과 마우스에 액세스할 수 없는 경우 PC를 다시 시작하기 어려울 수 있습니다. 키보드를 사용하여 PC를 다시 시작해야 하는 디스플레이 드라이버 문제, 주변 장치 문제 등에 직면할 수 있습니다. 따라서 키보드를 사용하여 PC를 다시 시작하려는 경우 더 이상 찾을 필요가 없습니다. 키보드를 사용하여 PC를 다시 시작하는 방법은 다음과 같습니다.
키보드를 사용하여 컴퓨터를 다시 시작하는 방법
키보드를 사용하여 Mac 또는 Windows PC를 쉽게 다시 시작할 수 있습니다. 키보드를 사용하여 컴퓨터를 다시 시작하려면 아래 선호하는 방법 중 하나를 따르십시오.
윈도우 PC의 경우
Windows 사용자는 키보드를 사용하여 PC를 다시 시작할 때 몇 가지 옵션을 사용할 수 있습니다. 마우스가 작동을 멈추거나 디스플레이에 문제가 있는 경우 유용할 수 있습니다. 아래 섹션 중 하나에 따라 키보드를 사용하여 PC를 다시 시작하십시오.

PC를 다시 시작하는 또 다른 방법은 물리적 전원 또는 다시 시작 버튼을 사용하는 것입니다. 전원 버튼을 10초 이상 누르고 있으면 Windows가 자동으로 다시 시작되고 프로세스에서 캐시 파일을 지웁니다 . 주변 장치가 작동을 멈추거나 드라이버 문제가 발생하거나 PC가 응답하지 않는 심각한 경우에 이 방법을 사용할 수 있습니다. 또한 아무것도 하지 못하게 하는 BSOD 및 기타 심각한 문제에 직면할 때 도움이 될 수 있습니다.
안타깝게도 이 방법은 사용자 지정 BIOS 및 CPU 구성을 되돌리고 기본값으로 되돌립니다. 여기에는 저전압 설정, 오버클럭 설정 및 CPU 또는 GPU에 대해 구성했을 수 있는 기타 전원 공급 사용자 지정이 포함됩니다. 디스플레이를 볼 수 없거나 터치패드에 문제가 있는 경우 노트북을 다시 시작하는 데 권장되는 방법입니다.
그러나 타워 PC가 있는 경우 전용 다시 시작 버튼이 있을 가능성이 높습니다. 이렇게 하면 PC가 응답하지 않는 경우 한 번만 누르면 PC를 다시 시작할 수 있습니다. 따라서 PC를 다시 시작하려면 디스플레이 또는 기타 문제가 있는 경우 이 버튼을 눌러 PC를 다시 시작할 수 있습니다. PC가 응답하지 않으면 PC가 다시 시작될 때까지 이 버튼을 누르고 있으면 됩니다. 제조업체에 따라 PC가 5초 또는 10초 이내에 다시 시작될 수 있습니다 .
방법 2: 종료 창 사용
종료 창은 바로 가기 키를 사용하여 트리거할 수 있습니다 Alt + F4. 이렇게 하면 열려 있는 모든 앱이 닫히고 종료 창이 나타납니다. 그런 다음 Tab 및 스페이스바/Enter를 사용하여 메뉴를 탐색하고 PC를 다시 시작할 수 있습니다. 그러나 디스플레이 문제가 있는 경우 이 작업이 약간 어려울 수 있습니다. 그러나 현재 화면에 열려 있는 앱의 수를 기억하는 한 이 방법을 계속 사용할 수 있습니다. 이 방법을 사용하여 키보드를 사용하여 PC를 다시 시작하는 방법은 다음과 같습니다.
디스플레이를 볼 수 있는 경우
디스플레이를 볼 수 있는 경우 종료 창을 사용하여 키보드를 사용하여 PC를 다시 시작하는 방법은 다음과 같습니다. 시작하는 데 도움이 되도록 아래 단계를 따르세요.
Alt + F4열려 있는 모든 앱을 닫으려면 키보드의 을 누릅니다 . 모든 활성 앱이 닫힐 때까지 키보드 단축키를 반복합니다. 데스크탑에서 를 눌러 Alt + F4종료 창을 불러옵니다.
드롭다운 메뉴는 기본적으로 선택됩니다. 화살표 키 를 사용 하여 옵션을 스크롤한 다음 다시 시작 을 선택합니다 .
이제 탭을 눌러 확인 을 선택 합니다. 선택했으면 스페이스바/Enter 를 눌러 PC를 다시 시작합니다.
이것이 종료 창을 통해 키보드를 사용하여 PC를 다시 시작하는 방법입니다.
디스플레이 문제가 있는 경우
버그 또는 드라이버 문제로 인해 디스플레이를 볼 수 없는 경우 아래 단계를 사용하여 PC를 다시 시작할 수 있습니다. 프로세스와 함께 도움이 되도록 아래 단계를 따르십시오.
키보드에서 를 눌러 Windows + Ctrl + Enter내레이터를 활성화합니다. 이제 PC에서 열려 있는 각 창과 앱에 대한 오디오 피드백이 제공됩니다. Alt + F4열려 있는 모든 앱이 닫힐 때까지 누릅니다 . 모든 앱과 프로그램이 종료되면 Alt + F4키보드의 를 눌러 종료 창을 불러옵니다.
내레이터는 종료 창이 열려 있는지 확인하는 데 도움이 됩니다. 드롭다운 메뉴는 기본적으로 선택됩니다. R 을 눌러 자동으로 다시 시작을 선택합니다.
이제 탭을 눌러 확인 을 선택 합니다. 재시작을 시작하려면 Enter/스페이스바를 누르십시오.
그리고 그게 다야! 이제 PC가 다시 시작됩니다.
전원 메뉴는 키보드를 사용하여 PC를 다시 시작하는 또 다른 쉽게 액세스할 수 있는 방법입니다. 현재 상황에 따라 아래 관련 섹션에 따라 키보드를 사용하여 PC를 다시 시작하십시오.
디스플레이를 볼 수 있는 경우
전원 메뉴를 사용하여 키보드를 사용하여 PC를 다시 시작하려면 다음 단계를 따르십시오.
키보드에서 을 눌러 Windows + X전원 메뉴를 시작합니다. 이제 위쪽 화살표 키를 사용하여 종료 또는 로그아웃 을 선택합니다 .
오른쪽 화살표 키를 눌러 메뉴를 확장합니다 . 이제 아래쪽 화살표 키를 사용하여 다시 시작 을 선택합니다 . 선택했으면 Enter 키를 누릅니다.
그리고 그게 다야! 이제 전원 메뉴를 사용하여 PC가 다시 시작됩니다.
디스플레이 문제가 있는 경우
디스플레이를 볼 수 없는 경우 아래 단계를 사용하여 PC를 다시 시작할 수 있습니다.
눌러 Windows + X전원 메뉴를 시작합니다. 위쪽 화살표 키 를 두 번 눌러 종료 또는 로그아웃 을 선택 합니다 .
컨텍스트 메뉴를 확장하려면 오른쪽 화살표 키를 한 번 누르십시오 . 이제 아래쪽 화살표 키 를 네 번 누르고 Enter 키를 누릅니다.
그리고 그게 다야! 이제 전원 메뉴를 통해 키보드를 사용하여 PC를 다시 시작했습니다.
방법 4: 실행 사용
실행을 사용하여 키보드만 사용하여 PC를 다시 시작할 수도 있습니다. PC의 현재 상태에 따라 아래 관련 섹션을 사용하여 키보드를 사용하여 PC를 다시 시작하십시오.
디스플레이를 볼 수 있는 경우
디스플레이 문제가 발생하지 않는 경우 실행을 사용하여 PC를 다시 시작하는 방법은 다음과 같습니다.
Windows + R실행을 열려면 누릅니다 .
이제 다음을 입력하고 Enter 키를 눌러 PC를 다시 시작하십시오.
shutdown /r /t 00
이제 PC가 즉시 다시 시작됩니다.
디스플레이 문제가 있는 경우
디스플레이를 볼 수 없는 경우 다음 단계에 따라 실행을 사용하여 PC를 다시 시작할 수 있습니다.
Windows + R실행을 시작하려면 누릅니다 .
텍스트 상자가 자동으로 선택됩니다. 아래 명령을 입력하여 PC를 다시 시작하십시오.
shutdown /r /t 00
완료되면 Enter 키를 누릅니다.
그리고 그게 다야! 이제 실행을 사용하여 PC를 다시 시작했습니다.
방법 5: Ctrl + Alt + Del 사용
키보드를 사용하여 PC를 다시 시작하는 마지막 방법은 Ctrl + Alt + Del바로 가기를 사용하는 것입니다. 이 방법은 위에서 비교한 방법보다 몇 가지 더 많은 단계를 포함하므로 프로세스에서 잘못될 가능성이 있습니다. 따라서 위에 제공된 방법이 작동하지 않는 경우에만 이 방법을 사용하는 것이 좋습니다.
디스플레이를 볼 수 있는 경우
Ctrl + Alt + Del바로 가기를 사용하여 PC를 다시 시작 하는 방법은 다음과 같습니다 . 키보드를 누릅니다 Ctrl + Alt + Del. 이제 오른쪽 하단 모서리에 있는 전원 아이콘이 선택 될 때까지 Tab 키를 누릅니다 .
스페이스바를 눌러 상황에 맞는 메뉴를 확장합니다. 이제 화살표 키를 사용하여 다시 시작 을 선택 하고 Enter 키를 누릅니다.
그리고 그게 다야! 이제 Ctrl + Alt + Del키보드 단축키를 사용하여 PC를 다시 시작했습니다.
디스플레이 문제가 있는 경우
디스플레이를 볼 수 없는 경우 다음 단계에 따라 Ctrl + Alt + Del바로 가기 키를 사용하여 PC를 다시 시작할 수 있습니다.
를 누른 Ctrl + Alt + Del다음 Tab 키 를 7번 눌러 전원 아이콘을 선택합니다.
이제 스페이스바를 눌러 메뉴를 확장합니다. 아래쪽 화살표 키 를 두 번 눌러 다시 시작 을 선택 합니다 . Enter 키를 눌러 PC를 다시 시작합니다.
그리고 그게 다야! 이제 키보드를 사용하여 PC를 다시 시작했습니다.
맥용
Mac 사용자는 다음 방법을 사용하여 키보드만 사용하여 PC를 다시 시작할 수 있습니다.
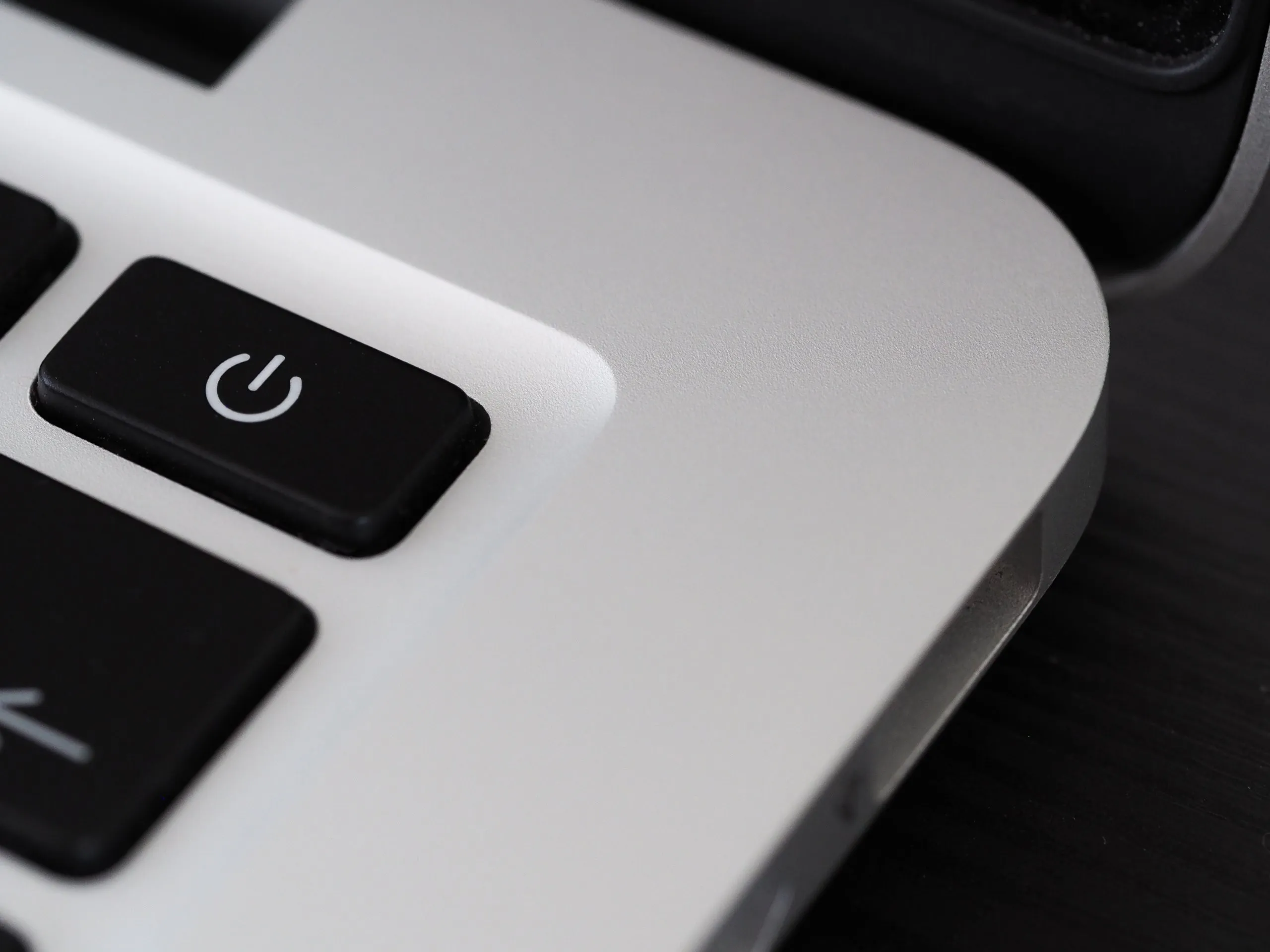
먼저 Mac에서 하드웨어 전원 버튼을 사용하여 다시 시작할 수 있습니다. 이는 성능 문제나 버그로 인해 UI에 액세스할 수 없는 경우 유용할 수 있습니다. Mac을 재시동 하려면 전원 버튼을 길게 누릅니다 . 전원 버튼을 누른 후 5~10초 이내에 Mac이 꺼집니다 . 그런 다음 몇 초간 기다린 다음 전원 버튼을 다시 눌러 Mac을 다시 켤 수 있습니다. 이것이 바로 하드웨어 전원 버튼을 사용하여 Mac을 재시동하는 방법입니다.
방법 2: 키보드 단축키 사용
전용 키보드 단축키를 사용하여 PC를 다시 시작할 수도 있습니다. 유일한 단점은 이 키보드 단축키가 전원 버튼 역할도 하는 Touch ID 센서가 있는 MacBook에서는 작동하지 않는다는 것입니다. 아래 키보드 단축키를 사용하여 Mac을 즉시 재시동하십시오.
-
Ctrl + CMD + Power button
Touch ID가 있는 Mac이 있는 경우 다음 키보드 단축키를 사용하여 PC를 재시동할 수 있습니다. 유일한 단점은 이 키보드 단축키가 열려 있는 문서를 먼저 저장하라는 메시지를 표시한다는 것입니다. 디스플레이를 볼 수 없는 경우 문제가 됩니다.
-
Ctrl + CMD + Media Eject button
이것이 바로 키보드 단축키를 사용하여 Mac을 재시동하는 방법입니다.
이 게시물이 키보드를 사용하여 컴퓨터를 쉽게 다시 시작하는 데 도움이 되었기를 바랍니다. 문제가 발생하거나 더 궁금한 점이 있으면 아래 의견을 사용하여 언제든지 문의하십시오.


답글 남기기