설정에서 누락된 Face ID 및 암호 옵션을 해결하는 방법
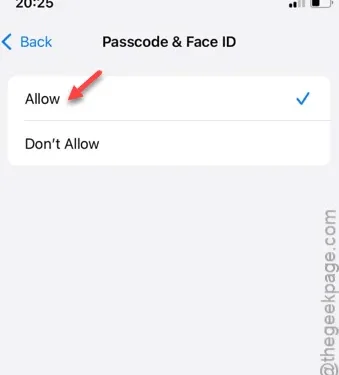
Face ID와 패스코드는 iPhone에서 사용할 수 있는 두 가지 주요 보안 기능입니다. iPhone 설정 페이지에서 Face ID와 패스코드 설정이 누락된 것을 발견하면 놀랄 수 있습니다. Face ID 기능은 오직 본인만이 iPhone과 그 콘텐츠에 접근할 수 있도록 하는 데 필수적입니다.
암호와 Face ID 설정이 숨겨진 이유는 무엇인가요?
iPhone의 암호 및 Face ID 설정은 기기에 적용된 특정 제한으로 인해 숨겨질 수 있습니다. 이러한 설정은 최고 수준의 보안을 제공하므로 많은 사용자가 무단 변경을 방지하기 위해 이를 숨기기로 선택할 수 있습니다. 또한 설정 메뉴에서 Face ID 및 암호 옵션이 사라지는 iOS 결함으로 인해 발생할 수 있습니다.
수정 1 – 암호 변경 활성화
iPhone에는 Face ID 및 암호 설정 변경을 규제하는 콘텐츠 및 개인 정보 제한 모듈이 있습니다. iPhone의 설정 앱에서 이러한 설정을 조정해야 합니다.
1단계 – iPhone 설정 으로 이동합니다 .
2단계 – ” 화면 시간 ” 설정을 찾아 탭합니다 .
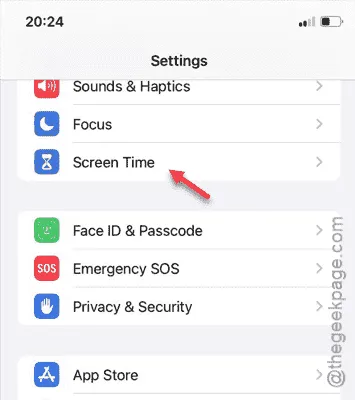
3단계 – 화면 시간 설정에서 ” 콘텐츠 및 개인 정보 제한 “을 선택합니다.
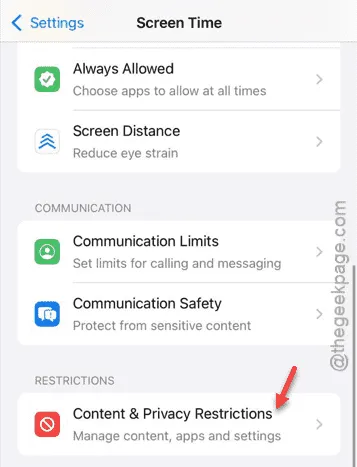
4단계 – ” 콘텐츠 및 개인 정보 제한 ” 모듈을 비활성화 하면 장치에 적용된 모든 제한이 해제됩니다.
이렇게 하면 설정 페이지에 Face ID 및 암호 설정이 다시 나타납니다.
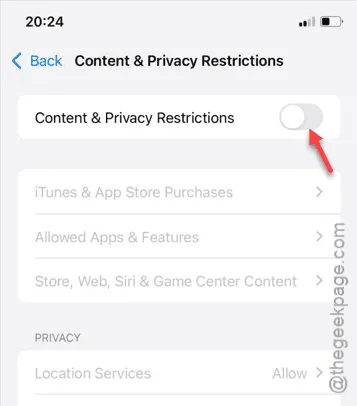
5단계 – ‘콘텐츠 및 개인 정보 제한’ 기능 전체를 비활성화하지 않으려면 ‘ 암호 및 Face ID ‘ 설정으로 이동합니다.
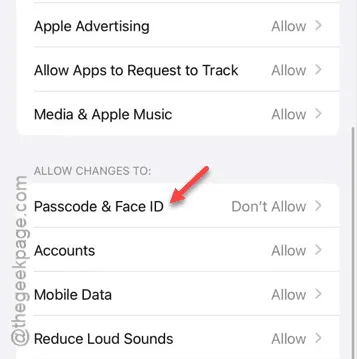
6단계 – ” 허용 ” 으로 설정하면 Face ID 및 암호 설정을 보고 수정할 수 있습니다.
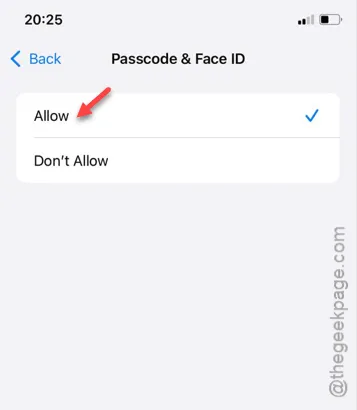
이러한 단계를 완료한 후 iPhone 설정 페이지로 돌아가면 이제 Face ID 및 암호 옵션이 표시됩니다.
필요한 변경을 하기 위해 이러한 설정에 액세스할 수 있는지 확인하세요.
수정 2 – iPhone 강제 재시작 수행
결함이나 버그로 인해 Face ID 및 암호 설정이 나타나지 않는 경우 강제 재시작이 효과적일 수 있습니다.
1단계 – 먼저, iPhone에서 실행 중인 모든 애플리케이션을 닫습니다.
2단계 – 그런 다음 볼륨 높이기 버튼을 눌렀다 놓습니다 .
3단계 – 다음으로 볼륨 낮추기 버튼을 눌렀다 놓습니다 .
4단계 – 마지막으로, 장치가 재부팅될 때까지 전원 버튼을 꼬집어 누르고 있습니다.
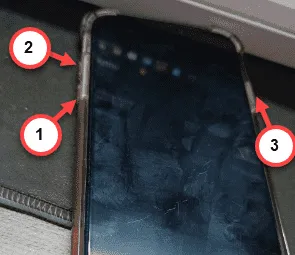
버튼을 충분히 오랫동안 누르고 있으면 iPhone이 자동으로 재부팅됩니다.
이 프로세스를 ‘강제 재시작’이라고 합니다. 완료되면 설정에서 다시 확인하여 Face ID 및 패스코드 옵션이 보이는지 확인하세요. 이러한 솔루션이 문제를 해결하는 데 도움이 되기를 바랍니다.


답글 남기기