ERROR_NO_MORE_SEARCH_HANDLES(0x71) 문제를 해결하는 방법
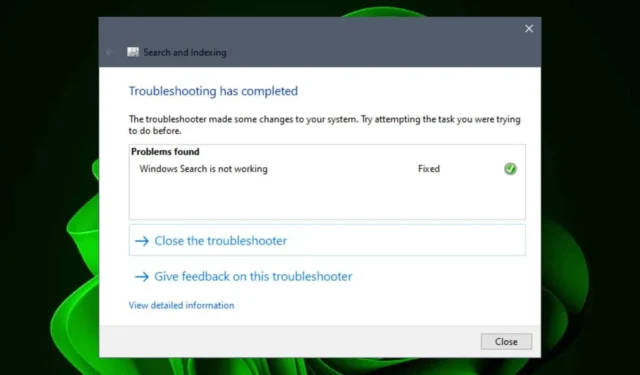
컴퓨터나 애플리케이션에서 검색을 수행하는 경우 ERROR_NO_MORE_SEARCH_HANDLES 오류가 발생할 수 있습니다. 이는 사용 가능한 내부 파일 식별자가 더 이상 없음을 나타냅니다.
이 오류는 일반적으로 파일 탐색기에서 검색 쿼리 중에 발생하며, 특히 특수 문자를 찾거나 광범위한 파일 또는 리소스 검색을 수행하는 애플리케이션을 사용할 때 발생합니다. 시스템이 지연되거나 애플리케이션이 응답하지 않거나 충돌하는 것을 알 수 있습니다.
ERROR_NO_MORE_SEARCH_HANDLES 오류 는 너무 많은 백그라운드 프로세스가 실행 중이고 부하를 관리할 시스템 리소스가 부족하여 발생할 수 있습니다. 또한 애플리케이션별인 경우 호환성 문제나 메모리 관리 문제와 관련이 있을 수 있습니다.
ERROR_NO_MORE_SEARCH_HANDLES 오류를 해결하려면 어떻게 해야 하나요?
1. 불필요한 프로세스 종료
- 키를 누르고 검색 창에 작업 관리자를Windows 입력한 다음 열기를 클릭합니다.
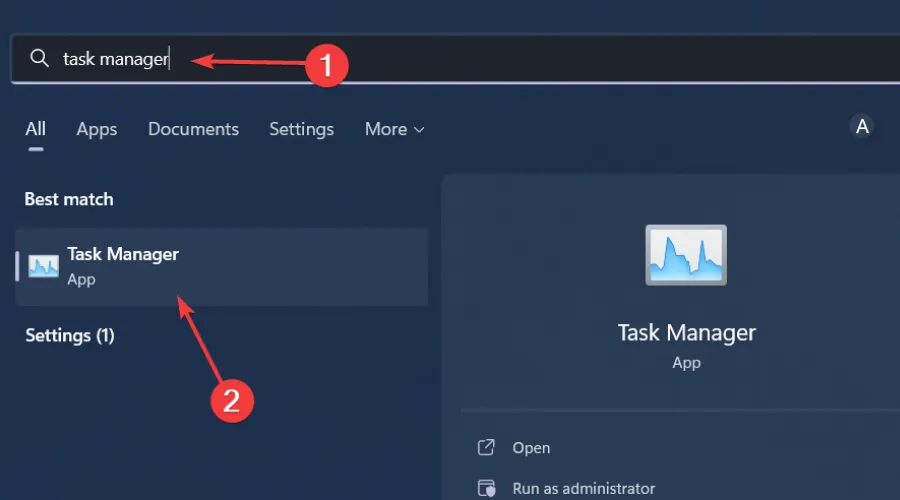
- 프로세스 탭 으로 가서 불필요한 프로세스를 식별합니다.
- 원하지 않는 프로세스를 마우스 오른쪽 버튼으로 클릭하고 작업 끝내기를 선택합니다 .
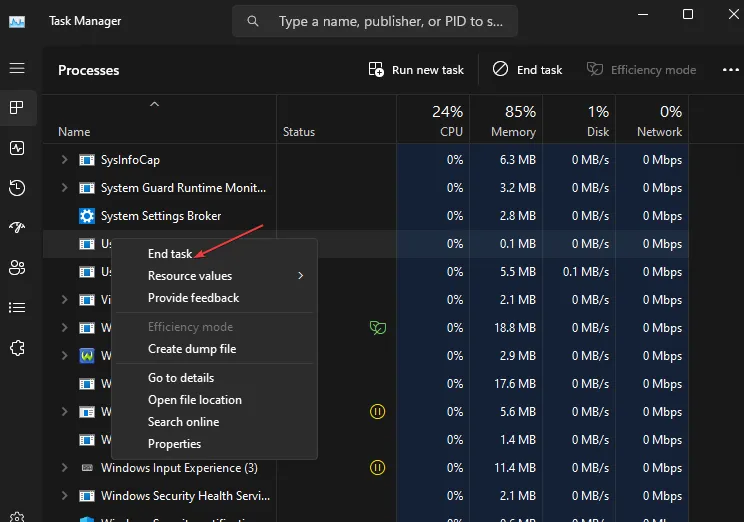
- 꼭 필요한 작업만 남을 때까지 이 과정을 반복합니다.
어떤 프로세스가 중요한지 확실하지 않으면, 프로세스 ID를 찾아보세요.
2. 디스크 정리
2.1 디스크 검사 실행
- Windows+를 눌러 파일 탐색기를E 엽니다 .
- 문제가 있는 애플리케이션이 있는 드라이브로 이동합니다(일반적으로 Windows(C)로 표시됨). 드라이브를 마우스 오른쪽 버튼으로 클릭하고 속성을 선택합니다 .

- 도구 탭을 선택 하고 확인 버튼을 클릭합니다.
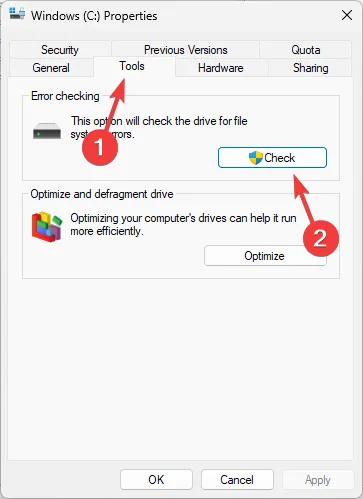
- 그런 다음 드라이브 검사 를 클릭하세요 .
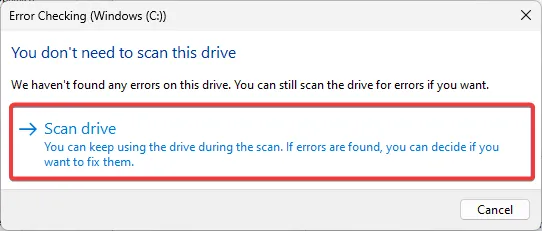
- 스캔이 시작되면, 제공되는 안내를 따릅니다.
2.2 디스크 정리 실행
- Windows+를 눌러 E파일 탐색기를 시작합니다.
- 이 PC를 선택하세요 .
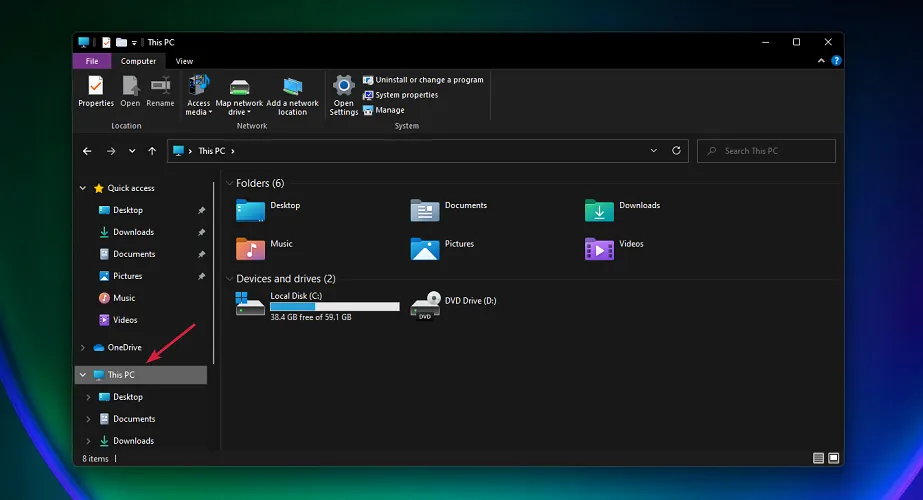
- C: 드라이브를 마우스 오른쪽 버튼으로 클릭하고 드롭다운 메뉴에서 속성을 선택합니다 .
- 일반 탭에서 디스크 정리를 클릭하여 응용 프로그램을 시작합니다.
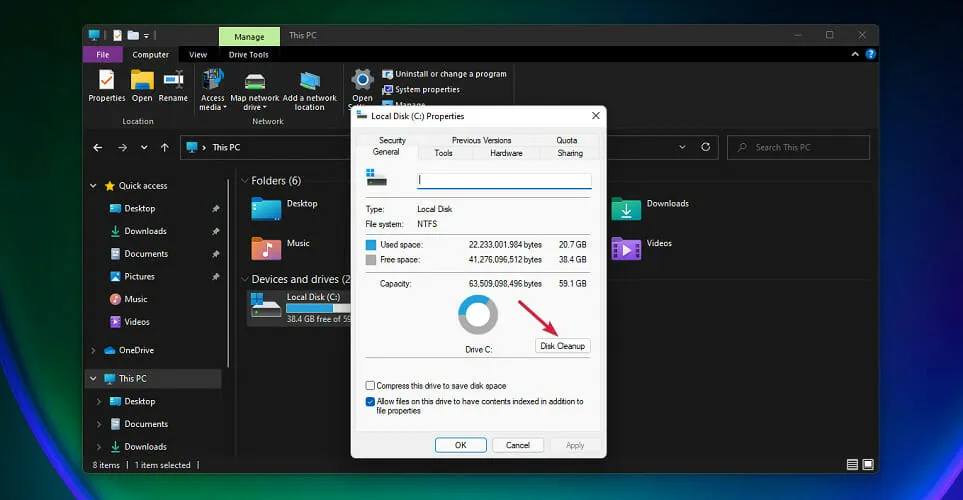
- 삭제할 파일을 선택하려면 해당 상자를 체크한 다음 확인 을 클릭하세요 .
3. 검색 문제 해결
3.1 검색 및 인덱싱 문제 해결사 활용
- 키를 누르고 설정을Windows 선택하세요 .
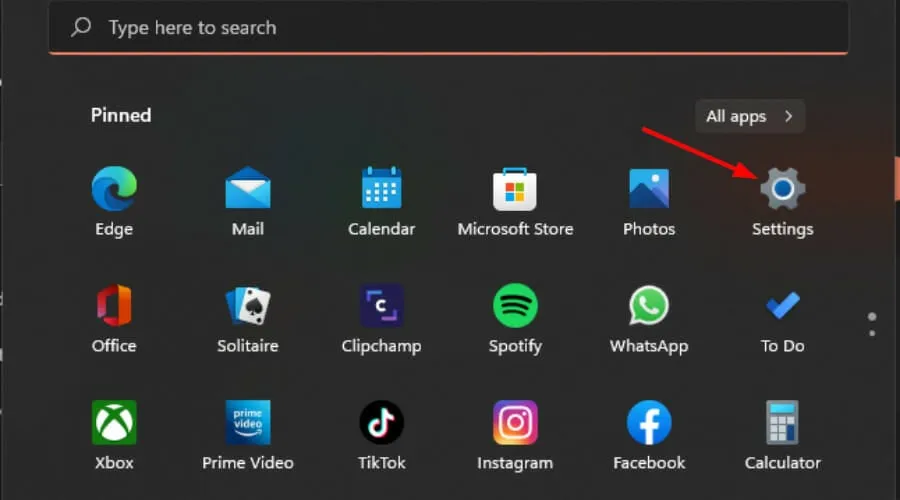
- 시스템을 선택 하고 문제 해결을 클릭합니다 .
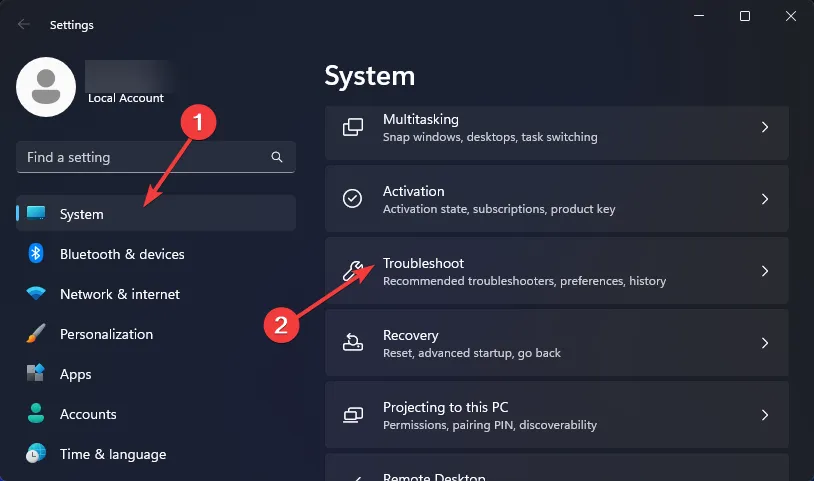
- 다른 문제 해결사를 클릭하세요 .
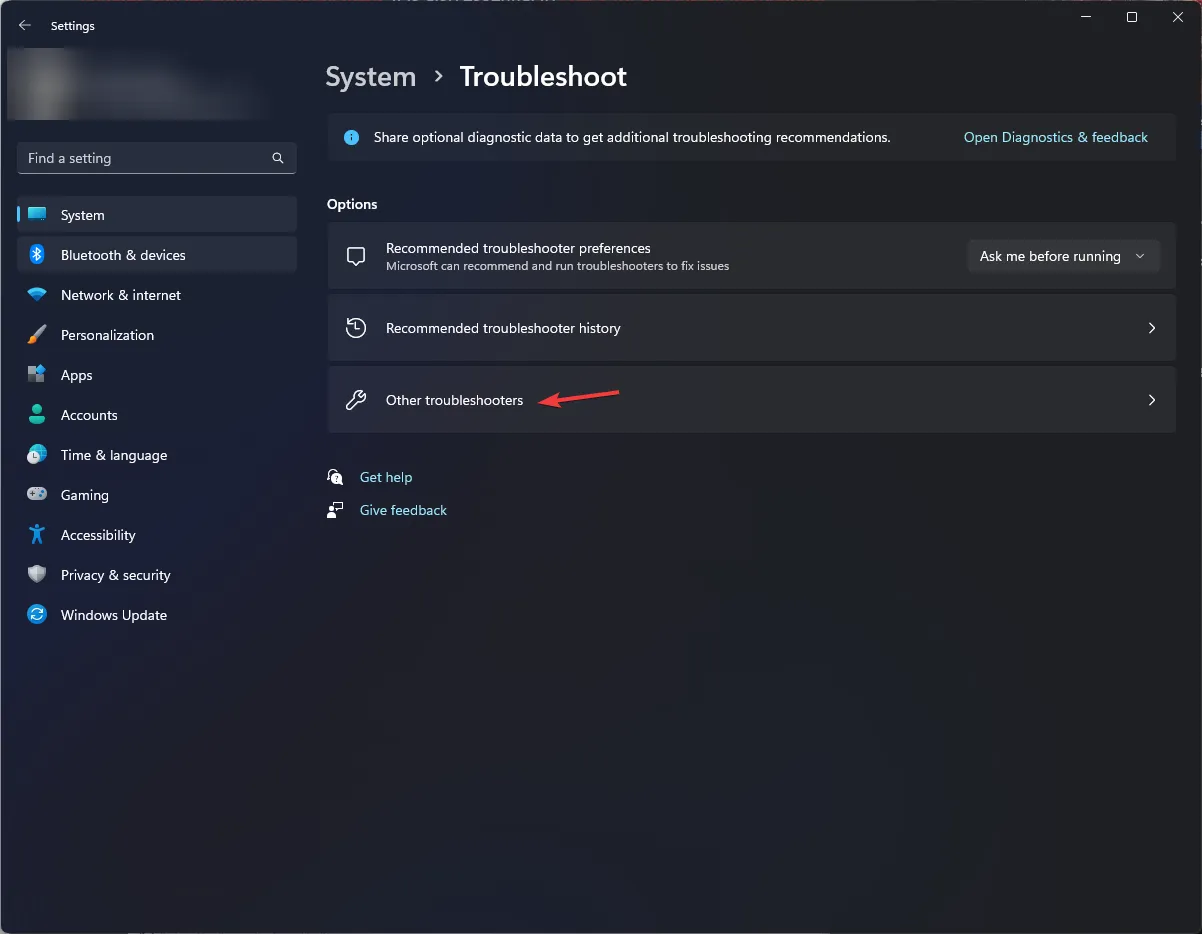
- 검색 및 인덱싱 문제 해결사를 찾아 옆에 있는 실행 버튼을 클릭합니다 .
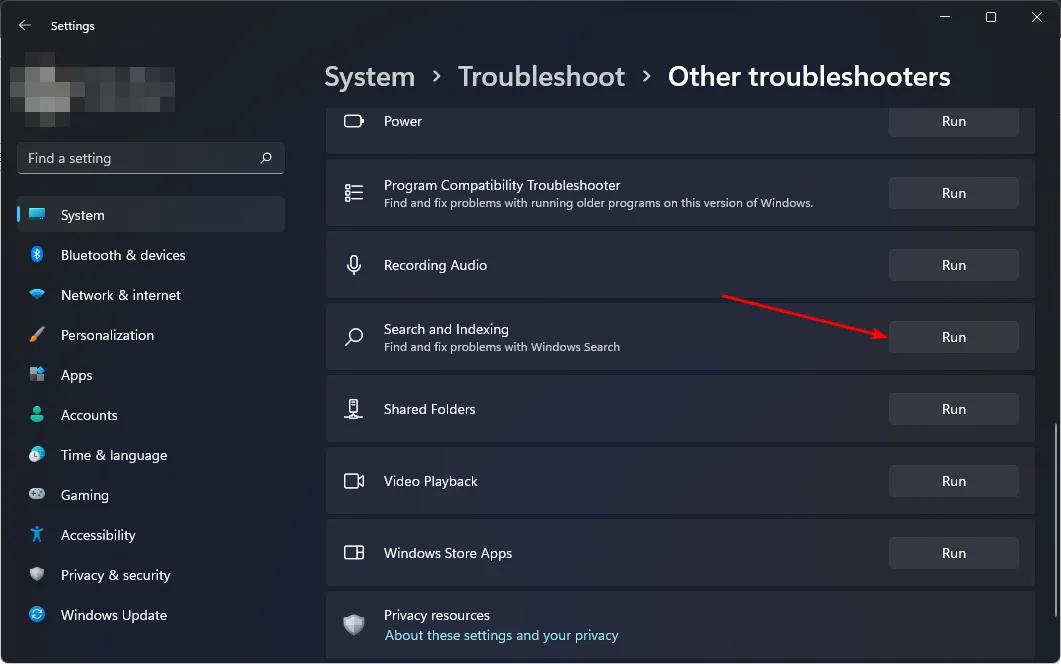
문제 해결사를 실행하면 검색 속도에 영향을 미치는 문제를 식별하고 정상적인 작동을 복원할 수 있습니다.
3.2 검색 서비스 다시 시작
- Windows+를 눌러 실행R 명령을 엽니다 .
services.msc대화 상자에 입력하고 Enter. 을 누르세요.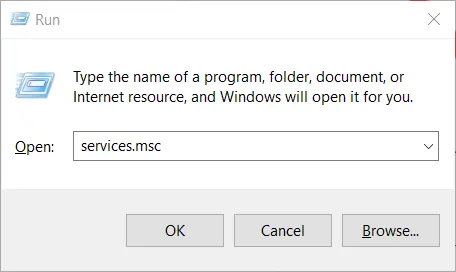
- Windows Search를 찾아 마우스 오른쪽 버튼으로 클릭하고 속성을 선택합니다 .
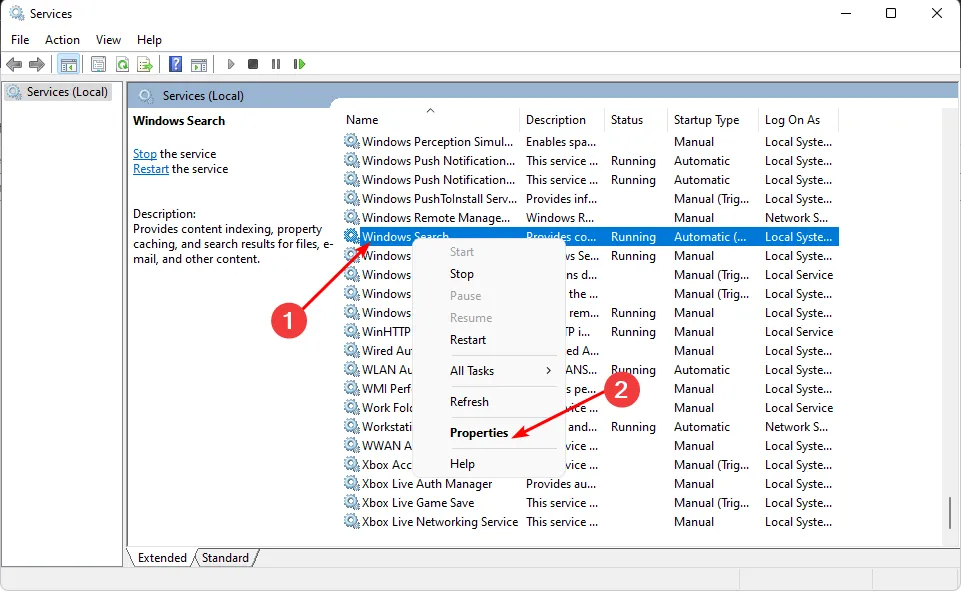
- 시작 유형 섹션 에서 드롭다운 메뉴에서 자동을 선택 하고 시작을 클릭합니다 .
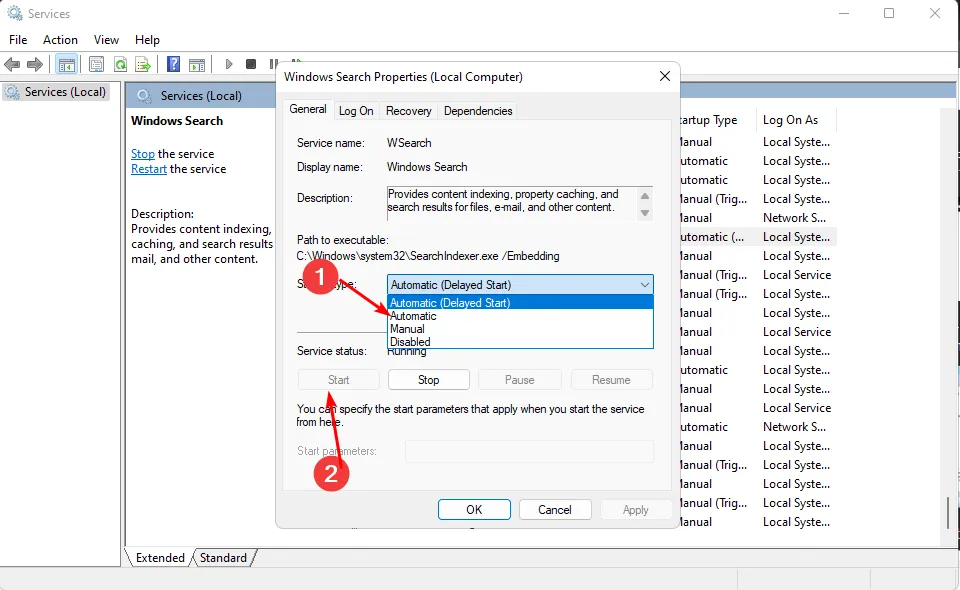
- 적용을 클릭한 다음 확인을 클릭 하여 변경 사항을 저장합니다.
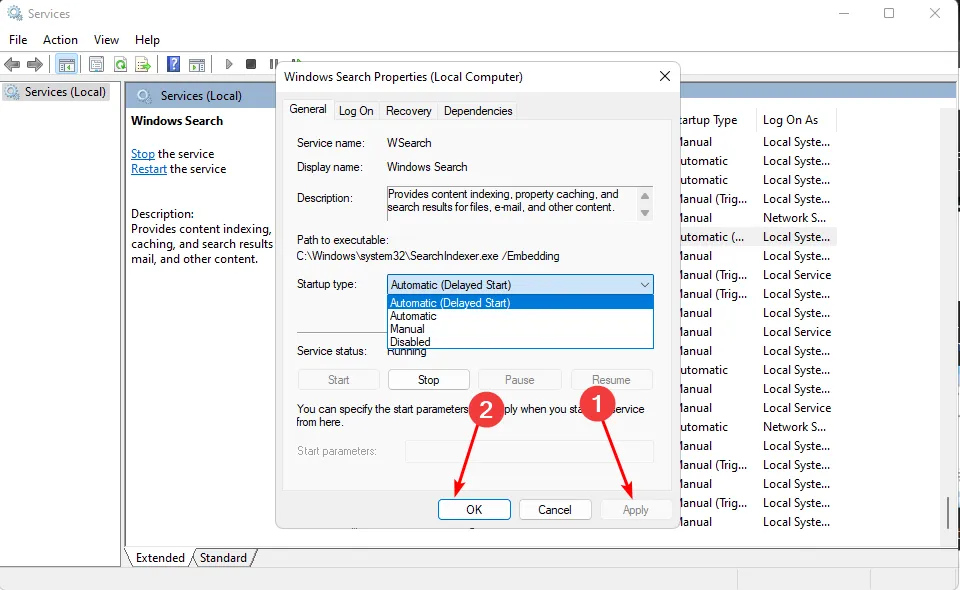
- 컴퓨터를 다시 시작하고 문제가 지속되는지 확인하세요.
서비스를 다시 시작하면 검색 프로세스가 효과적으로 재설정되어 일시적인 문제가 해결됩니다.
3.3 검색 인덱스 재구축
- 키를 누르고 검색창에 제어판을Windows 입력한 후 열기를 클릭합니다 .
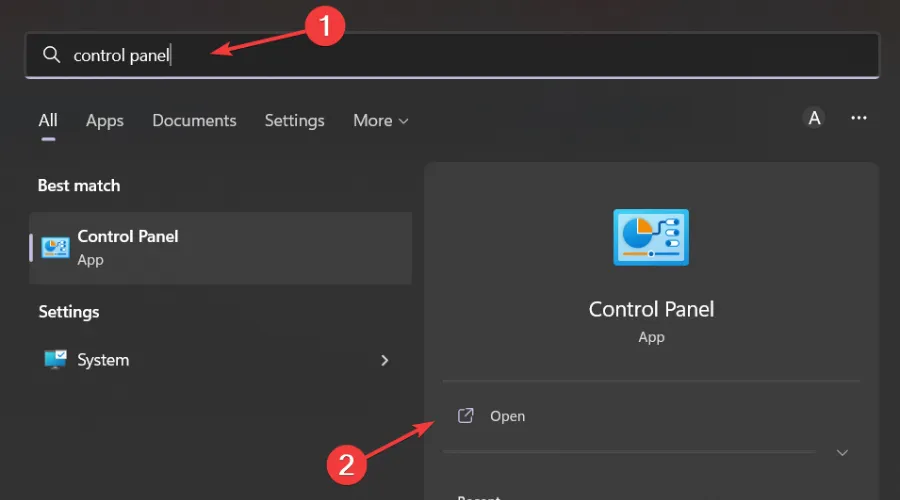
- 제어판 검색창에서 인덱싱 옵션을 검색 하고 클릭하여 엽니다.
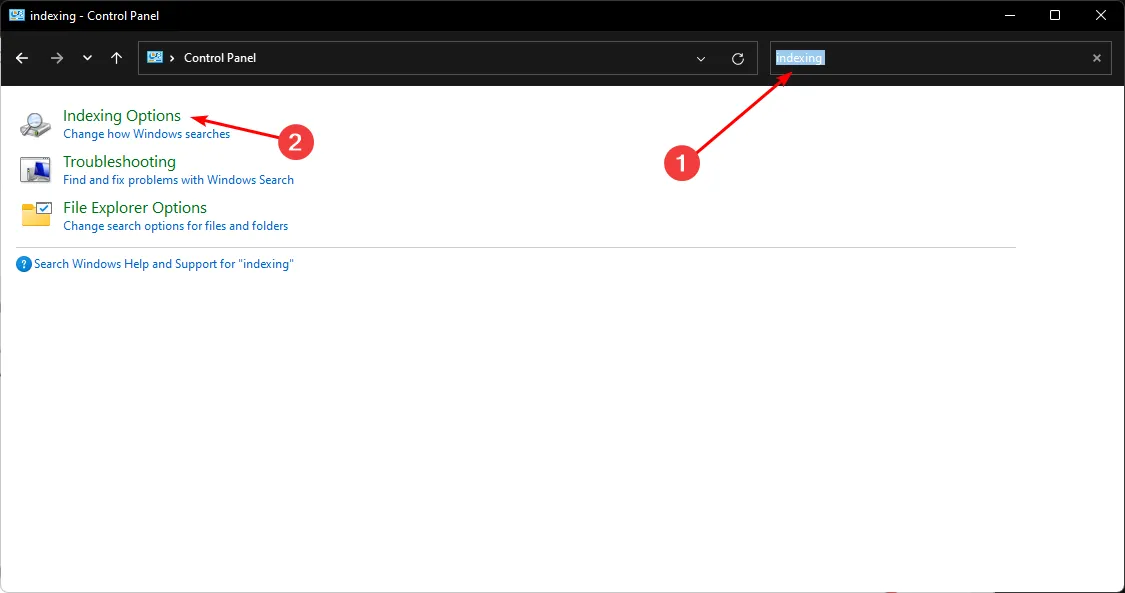
- 인덱싱 옵션 대화 상자 에서 고급을 선택합니다 .
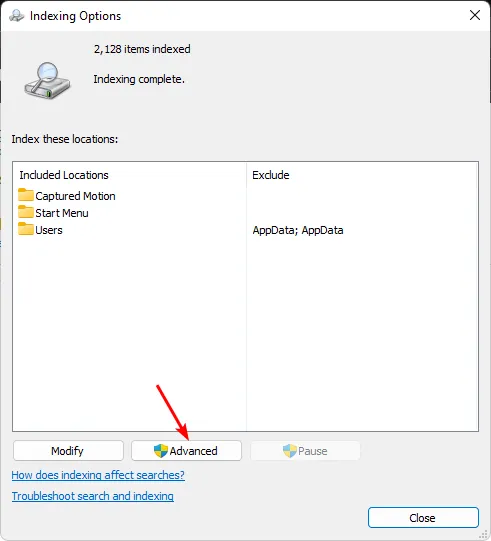
- 나타나는 고급 옵션 대화 상자 에서 문제 해결 아래에 있는 다시 빌드를 클릭합니다 .
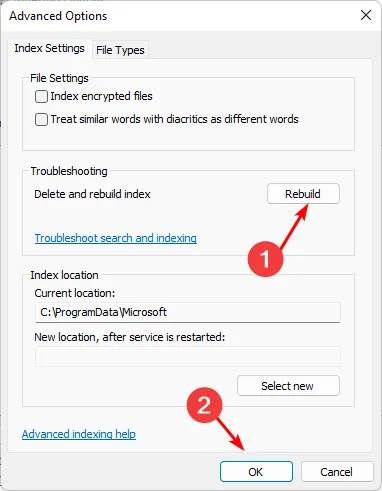
- OK를 눌러 인덱스 재구축을 확인합니다. 이 프로세스에는 시간이 걸릴 수 있으므로 긴급한 작업이 없는지 확인하세요.
검색 인덱스를 다시 구축하면 잠재적인 캐시 손상을 제거하고 시스템의 검색 기능을 다시 시작하여 효율성을 높일 수 있습니다.
4. 바이러스 검사
- 키를 누르고 Windows 보안을Windows 입력한 후 열기를 클릭합니다 .
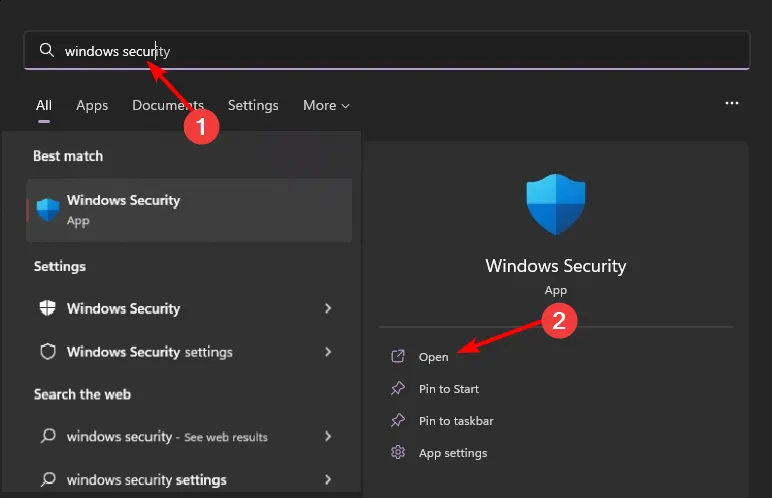
- 바이러스 및 위협 방지를 선택하세요 .
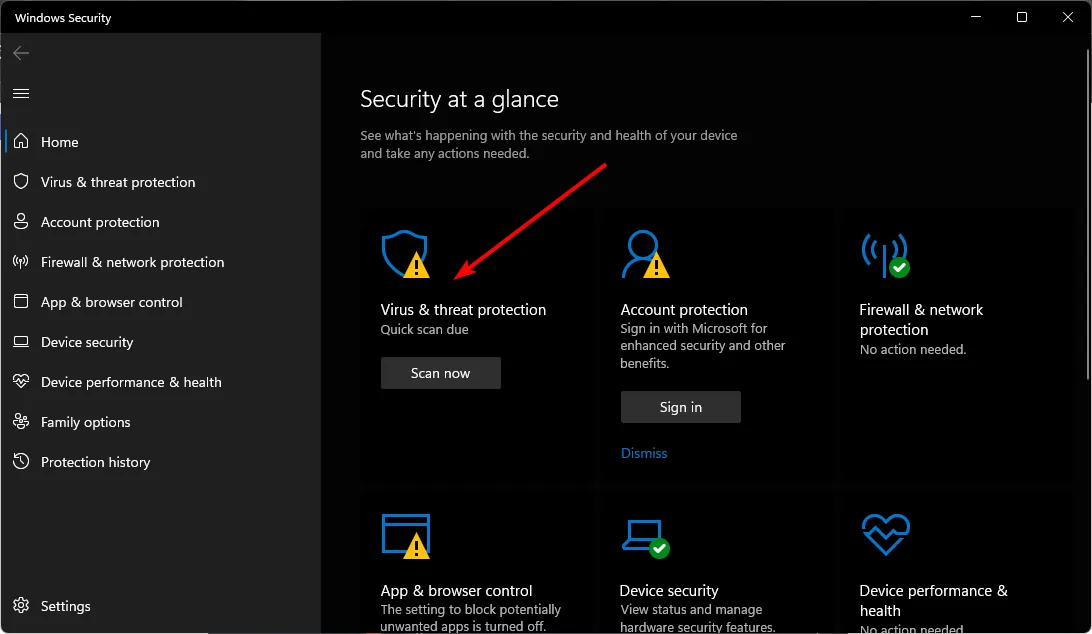
- 그런 다음 현재 위협 아래에서 빠른 검사 를 클릭합니다.
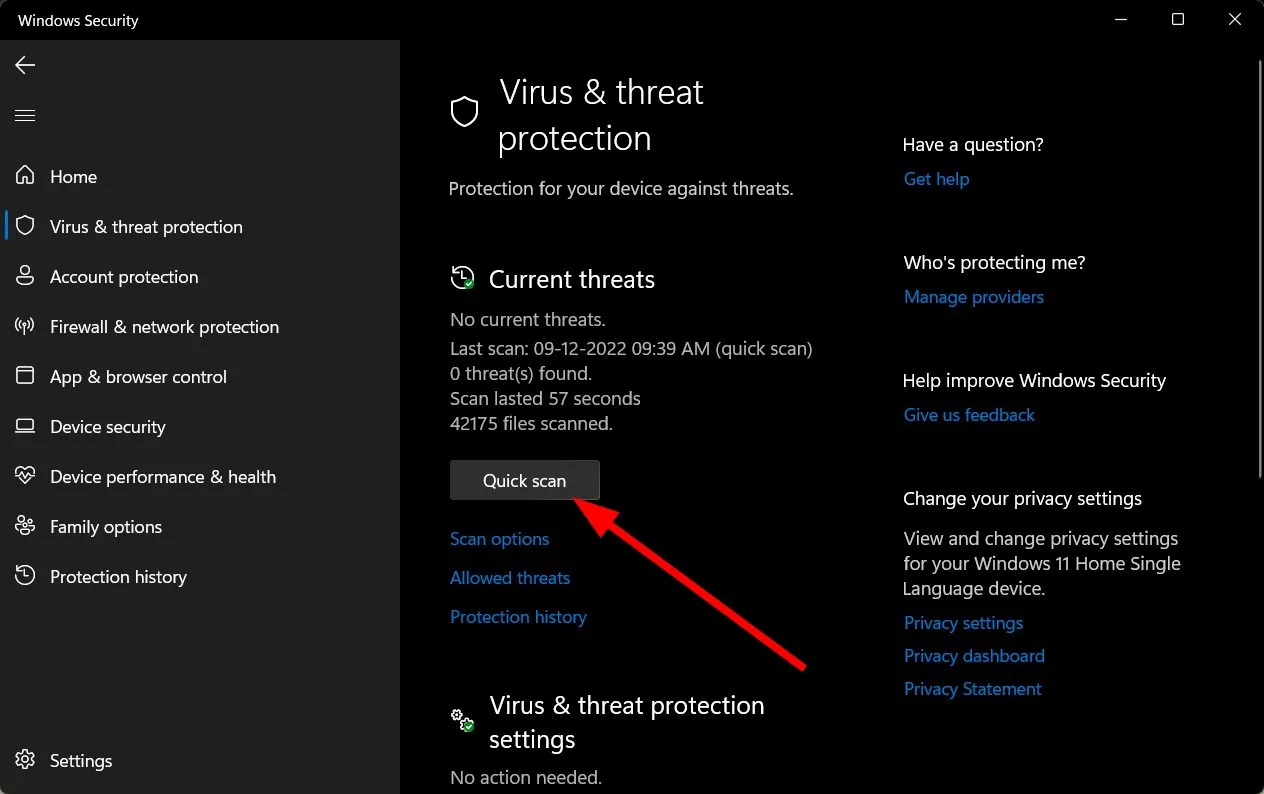
- 위협이 감지되지 않으면 빠른 검사 아래에 있는 검사 옵션을 클릭하여 전체 검사를 수행합니다 .
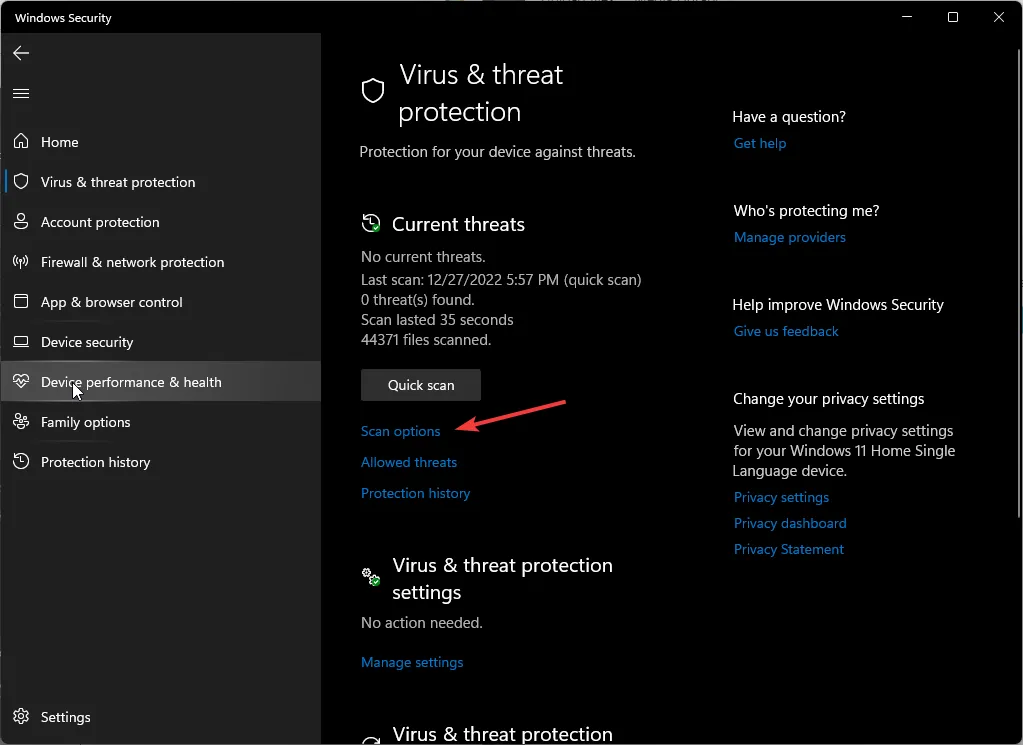
- 전체 검사를 선택한 다음 지금 검사를 클릭하면 포괄적인 시스템 검사가 실행됩니다.
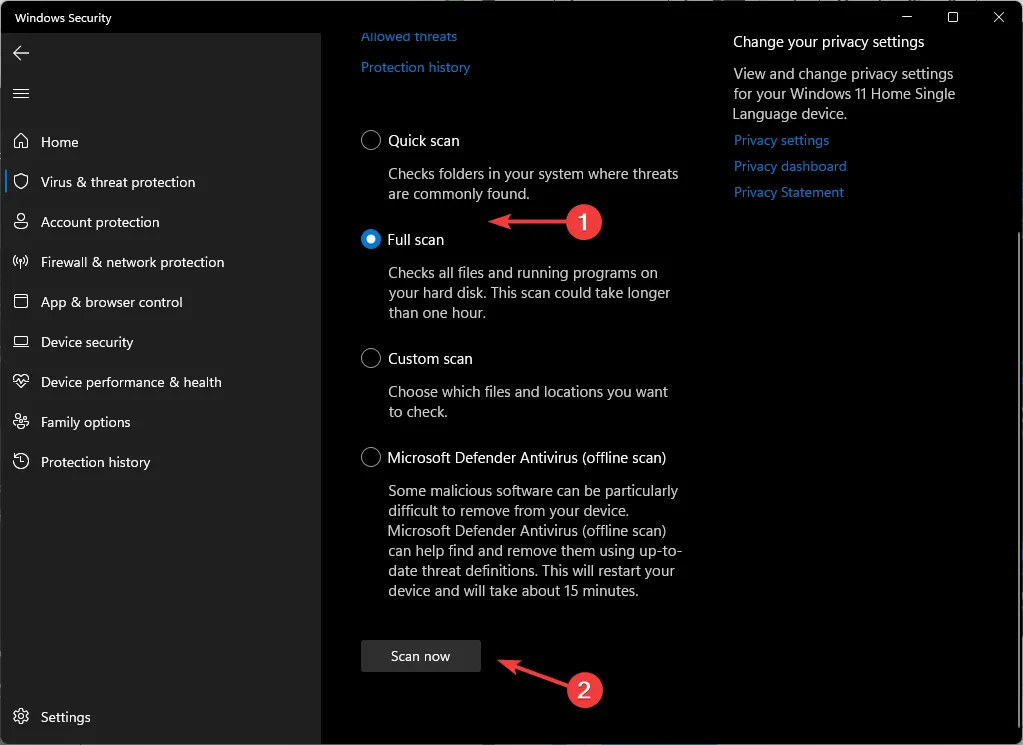
- 프로세스가 완료될 때까지 기다린 후 컴퓨터를 다시 시작하세요.
5. 성능 및 유지 관리 문제 해결사 실행
- Windows+를 눌러 실행R 대화 상자 에 접근합니다 .
- 입력 하고 + +를
cmd눌러 관리자 권한 명령 프롬프트를 엽니다 .CtrlShiftEnter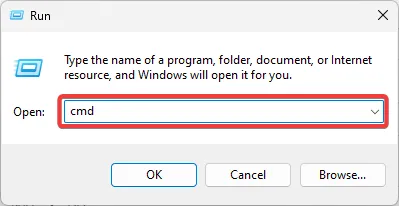
- 아래 명령을 입력하고 Enter 성능 문제 해결사를 실행하세요.
msdt.exe /id PerformanceDiagnostic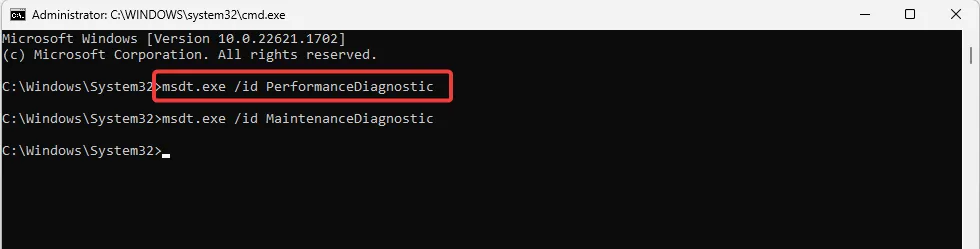
- 아래 명령을 입력하고 Enter 유지 관리 문제 해결사를 실행하세요.
msdt.exe /id MaintenanceDiagnostic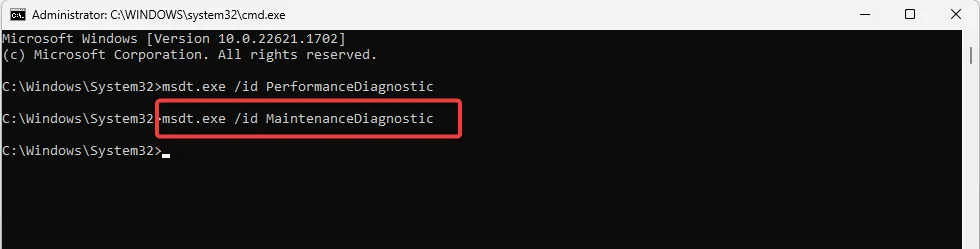
- 고급 을 클릭합니다 .

- 자동으로 수리 적용 확인란을 선택 하고 다음을 클릭합니다 .
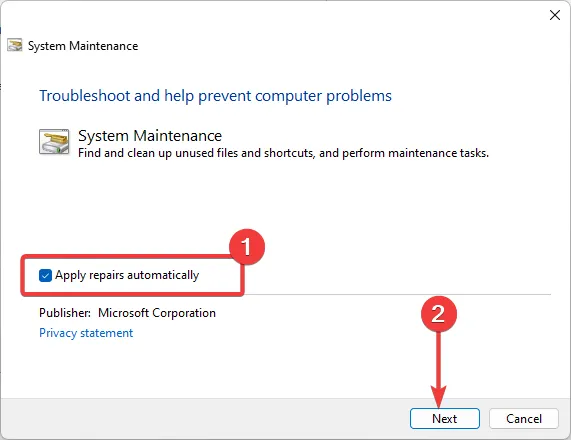
- 추가 프롬프트를 따르고 복구 프로세스가 완료되도록 합니다. 그런 다음 검색 쿼리를 다시 실행하여 ERROR_NO_MORE_SEARCH_HANDLES가 지속되는지 확인합니다.
이러한 오류를 피하기 위한 추가 팁
- 시스템을 최신 상태로 유지하세요 . 호환성 문제를 방지하려면 운영 체제, 드라이버 및 애플리케이션을 최신 상태로 유지하세요.
- 시스템 리소스 모니터링 – 리소스 모니터링 도구를 활용하여 과도한 시스템 리소스를 소비하는 애플리케이션을 식별하고 사용을 제한합니다. 또한 중요한 프로그램에 더 많은 리소스를 할당할 수도 있습니다.
- 장치 최적화 – Windows 11 속도를 높여 성능을 향상시키고 운영 체제가 사용 가능한 RAM을 효과적으로 활용하는지 확인하세요.
- 불필요한 소프트웨어 제거 – 정기적으로 디스크 정리 및 디스크 조각 모으기를 수행하면 드라이브를 유지 관리하고 애플리케이션 간 리소스 경쟁을 방지하는 데 도움이 됩니다.
- 시스템 리소스 업그레이드 – 가능한 경우 가상 메모리, CPU, RAM을 향상시켜 최상의 성능을 얻으세요.
다행히 앞서 언급한 솔루션 중 하나가 ERROR_NO_MORE_SEARCH_HANDLES 문제를 성공적으로 해결했기를 바랍니다.
추가적인 추천 사항이 있으시면 아래 댓글란을 통해 공유해 주시기 바랍니다.


답글 남기기