Windows 11 사용자를 위한 Chrome에서 ERR_ADDRESS_INVALID를 해결하는 방법
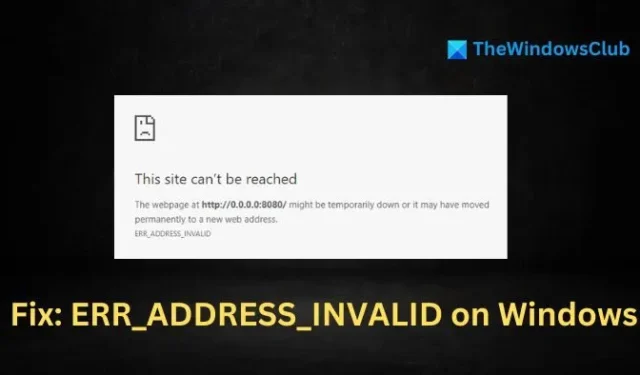
웹사이트에 접속하려고 할 때 ERR_ADDRESS_INVALID 오류가 발생하면 브라우저가 유효하지 않거나 잘못된 주소로 인해 요청한 사이트에 연결할 수 없음을 의미합니다. 이 문서에서는 이 오류의 잠재적 원인과 문제를 해결하기 위해 취할 수 있는 단계를 살펴보겠습니다.
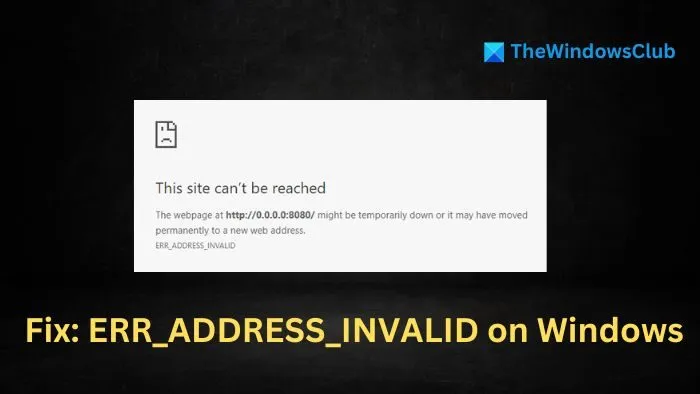
ERR_ADDRESS_INVALID 오류의 잠재적 원인
네트워크 연결 문제: 비활성 인터넷 연결, 네트워크 혼잡 또는 잘못된 DNS 구성과 같은 문제로 인해 장치가 웹사이트 주소를 올바르게 확인하지 못할 수 있습니다. 또한 일시적인 웹사이트 중단이나 인터넷 서비스 공급자(ISP)가 부과한 제한으로 인해 사용자가 특정 웹사이트에 액세스하지 못할 수도 있습니다.
서버 측 문제: 웹 서버가 유지 관리 중이거나, 일시적인 다운타임이 발생하거나, 트래픽이 급증하는 경우 클라이언트의 요청에 응답하는 데 어려움을 겪을 수 있습니다. 또한 서버 수준에서 DNS 레코드를 업데이트하는 데 시간이 걸려 네트워크 전체에 전파될 수 있으므로 이 오류가 발생할 수 있습니다.
브라우저 관련 문제: 때때로 손상된 캐시나 쿠키, 브라우저 확장 프로그램과의 충돌로 인해 연결 문제가 발생할 수 있습니다. 특정 확장 프로그램은 네트워크 데이터 패킷을 차단하여 브라우저가 원하는 웹사이트에 도달하지 못하게 할 수 있습니다.
Windows 11에서 Chrome의 ERR_ADDRESS_INVALID를 수정하는 방법
Windows 11/10에서 Chrome을 탐색할 때 ERR_ADDRESS_INVALID 오류를 해결하려면 다음 단계를 고려하세요.
- 네트워크 연결을 확인하고 네트워크 설정을 재설정하세요.
- 브라우저 캐시와 쿠키를 지우세요.
- 브라우저를 기본 설정으로 복원하세요.
- 일시적으로 타사 방화벽 및 바이러스 백신 프로그램을 비활성화하세요.
- 불필요한 브라우저 확장 프로그램을 비활성화하세요.
- 호스트 파일을 살펴보세요.
1] 네트워크 연결 확인 및 네트워크 설정 재설정
이 문제를 해결하는 첫 번째 단계는 인터넷 연결을 확인하는 것입니다. 물리적 연결을 확인하고 다른 웹사이트에 접속해 보세요.
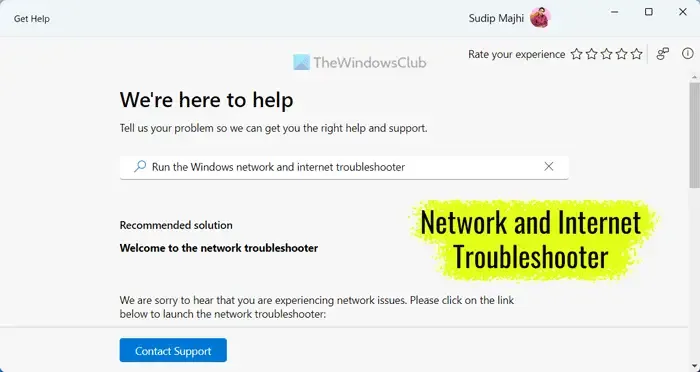
네트워크 문제를 식별하고 해결하려면 인터넷 연결 문제 해결사를 활용할 수도 있습니다.
TCP/IP 또는 Winsock과 같은 네트워크 구성 요소를 재설정하면 프로토콜 설정을 갱신하고 재설정하여 잘못된 구성이나 일시적인 결함을 수정하는 데 도움이 될 수 있습니다. 방법은 다음과 같습니다.
- 데스크톱 검색 창에 cmd를 입력하여 Windows 터미널을 열고 , 관리자 권한으로 실행을 선택합니다 .
- 명령 프롬프트에 다음 명령을 하나씩 입력하세요.
Netsh winsock reset
Netsh int ip 재설정
ipconfig /릴리스
ipconfig /갱신
ipconfig /플러시 DNS
명령어 설명:
- Netsh winsock reset: Windows 네트워크 소켓을 재설정하여 손상된 소켓 설정으로 인해 발생하는 문제를 해결할 수 있습니다.
- Netsh int ip reset: IP 주소 및 서브넷 마스크와 같은 TCP/IP 설정을 재설정합니다. 이는 오류가 IP 주소 구성 문제로 인한 경우 도움이 됩니다.
- ipconfig /release: 네트워크 어댑터에 할당된 현재 IP 주소를 해제하여 IP 주소 충돌을 해결할 수 있습니다.
- ipconfig /renew: 네트워크 어댑터가 DHCP 서버로부터 동적으로 새 IP 주소를 가져와서 주소 충돌을 방지할 수 있습니다.
- ipconfig /flushdns: DNS 캐시를 지우고 문제를 일으킬 수 있는 잘못되었거나 오래된 DNS 레코드를 제거합니다.
2] 브라우저 캐시 및 쿠키 지우기
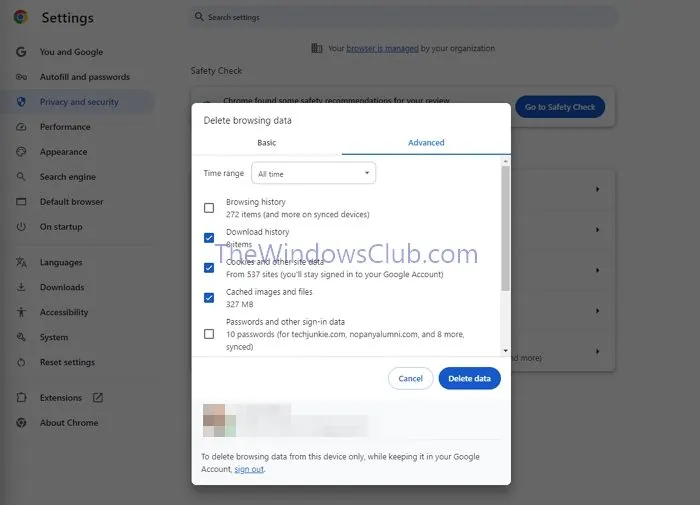
쿠키는 사용자 선호 사항과 기록을 추적하는 반면, 브라우저 캐시는 임시 데이터와 파일을 저장합니다. 그러나 시간이 지남에 따라 이러한 데이터와 파일이 손상되어 웹사이트 연결이 중단될 수 있습니다. 캐시를 지우면 브라우저에 올바른 정보가 있으므로 오류를 방지할 수 있습니다.
- Chrome을 열고 오른쪽 상단에 있는 더 보기(세 개의 점)를 클릭하세요.
- 개인정보 보호 및 보안 섹션 에서 검색 데이터 삭제를 선택하고 , 삭제하려는 데이터의 날짜 범위를 선택합니다.
- 캐시 및 쿠키 확인란을 선택한 다음, 데이터 지우기 를 클릭합니다 .
3] 브라우저를 기본 설정으로 복원
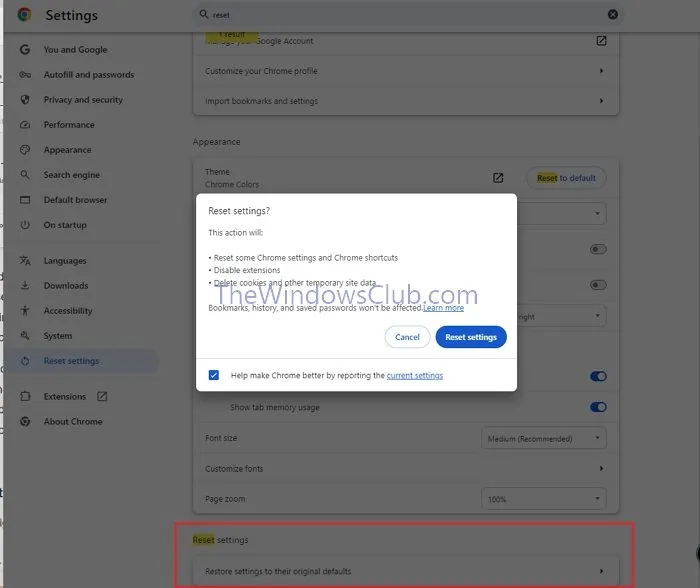
- Chrome을 열고 오른쪽 상단에 있는 세 개의 점을 클릭한 다음 설정 으로 이동합니다 .
- 설정 재설정 > 설정을 기본값으로 복원 으로 이동한 다음 설정 재설정을 클릭합니다.
4] 타사 방화벽 및 바이러스 백신을 일시적으로 비활성화합니다.
바이러스 백신 프로그램과 방화벽은 시스템을 보호하도록 설계되었지만, 때때로 합법적인 애플리케이션을 차단할 수 있습니다. 타사 방화벽이나 바이러스 백신 소프트웨어를 사용하는 경우 일시적으로 비활성화하여 문제가 해결되는지 확인해 보세요.
5] 브라우저 확장 프로그램 비활성화
브라우저 확장 프로그램은 기능을 향상시킬 수 있지만, 일반적인 브라우징 프로세스와 충돌하여 주소 오류가 발생할 수도 있습니다. 비활성화하려면:
- 브라우저를 열고 오른쪽 상단에 있는 세 개의 점을 클릭하세요.
- 확장 프로그램을 선택 하고 확장 프로그램을 끕니다.
6] 호스트 파일 확인
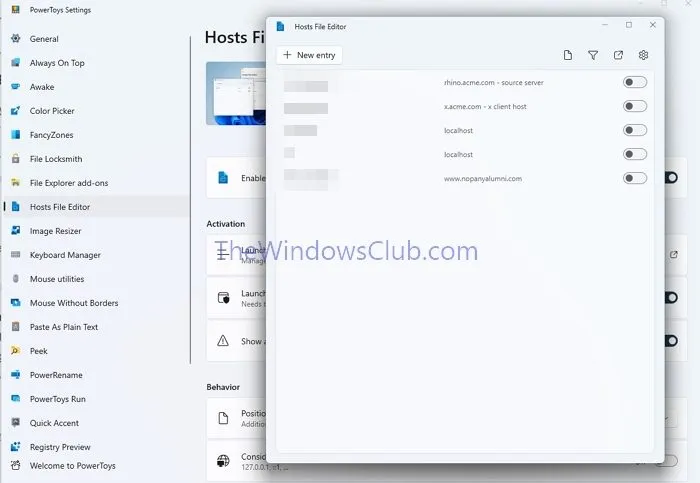
호스트 파일은 도메인 이름을 로컬 머신의 IP 주소에 매핑하는 텍스트 파일입니다. 이 파일에 잘못된 항목이 있으면 잘못된 웹 페이지 오류가 발생할 수 있습니다. 호스트 파일을 확인하려면:
- C:\Windows\System32\drivers\etc 폴더 로 이동합니다 .
- 호스트 파일을 마우스 오른쪽 버튼으로 클릭하고 메모장을 선택한 후 다른 프로그램으로 열기를 클릭합니다.
- 불규칙하거나 의심스러운 항목이 있는지 살펴보세요.
- 필요한 경우 PowerToys를 사용하여 HOSTS 파일을 편집할 수도 있습니다.
필요한 경우 호스트 파일을 기본 구성으로 재설정할 수 있습니다.
내 IP 주소에 접속할 수 없는 이유는 무엇인가요?
“서버 IP 주소를 찾을 수 없습니다” 오류는 일반적으로 네트워크 연결 문제를 나타내며, 이는 잘못된 네트워크 구성, 네트워크 어댑터 오류, 라우터나 모뎀 문제 등으로 인해 발생할 수 있습니다.
웹사이트의 IP 주소를 찾는 방법은?
웹사이트의 IP 주소를 확인하려면 터미널에서 “ping” 명령을 사용합니다. “ping [웹사이트 주소]”(예: “ping bing.com”)를 입력하고 IP 주소에 대한 응답을 관찰합니다.


답글 남기기