Windows 10 및 11에서 BSOD 오류 코드 0xc000021a를 해결하는 방법
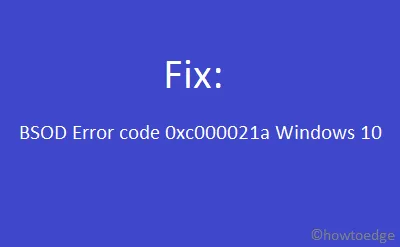
이 글에서는 Windows 10 시스템에서 발생하는 BSOD 오류 코드 0xc000021a 의 가능한 원인과 몇 가지 효과적인 해결책을 살펴보겠습니다 . 일반적으로 이 오류는 호환되지 않는 타사 애플리케이션, 미처리된 Windows 업데이트 또는 하드 디스크 오류로 인해 발생할 수 있습니다. 사용자는 종종 주변 장치를 컴퓨터에서 분리했다가 다시 연결하여 이러한 문제를 해결합니다.
여전히 블루 스크린에 직면해 있다면, “네트워킹이 있는 안전 모드”로 부팅하는 것이 가장 좋은 방법일 수 있습니다. 시도해 볼 수 있는 6가지 뚜렷한 해결책을 설명했습니다. 컴퓨터 BIOS 재설정, SFC/DISM을 사용하여 손상된 시스템 파일 복구, Windows 10을 최신 버전으로 업데이트하는 것입니다. 하드 드라이브는 일반적으로 수명이 길지만 CHKDSK 명령을 사용하여 상태를 평가하는 것이 좋습니다. 이러한 방법 중 어느 것도 효과가 없고 하드 드라이브가 정상적으로 검사되면 시스템 백업을 사용하여 PC를 이전의 안정적인 상태로 복원하는 것을 고려하세요. 또는 최신 Windows 10 버전을 다운로드하여 새로 설치할 수 있습니다. 이러한 해결책을 자세히 살펴보겠습니다.
오류 코드 0xc000021a 수정
Windows 10에서 오류 코드 0xc000021a를 해결하려면 다음 방법을 고려하세요.
1] 주변 장치 분리 및 재연결
BSOD 오류 코드 0xc000021a가 발생하는 것은 종종 연결된 보조 장치의 문제로 인해 발생할 수 있습니다. 따라서 소프트웨어 솔루션을 탐색하기 전에 다음 단계를 수행하는 것이 좋습니다.
데스크톱 사용자를 위해
- 먼저, 컴퓨터를 종료하세요(블루 스크린이 나타나면 전원 버튼을 길게 누르세요).
- 시스템에 연결된 모든 전원 케이블을 뽑으세요.
- 모든 주변 장치를 분리하고, 연결 케이블에서 먼지를 청소하세요.
- CPU 케이스를 열고 HDD 케이블을 분리한 후 청소한 후 다시 안전하게 연결합니다.
- 마우스와 키보드를 다시 연결하고 컴퓨터를 다시 켭니다.
- Windows가 정상적으로 부팅되어야 합니다. 이제 각 주변 장치를 하나씩 다시 연결합니다.
노트북 사용자를 위해
노트북 케이스를 열지 않는 것이 좋습니다. 이렇게 하면 운영 체제가 손상될 수 있습니다. 노트북을 열고 닫는 데 자신이 있다면 위에 언급한 단계를 따르세요. 아니면 전원 공급 장치를 분리하고 CMOS 배터리를 꺼낼 수 있습니다. 잠시 기다린 후 배터리를 다시 삽입하고 오류 0xc000021a가 해결되는지 확인하세요.
문제가 지속되면 다음 해결 방법을 진행하세요.
고급 옵션으로 부팅
이 오류가 블루 스크린 유형이므로 로그인 화면에 액세스하는 것이 불가능할 수 있습니다. 그러나 고급 옵션을 통해 네트워킹이 있는 안전 모드로 부팅할 수 있습니다. 방법은 다음과 같습니다.
- PC를 2~3번 재시작하여 자동 복구를 실행합니다 .
|
자동 복구 화면이 나타나지 않으면 다음 단계를 따르세요.
|
- 다음으로, 자동 복구를 선택한 후 고급 옵션을 선택합니다 .
- “옵션 선택” 창에서 문제 해결을 클릭합니다 .
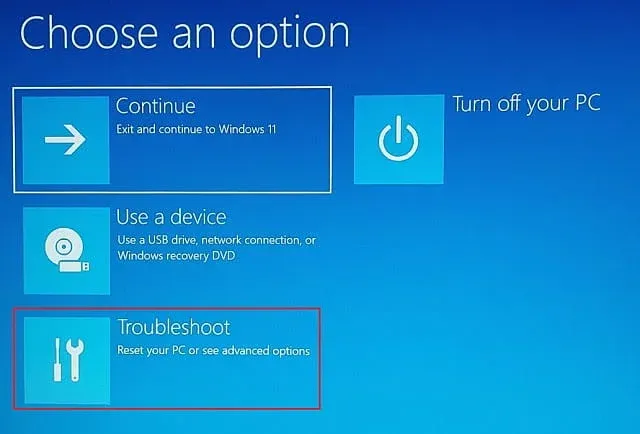
- 고급 옵션 > 시작 설정 으로 이동합니다 .
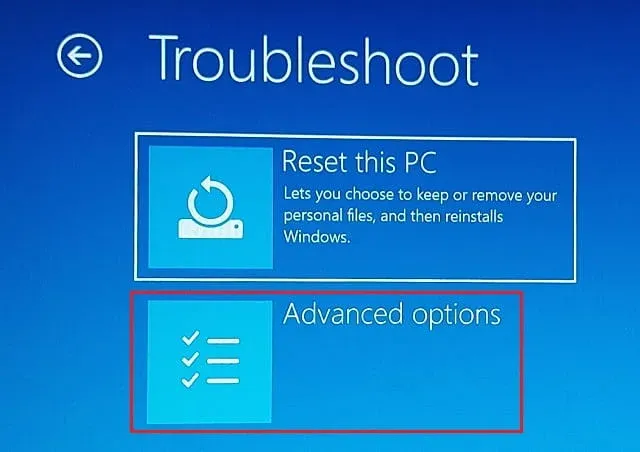
- 네트워킹을 사용하여 안전 모드로 들어가려면 F5 또는 해당 기능 키를 누르세요 .
안전 모드에 들어가면 다음 문제 해결 기술을 시도해 보세요.
2] SFC 스캔을 사용하여 손상된 시스템 파일 복구
중요한 Windows 파일이 손상되거나 없으면 0xc000021a 오류가 발생할 수 있습니다. 이를 수정하려면 다음 단계를 사용하여 시스템 파일 검사기 도구를 실행하세요.
- 검색 아이콘을 클릭하고 명령 프롬프트 를 입력합니다 .
- 첫 번째 결과를 마우스 오른쪽 버튼으로 클릭하고 관리자 권한으로 실행을 선택합니다 .
- UAC 창에서 메시지가 표시되면 YES를 클릭합니다 .
- 입력
sfc /scannow하고 Enter 키를 누르세요 .
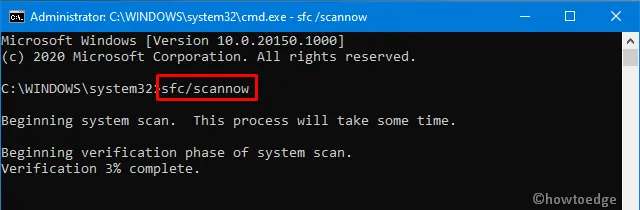
- 시스템 파일을 검사하고 복구하는 데는 몇 분이 걸릴 수 있으니 기다려 주시기 바랍니다.
- 완료 후 컴퓨터를 재부팅하세요 .
3] HDD 손상 수정
HDD 내부의 손상도 BSOD 오류 0xc000021a에 기여하는 요인일 수 있습니다. DISM 명령줄을 실행하여 이를 해결할 수 있습니다. 방법은 다음과 같습니다.
- 안전 모드로 부팅하고 명령 프롬프트(관리자 권한으로)를 엽니다.
- 관리자 권한 콘솔에서 다음 명령을 입력하세요.
dism /image:c:\ /cleanup-image /revertpendingactions
- 이 과정을 완료하는 데는 시간이 다소 걸릴 수 있으니, 인내심을 가지십시오.
- 완료되면 명령 프롬프트를 종료하고 PC를 다시 시작하여 변경 사항을 적용하세요.
4] 레지스트리 백업을 사용하여 손상된 파일 복원
가끔 특정 레지스트리 하이브가 손상되어 Windows 10에서 Stop 오류 0xc000021a가 발생할 수 있습니다. 이 경우 레지스트리 백업을 사용하여 손상된 키 항목을 교체해야 합니다. 시작하려면 다음 단계에 따라 Windows 복구 환경(WinRE)에 액세스합니다.
- Windows 설치 미디어를 넣고 장치를 다시 시작하세요.
- OS가 로드되기 시작하면 지정된 기능 키를 눌러 BIOS 설정으로 들어갑니다.
- 언어, 시간 및 키보드 레이아웃 기본 설정을 선택한 후 다음을 클릭합니다 .
- 다음 창에서 왼쪽 하단에 있는 컴퓨터 복구를 선택하세요.
- 시작 옵션 페이지 에서 다음과 같이 탐색하세요.
Troubleshoot > Advanced options > Startup Settings > Command Prompt
- 루트 드라이브(일반적으로 C :)를 선택하고 이 명령을 실행하세요.
cd windows\system32\config
|
- SYSTEM 파일의 이름을 “ren SYSTEM SYSTEM.old”로 바꾸고 SECURITY 파일의 이름을 “ren SECURITY SECURITY.old”로 바꾸세요.
- 이러한 폴더의 백업이 생성되면 다음 명령을 실행하세요.
cd RegBack
dir
copy /Y SOFTWARE
copy /Y SAM
copy /Y SYSTEM
중요: 레지스트리 백업이 생성되는 디렉토리 이름을 기록해 두세요.
- exit를 입력 하고 Enter를 눌러 WinRE를 종료합니다.
- 이러한 변경 사항을 적용하려면 설치 미디어를 제거하고 Windows를 다시 시작하세요.
5] 하드 드라이브 상태 평가
BSOD 오류는 종종 하드 드라이브의 불량 섹터로 인해 발생할 수 있습니다. 0xc000021a 오류가 계속 발생하는 경우 다음 단계에 따라 하드 디스크의 건강 성능을 확인하세요.
- Win+E를 눌러 파일 탐색기를 엽니다 .
- 루트 드라이브(일반적으로 C :)를 마우스 오른쪽 버튼으로 클릭하고 속성을 선택합니다 .
- 다음으로, 도구 탭을 클릭한 다음 ” 오류 검사 ” 아래의 검사 버튼을 클릭합니다 .
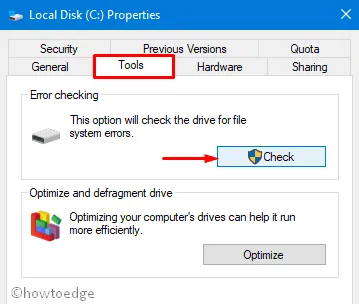
- 스캐닝 과정이 완료될 때까지 잠시 기다려 주세요.
- 보고서가 완료되면 검토하세요.
모든 것이 잘 보인다면 CHKDSK 명령을 사용하여 철저한 검사와 하드 드라이브 수리를 실시합니다. 일반적으로 이 도구는 사소한 문제를 해결합니다. 실행 방법은 다음과 같습니다.
- 작업 표시줄을 마우스 오른쪽 버튼으로 클릭하고 작업 관리자를 선택합니다 .
- 파일 메뉴 로 이동하여 새 작업 실행을 선택합니다 .
- 텍스트 영역에 cmd(관리자)를 입력합니다 .
- “관리자 권한으로 이 작업 만들기” 상자를 체크하고 Enter를 누릅니다 .
- 다음 명령을 콘솔에 붙여넣고 Enter 키를 누릅니다 .
chkdsk C: /f /r /x
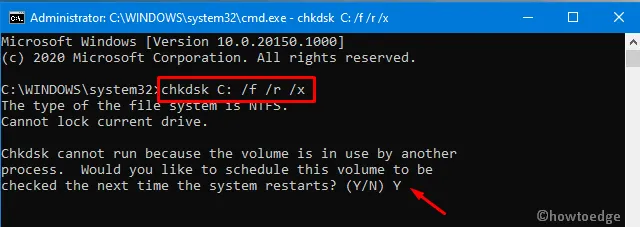
- “볼륨을 다른 프로세스에서 사용 중이므로 디스크 검사를 진행할 수 없습니다.”라는 메시지가 표시되면 Y를 입력 하고 Enter를 누릅니다.
- 시스템이 하드 디스크 검사를 수행할 수 있도록 PC를 다시 시작하세요 .
6] 시스템 복원 지점 활용
때때로 0xc000021a 오류는 새 Windows Update 설치 직후에 발생합니다. 이는 종종 잘못 적용된 패치로 인해 발생합니다. 이 문제를 해결하려면 Windows 롤백이나 시스템 복원 지점 적용을 고려하세요. 시스템을 이전 상태로 복원하는 방법은 다음과 같습니다.
- 시작 메뉴에 액세스하고 검색 창에 시스템 복원을 입력합니다.
- 표시된 옵션에서 복원 지점 만들기를 선택합니다 .
- 시스템 보호 탭에서 시스템 복원을 클릭합니다 .
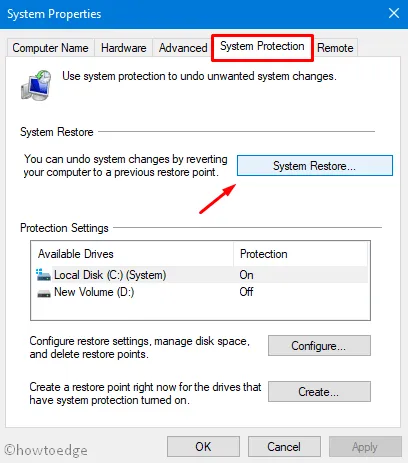
- “권장 복원” 또는 “다른 복원 지점 선택”을 선택하고 다음을 클릭합니다 .
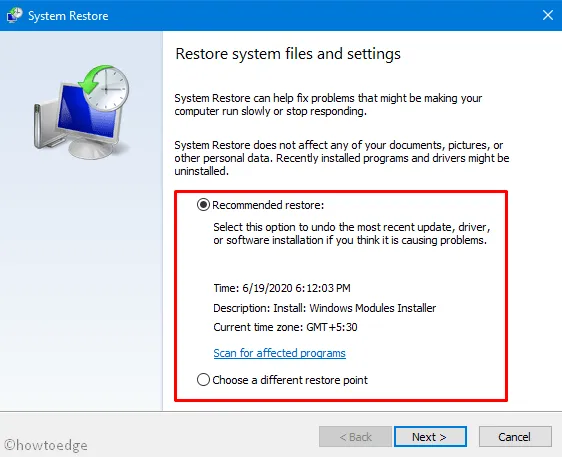
- 모든 것이 순조롭게 진행되면 다음을 다시 선택한 다음 마침을 선택하여 복구 프로세스를 시작 합니다 .
이 프로세스를 완료하면 BSOD 오류 0xc000021a가 제거됩니다. 그러나 이전에 시스템 백업을 만들지 않은 경우 대신 Windows 10을 새로 설치하는 것을 고려하세요.
7] 윈도우 10 새로 설치
위의 해결책 중 어느 것도 결과를 내지 못하고 하드 드라이브가 정상적으로 보인다면 Windows를 다운로드하고 새로 설치하는 것이 좋습니다. 방법은 다음과 같습니다.
- Microsoft 공식 웹사이트를 방문하여 Media Creation Tool 2004를 다운로드하세요.
- 다운로드가 완료되면 설치 파일을 실행하세요.
- “약관 및 라이센스 동의” 상자를 체크한 후 다음을 클릭합니다 .
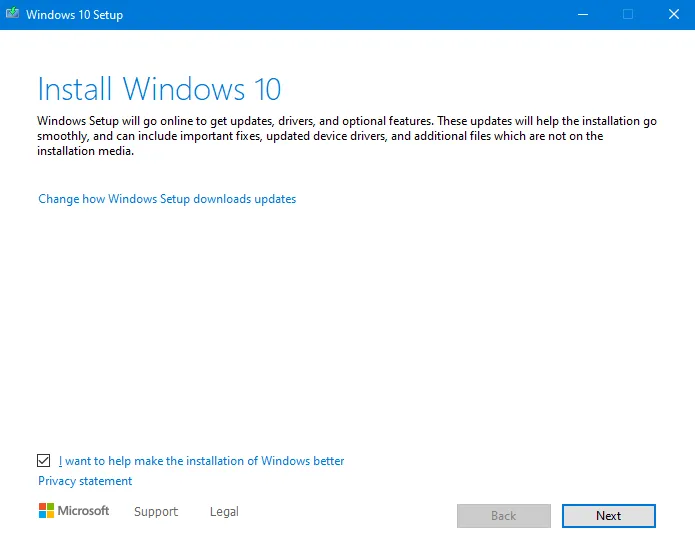
- 화면의 지시에 따라 설치 과정을 완료하세요.
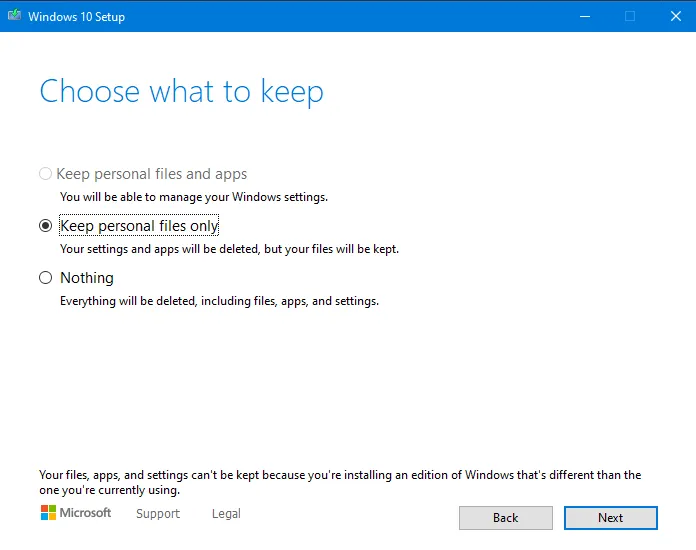
- Windows 10 다운로드를 마치면 두 가지 옵션이 제공됩니다. 부팅 가능한 미디어 만들기 또는 ISO 파일 만들기. 필요에 가장 적합한 옵션을 선택하고 컴퓨터에 새 OS를 설치합니다.
블루 스크린 오류는 해결될 수 있을까?
실제로 다른 Windows 11/10 문제와 마찬가지로 블루 스크린 오류는 근본 원인을 이해한다면 해결할 수 있습니다. BSOD 오류는 일반적으로 하드 드라이브 문제로 인해 발생합니다. 이는 드라이브의 섹터가 제대로 작동하지 않거나 타사 애플리케이션의 손상, 소프트웨어 설치 오류 또는 잘못 구성된 설정 때문일 수 있습니다.


답글 남기기