Mac에서 이미지 크기를 조정하는 방법
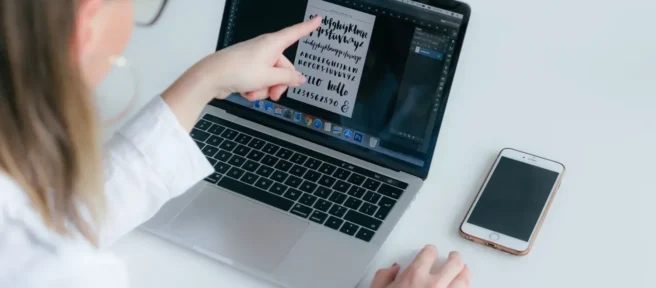
알아야 할 사항
- Mac에 이미 포함되어 있는 미리보기 앱에서 거의 모든 표준 이미지 파일 형식의 크기를 변경할 수 있습니다.
- 미리보기 앱으로 이미지 열기: 도구 > 크기 조정 을 선택한 다음 이미지의 새 치수를 입력합니다.
이 문서에서는 Pages 및 미리보기 앱을 사용하여 Mac에서 이미지 크기를 변경하는 방법을 설명합니다.
이미지 크기를 어떻게 조정합니까?
Mac에서 이미지 크기를 조정하는 가장 직접적인 방법은 기본 이미지 보기 앱인 미리보기를 사용하는 것입니다. 더 복잡한 이미지 조정에는 적합하지 않지만 크기 조정과 같은 작업에는 빠르고 쉬운 방법입니다. 미리보기는 거의 모든 표준 이미지 파일을 열고 조정할 수 있습니다. JPEG,. JPG,. 사소한 말다툼,. PNG 등
이미지를 크게 해도 해상도가 높아지지 않습니다. 더 작은 이미지(예: 600×800)를 훨씬 더 큰 이미지(예: 3000×4000)로 크기를 조정하면 이미지가 흐리거나 흐릿하게 보일 수 있습니다. 이미지 크기를 줄여도 이 문제가 발생하지 않습니다.
- 미리보기 에서 이미지 파일을 엽니다.
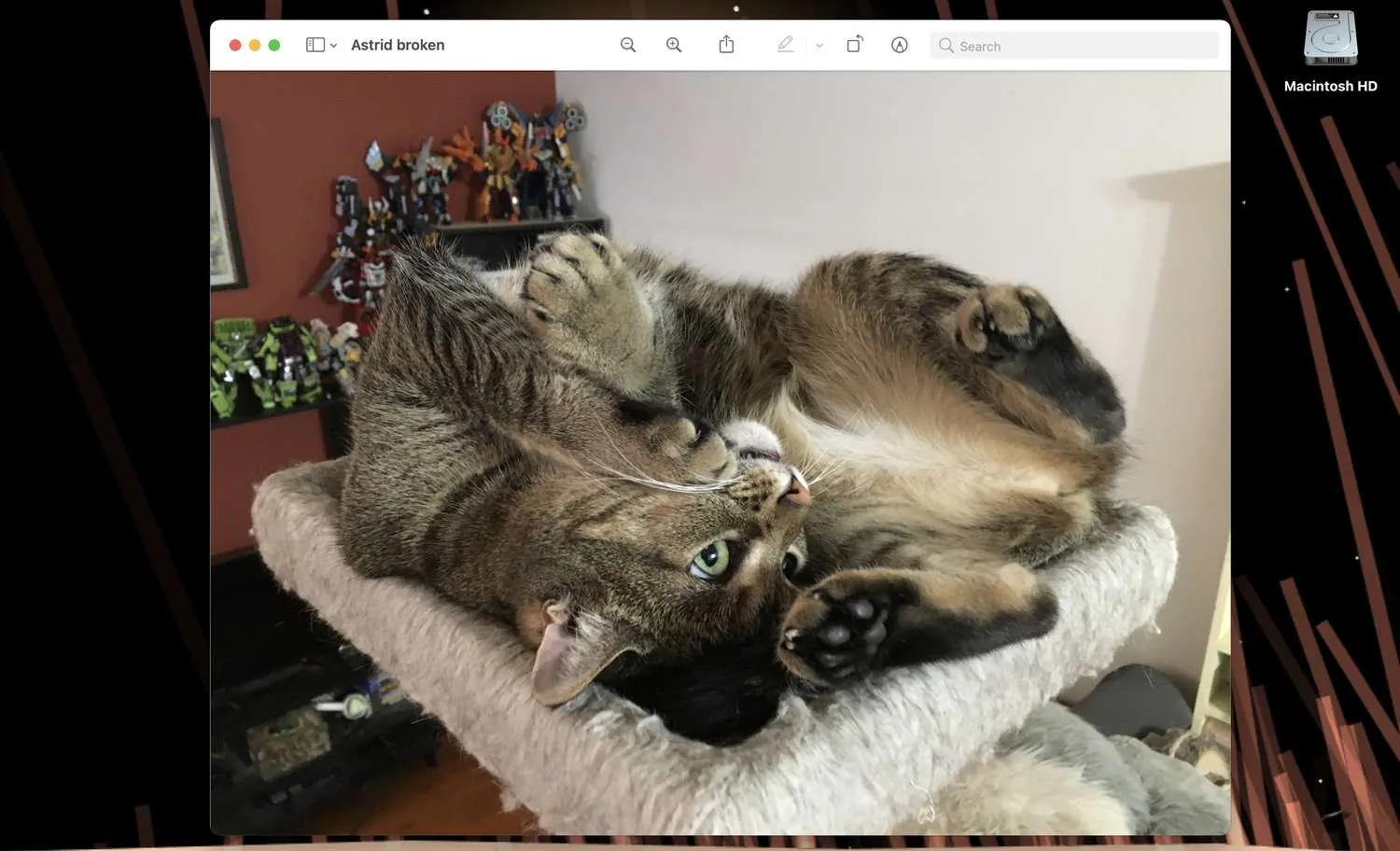
- 화면 상단의 메뉴 바에서 도구를 선택한 후 크기 조정 을 선택 합니다.
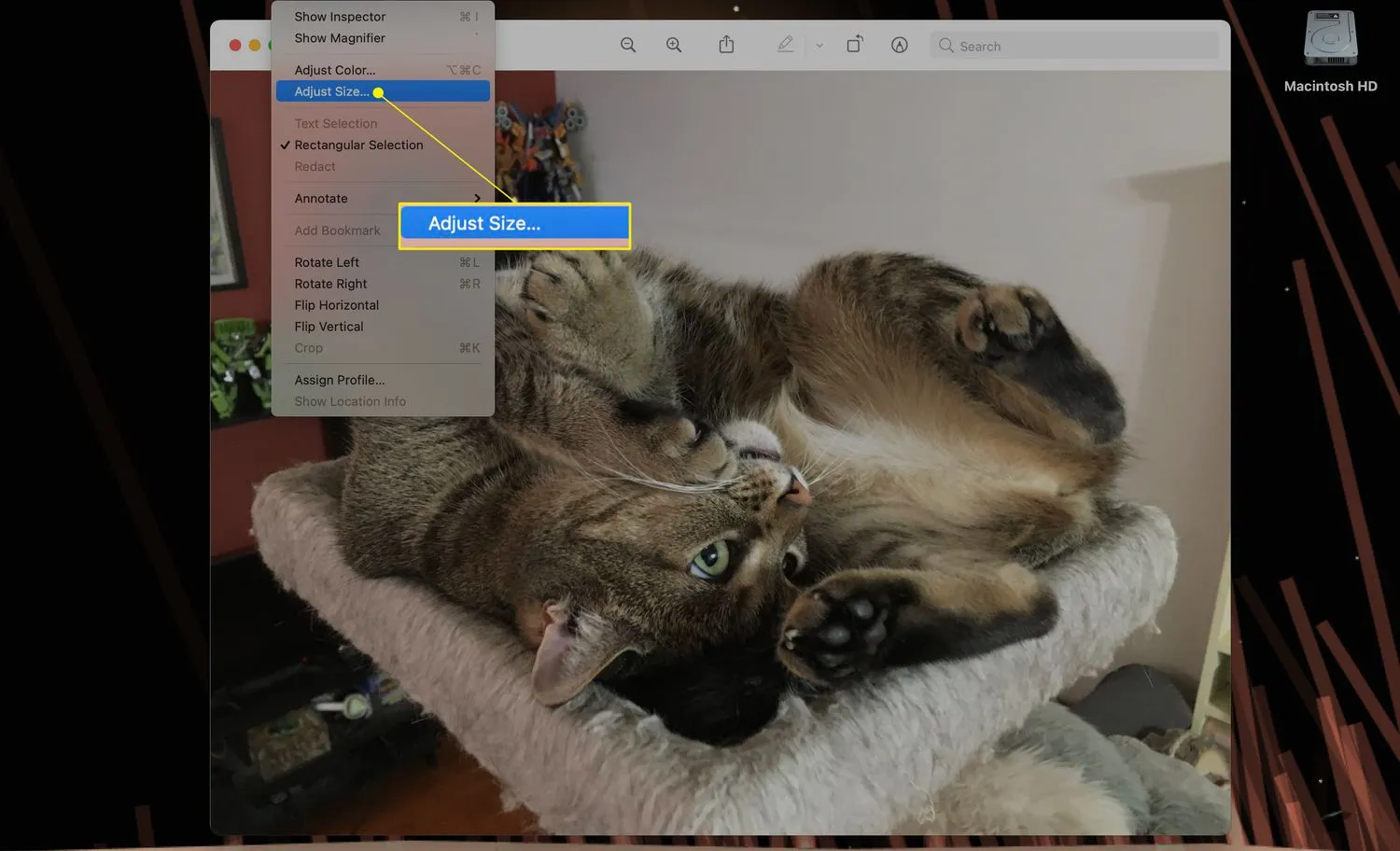
- 다양한 옵션이 있는 이미지 치수 메뉴가 나타납니다.
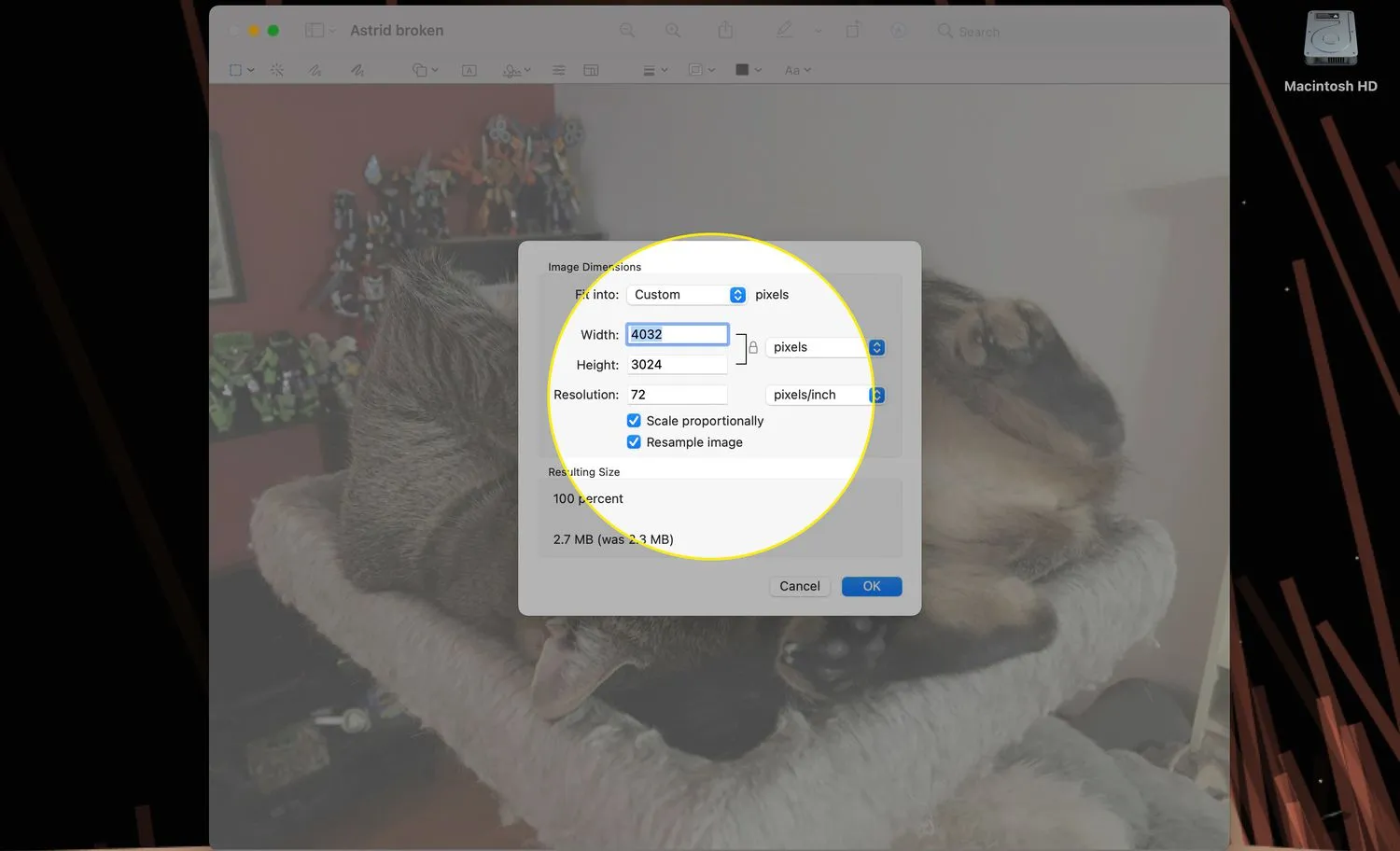
- 기본적으로 픽셀 을 표시해야 하는 오른쪽의 풀다운 메뉴를 클릭하여 측정 유형을 변경할 수 있습니다.
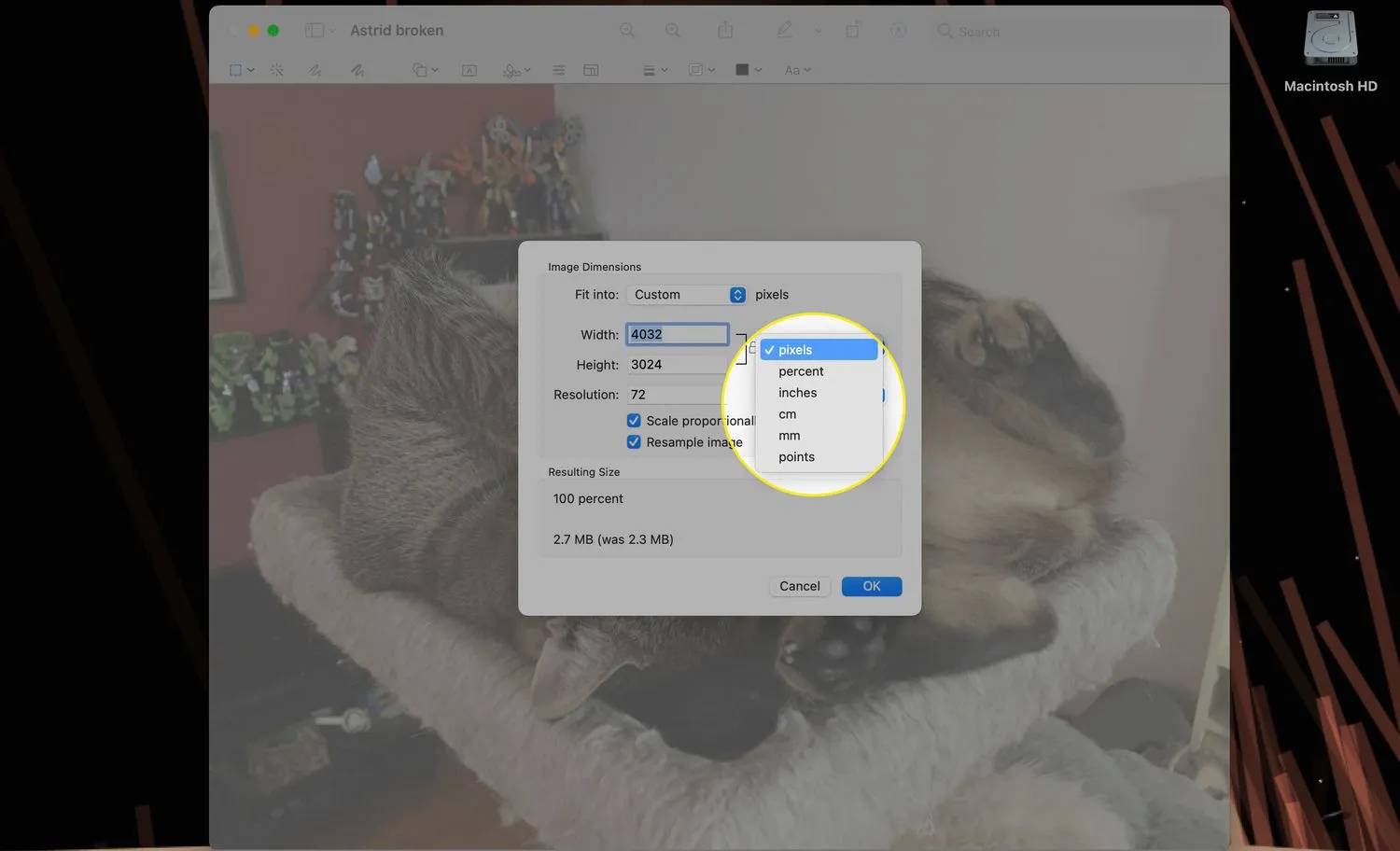
- 필요하거나 익숙한 측정 유형에 따라 픽셀, 퍼센트, 인치, cm (센티미터), mm (밀리미터) 또는 포인트 를 선택할 수 있습니다.
- 너비 상자 에 새 값을 입력 하면 이미지 너비의 치수가 변경되고 높이는 높이 가 변경됩니다.
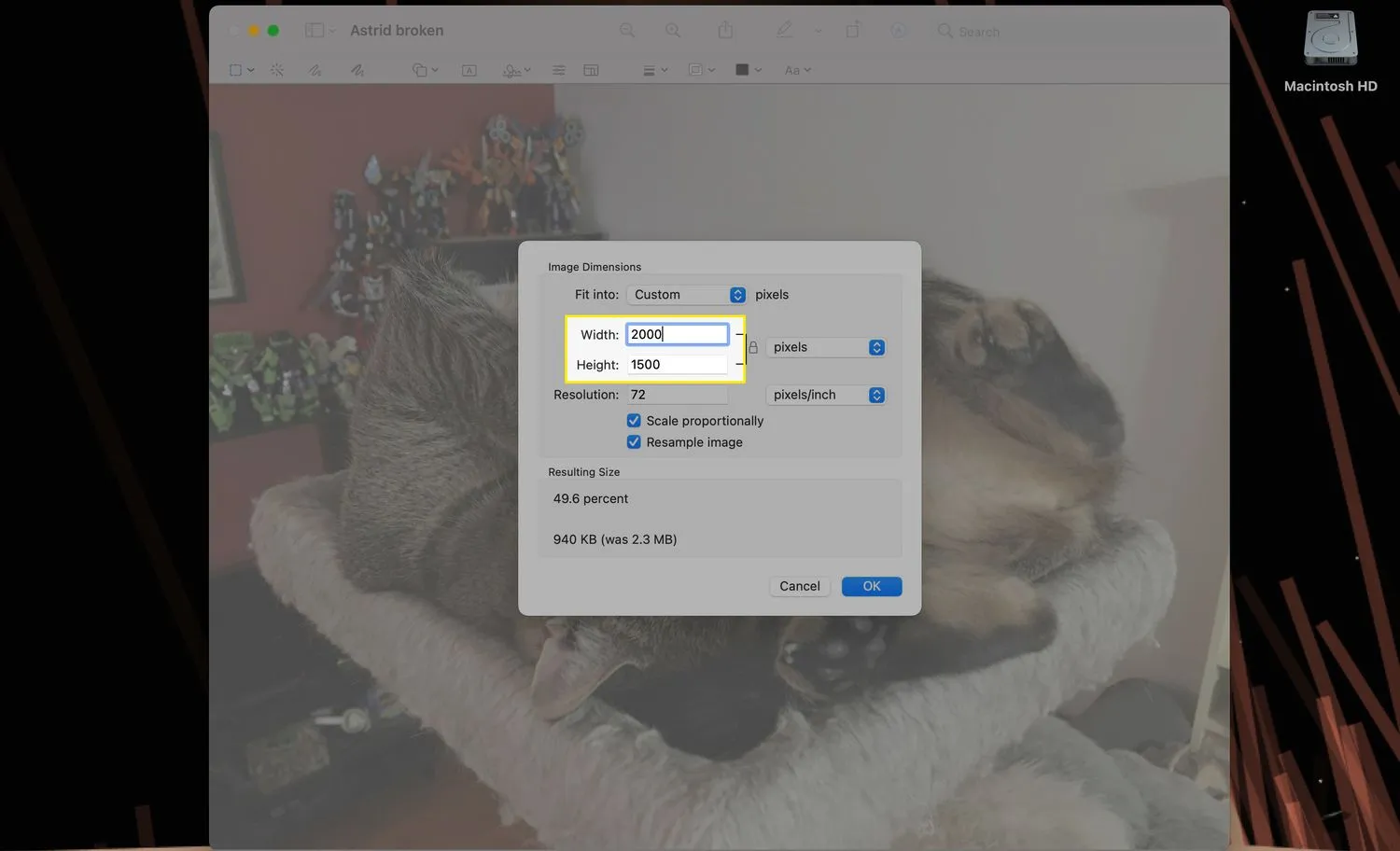
- 비례적으로 배율 조정이 선택되어 있으면 두 상자 중 하나의 값만 변경하면 됩니다. 다른 상자는 자동으로 맞도록 변경되기 때문입니다.
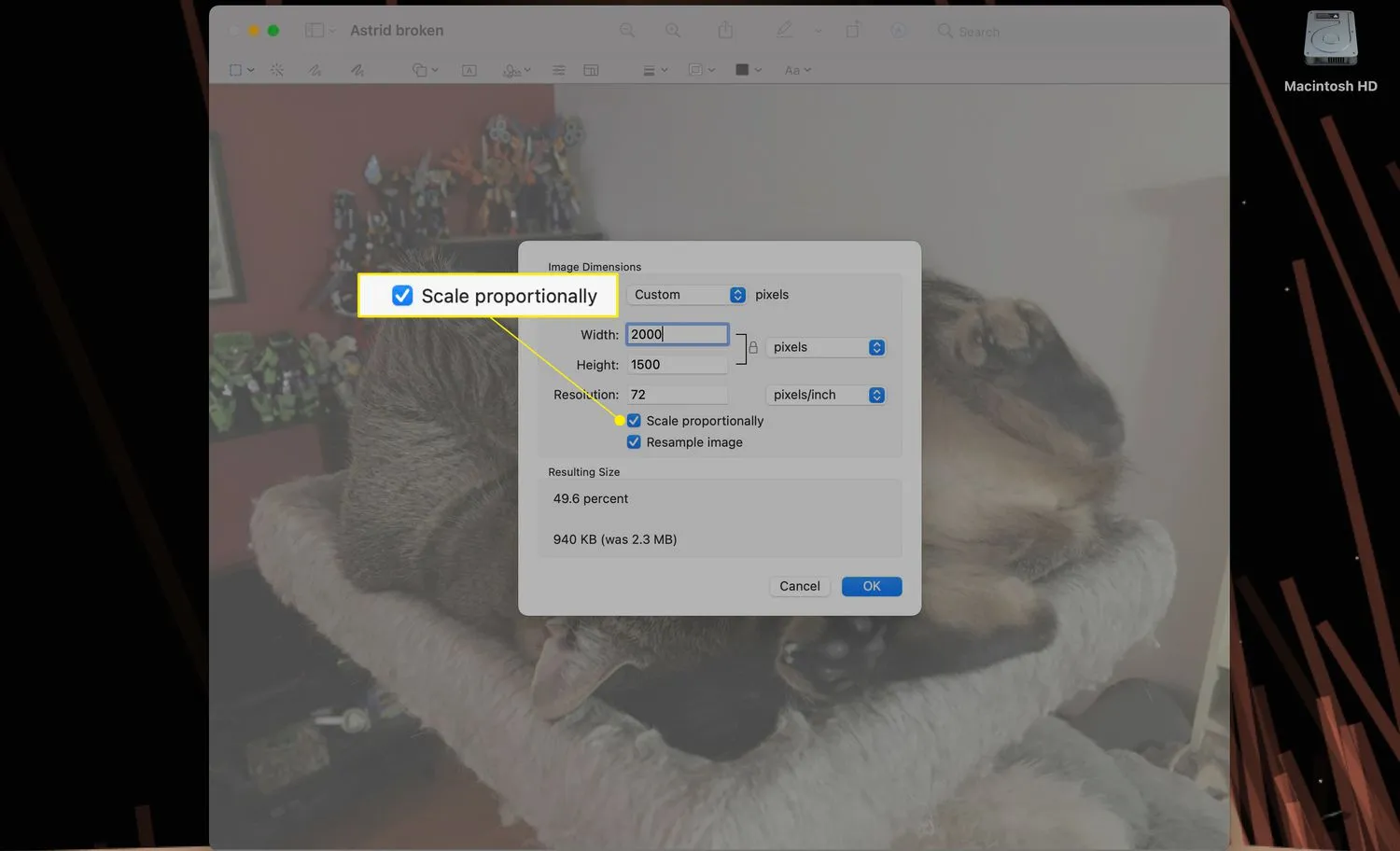
- 확인 을 클릭 하여 이미지 크기 조정을 마칩니다. 모든 것이 좋아 보인다면 완료 후 저장하는 것을 잊지 마세요!
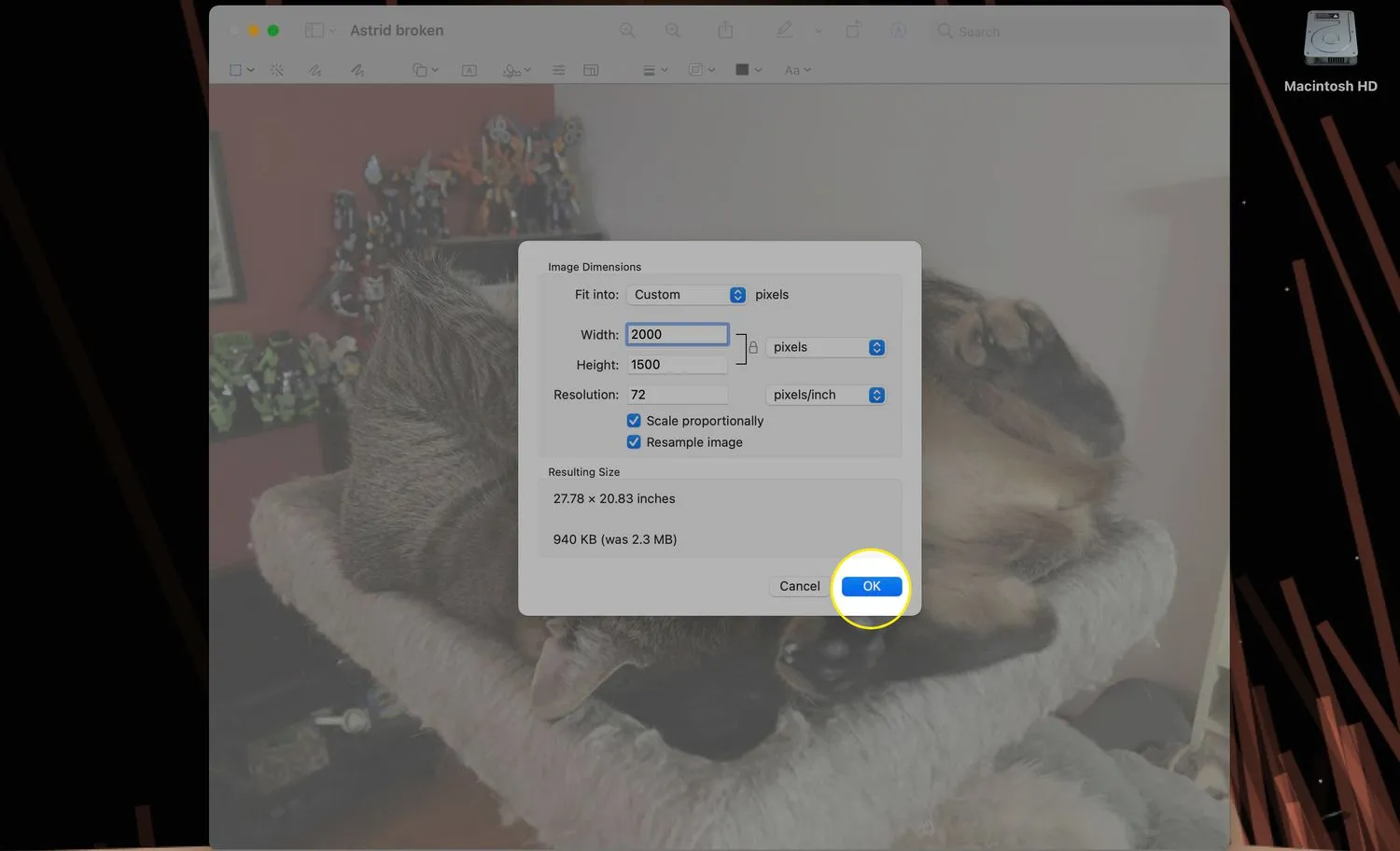
JPEG 이미지의 크기를 어떻게 조정합니까?
위와 동일한 단계에 따라 미리보기를 사용하여 Mac에서 JPEG 이미지의 크기를 조정할 수도 있습니다.
- 를 엽니다. 미리보기 의 JPEG.
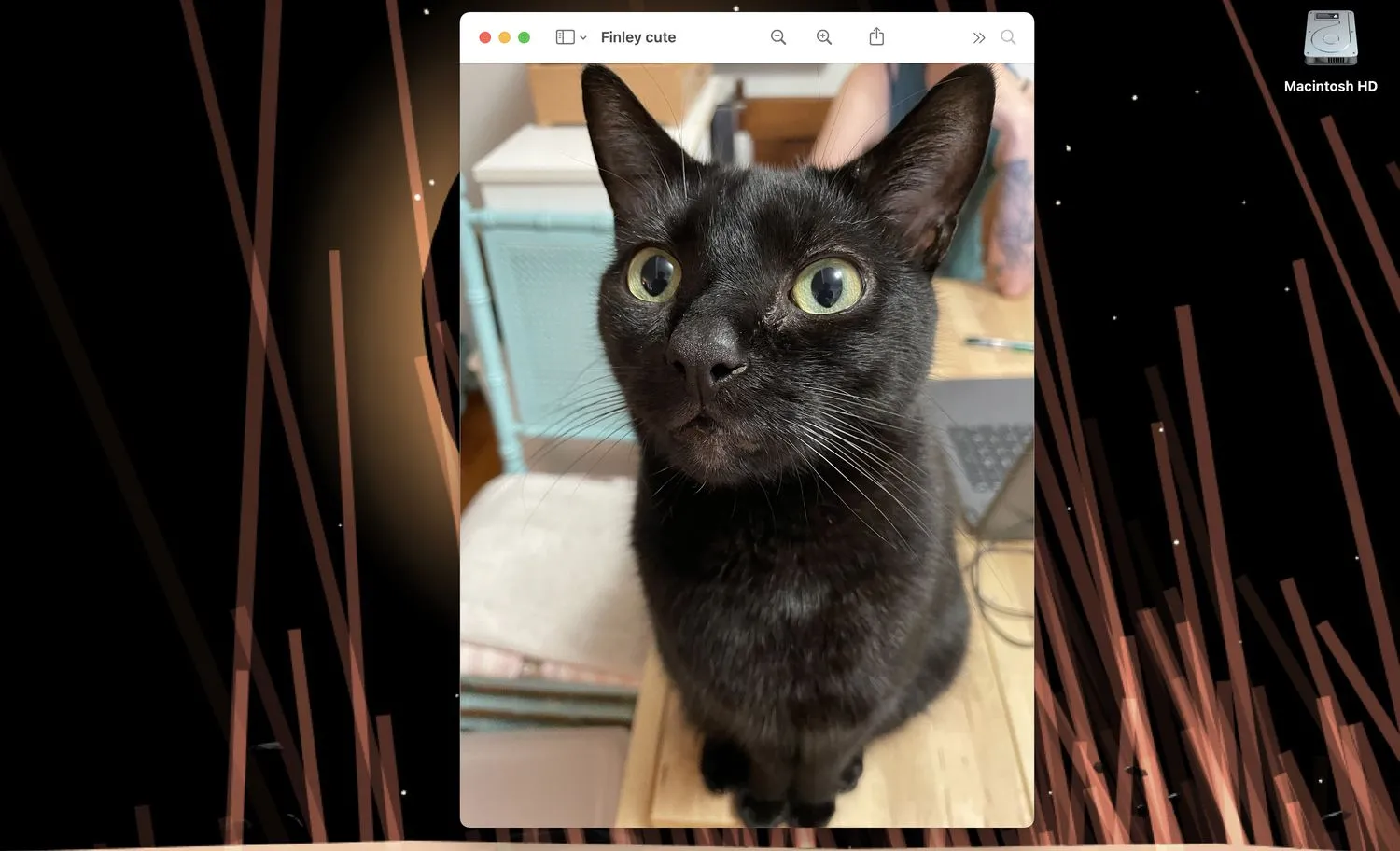
- 도구 > 크기 조정 을 선택 하여 이미지 크기 메뉴를 표시합니다.
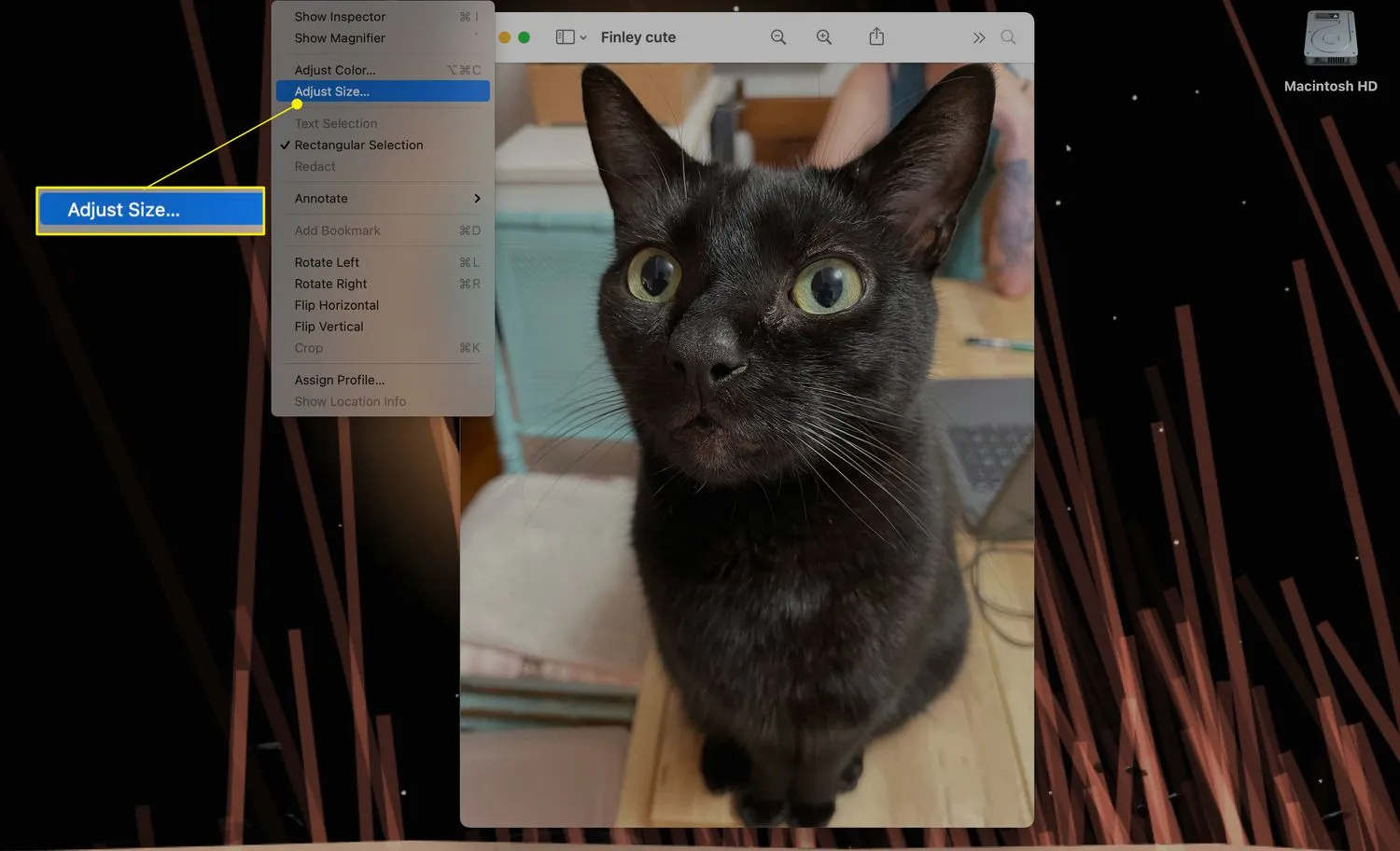
- 너비 상자 에 새 값을 입력 하면 이미지 너비의 크기가 변경되고 높이는 높이 가 변경됩니다.
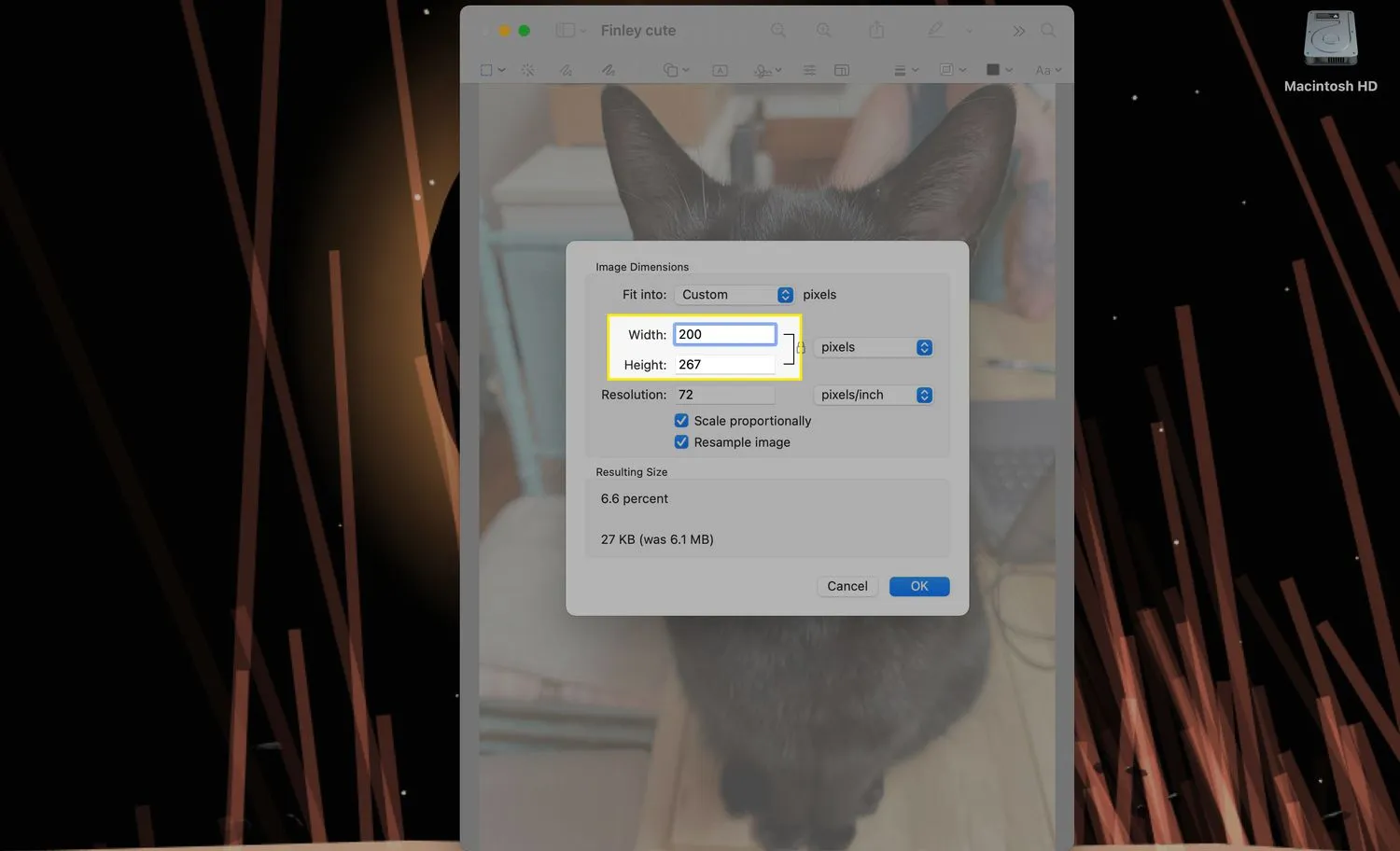
- 비례적으로 배율 조정이 선택되어 있으면 두 상자 중 하나의 값만 변경하면 됩니다. 다른 상자는 자동으로 맞도록 변경되기 때문입니다.
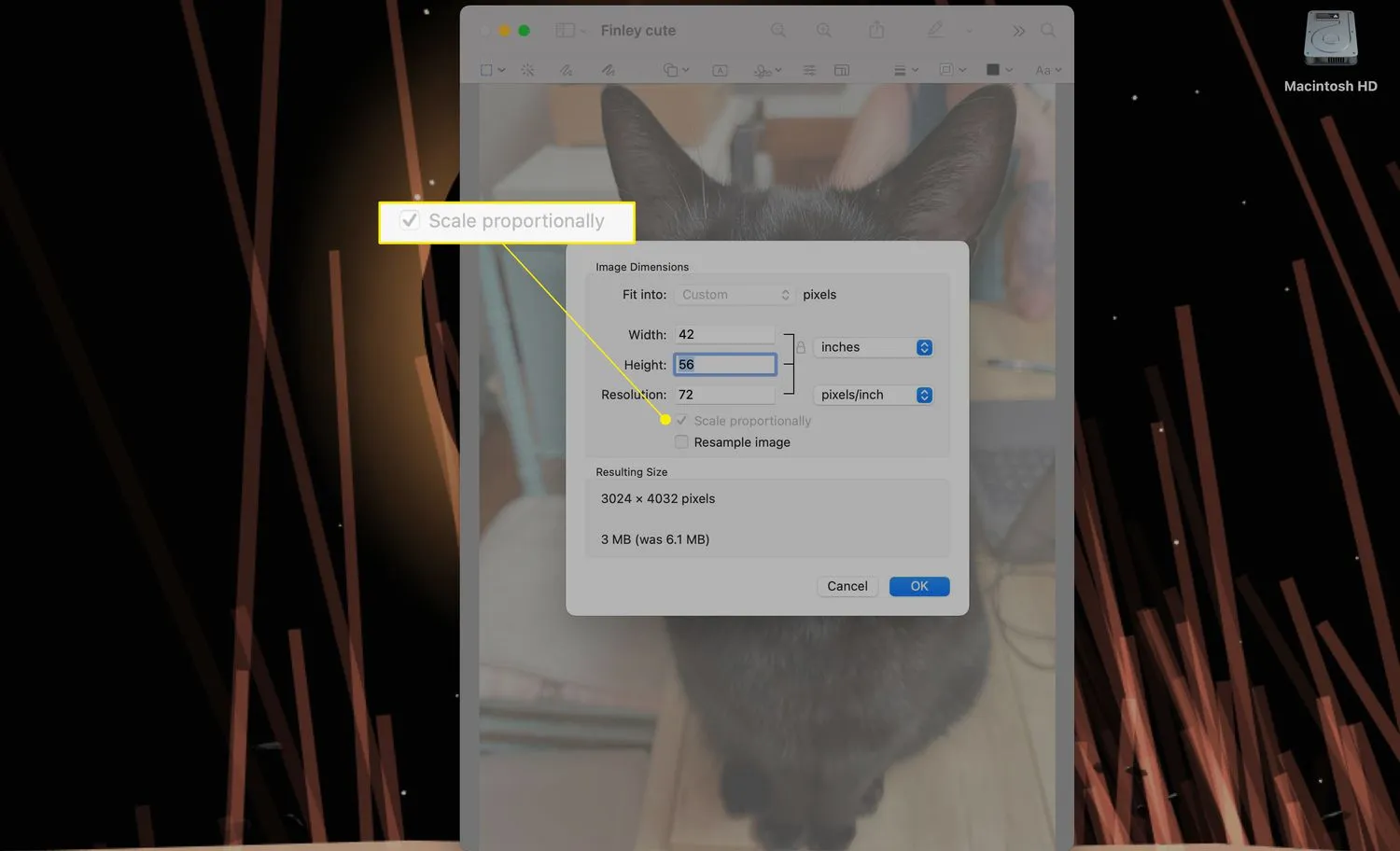
- 확인 을 클릭 하여 이미지 크기 조정을 마칩니다.

Mac의 Pages에서 이미지 크기를 어떻게 변경합니까?
Pages에서 이미지 크기를 조정하는 것은 메뉴와 가능한 방법이 눈에 띄게 다르지만 미리 보기와 거의 비슷합니다.
완전한(또는 거의 완전한) 문서에서 이미지를 삽입하거나 이미지 크기를 변경하면 표나 단락이 이동할 수 있습니다.
- Pages 문서에서 이미지를 클릭하고 오른쪽 메뉴 열에서 정렬 탭을 선택합니다.
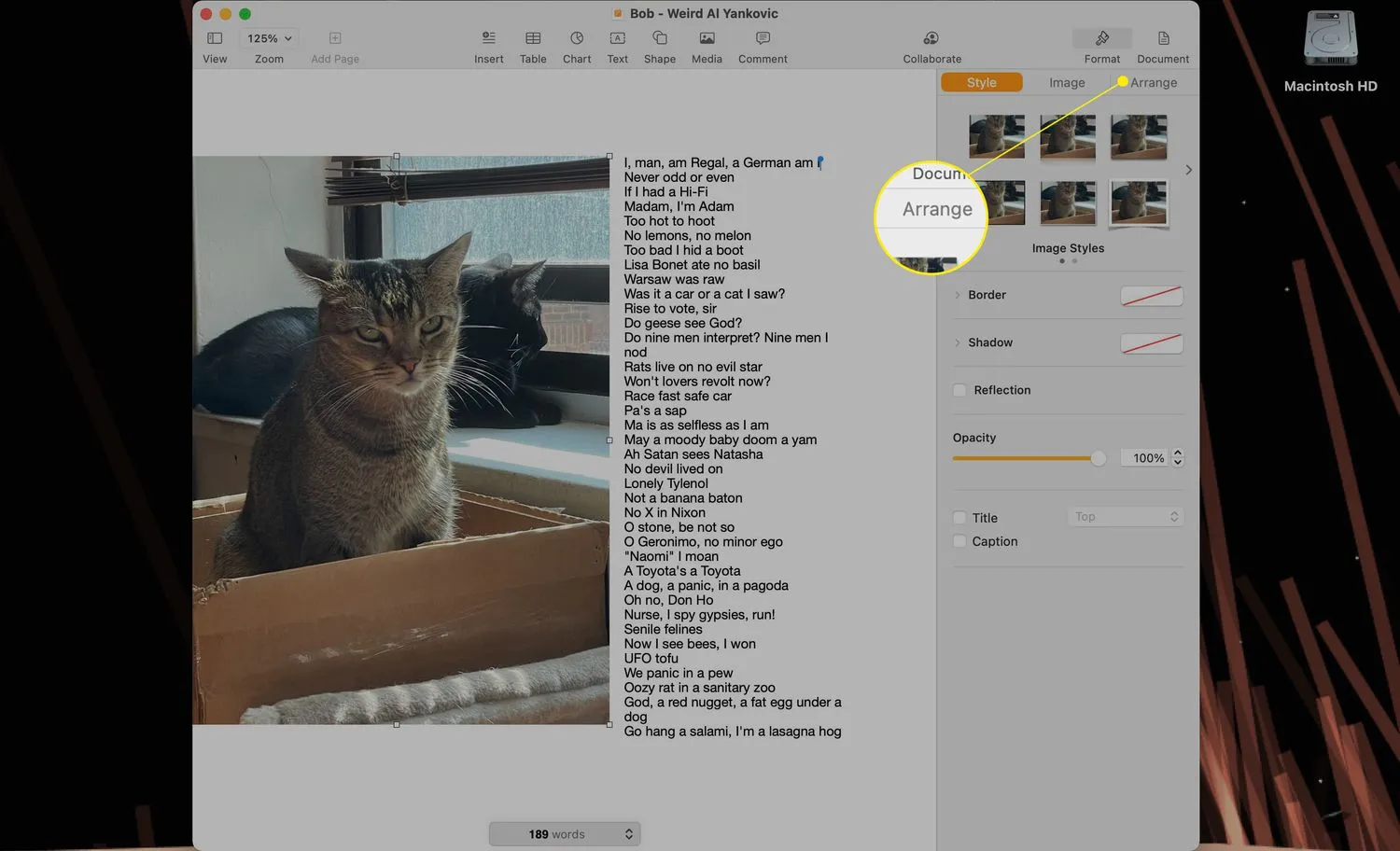
- 메뉴의 크기 부분 까지 아래로 스크롤 합니다.
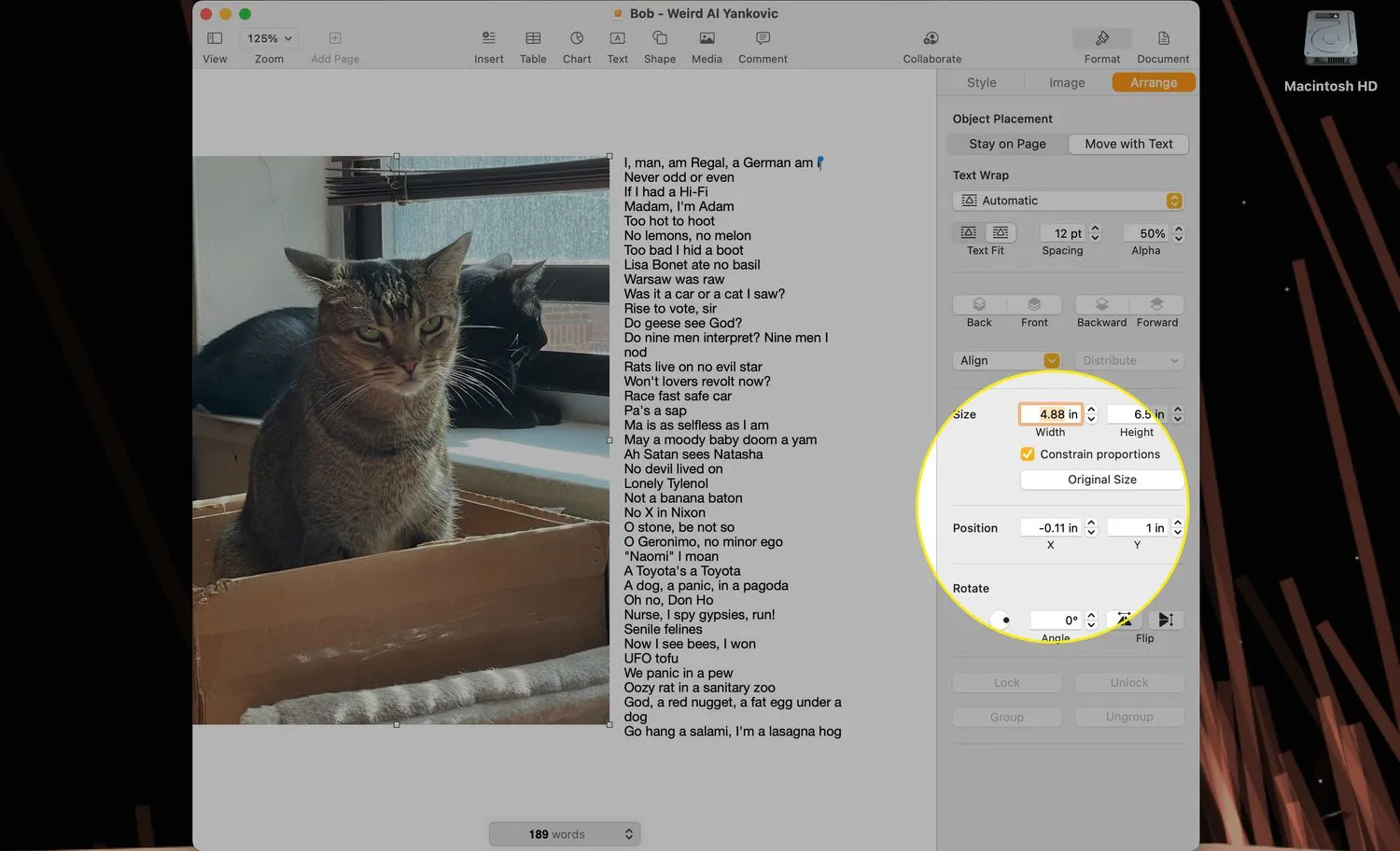
- 너비 및 높이 상자 에 새 값을 입력하고 return 키를 누릅니다.
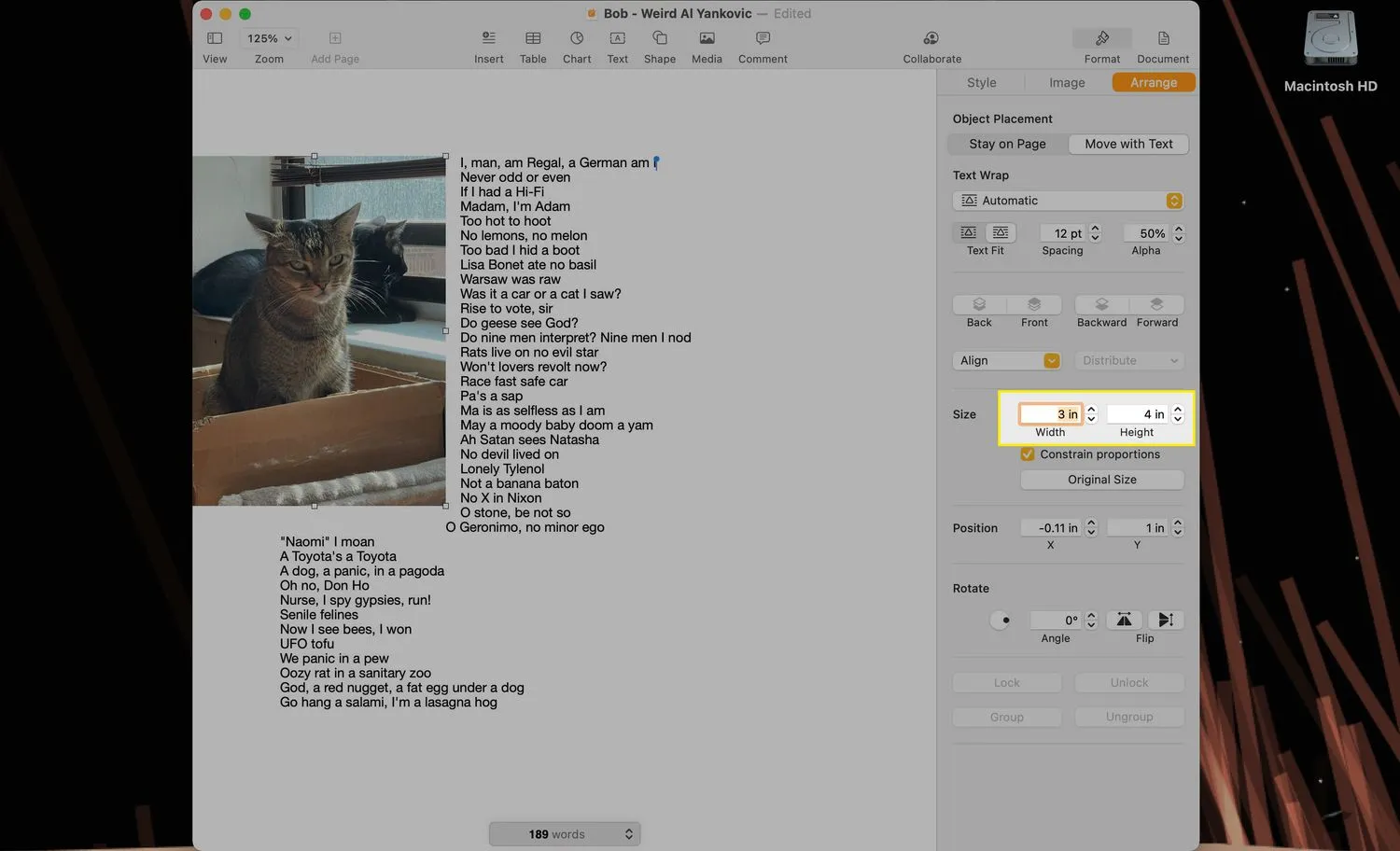
- 비율 제한 이 선택되어 있지 않은 경우 이미지의 전체 치수를 변경하려면 너비 또는 높이 값 (둘 다 아님)만 변경 하면 됩니다 .
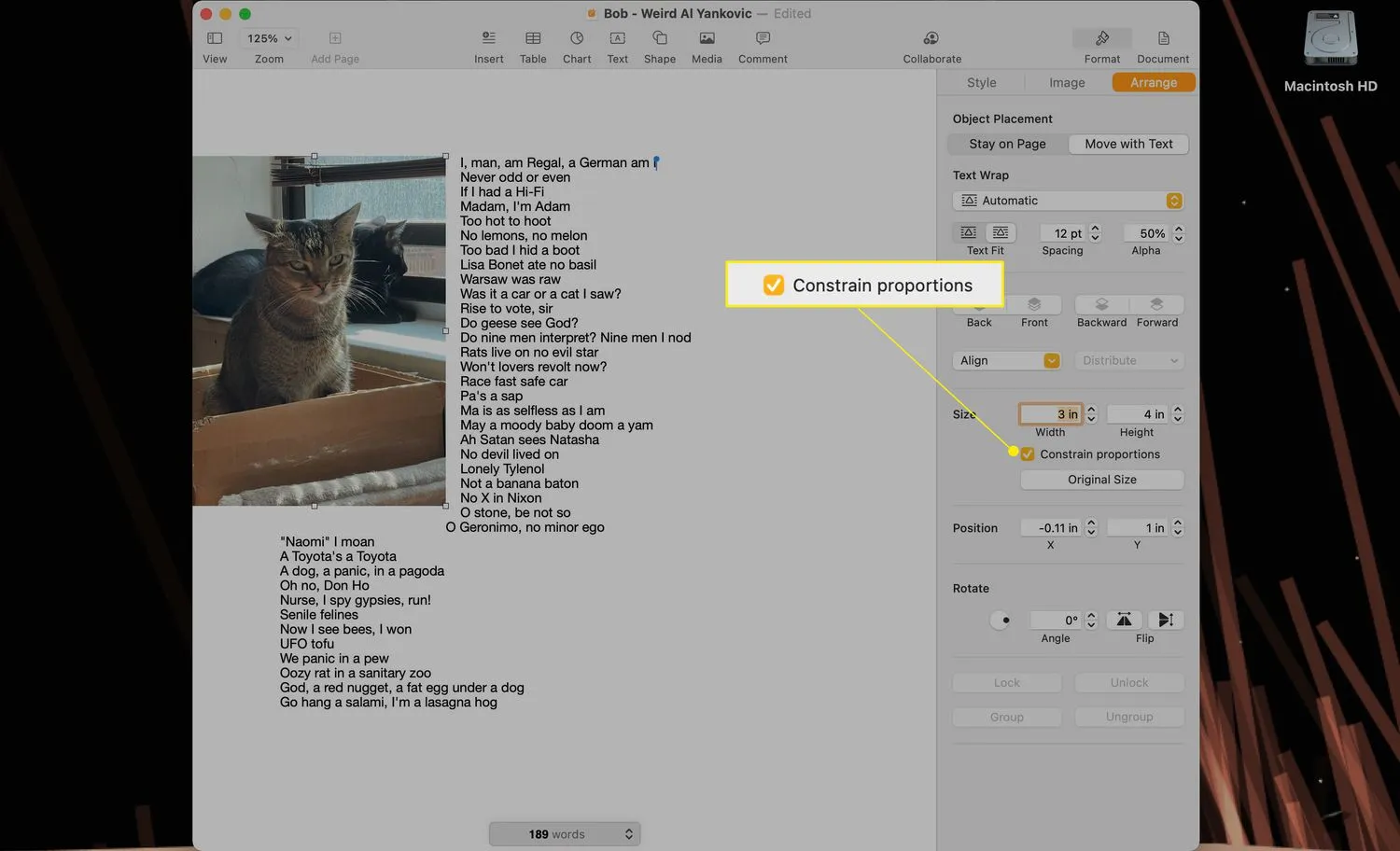
- 또는 원하는 방식으로 문서에 맞을 때까지 마우스나 트랙패드를 사용하여 이미지 크기를 수동으로 조정할 수 있습니다.
- 이미지를 선택한 상태에서 모서리나 측면에 표시된 작은 흰색 상자 중 하나로 커서를 이동합니다. 커서가 단일 화살표에서 양방향 화살표로 변경되어야 합니다.
- 양면 화살표가 나타나면 이미지의 가장자리를 클릭하고 드래그하여 확대하거나 축소합니다.
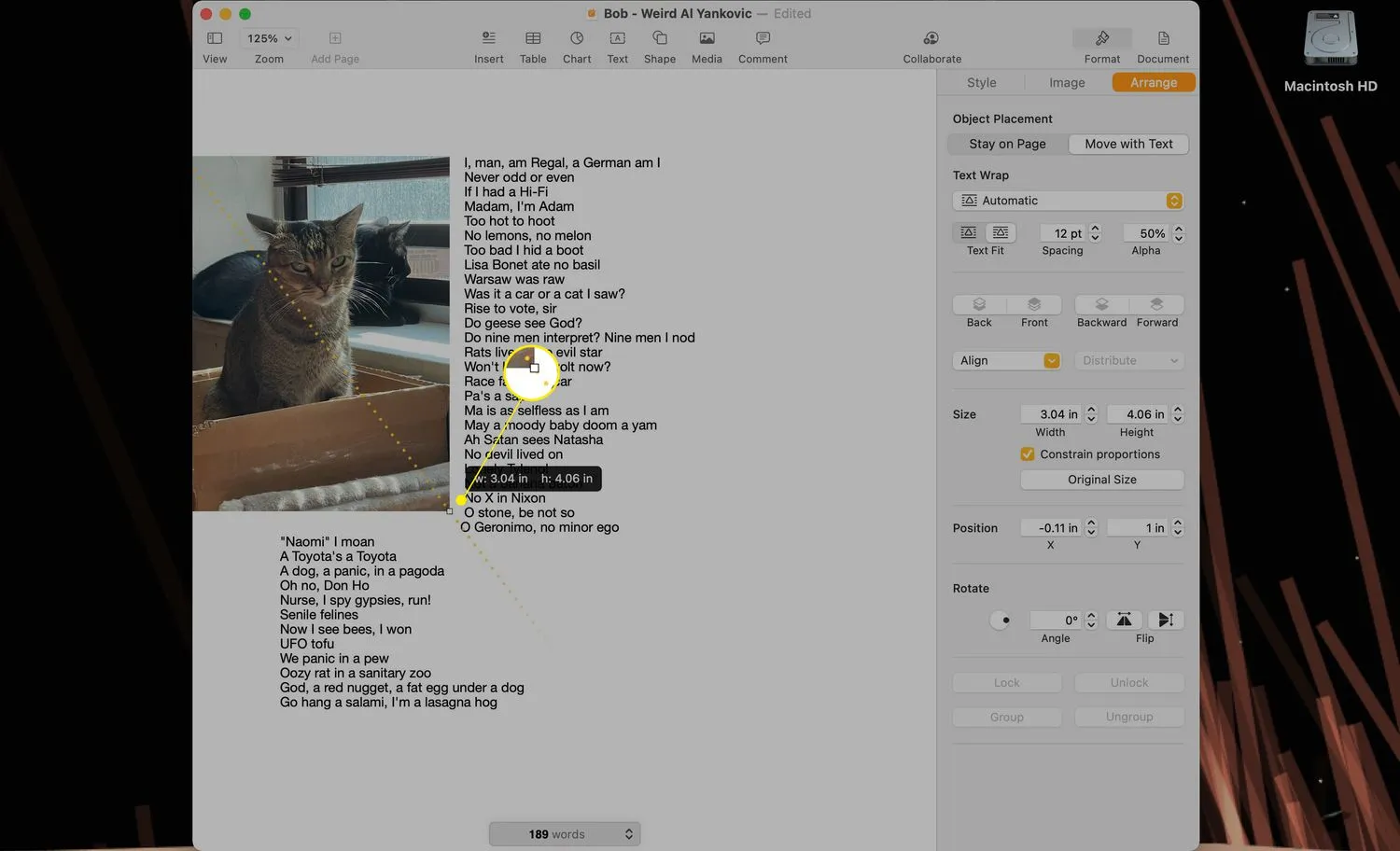
- 비율 제한 이 선택되어 있으면 이미지는 자동으로 동일한 비율을 유지하면서 크기가 조정됩니다(즉, 크기를 조정하는 동안 비율이 “늘어나지”않음).
- iPhoto에서 Mac의 이미지 크기를 어떻게 조정합니까?Mac의 사진 앱을 사용하여 이미지 크기를 조정하려면 사진을 열고 이미지를 선택하십시오. 파일 > [1] 사진 내보내기 (또는 내보내는 사진 수)를 클릭 합니다. 크기 아래 에서 사전 설정(전체 크기, 크게, 중간 또는 작게)을 선택합니다. 또는 사용자 지정 을 선택 하여 최대 너비 또는 높이를 입력합니다. 선택을 완료했으면 내보내기 를 클릭 합니다.
- 배경화면용으로 Mac에서 이미지 크기를 조정하려면 어떻게 합니까?배경화면으로 사용할 이미지 크기를 조정하려면 Apple 메뉴 > 시스템 환경설정 > 데스크탑 및 화면 보호기 를 선택하십시오. 데스크탑 을 클릭 하고 사용하려는 사진으로 이동합니다. 이미지의 축소판을 클릭하고 화면 채우기, 화면 에 맞추기 또는 화면에 맞게 늘리기를 선택 하여 이미지가 원하는 대로 나타나도록 합니다.


답글 남기기