Windows 11에서 키보드 설정을 기본값으로 재설정하는 방법은 무엇입니까?
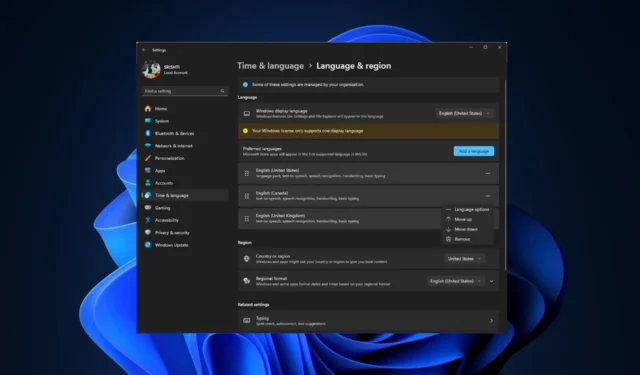
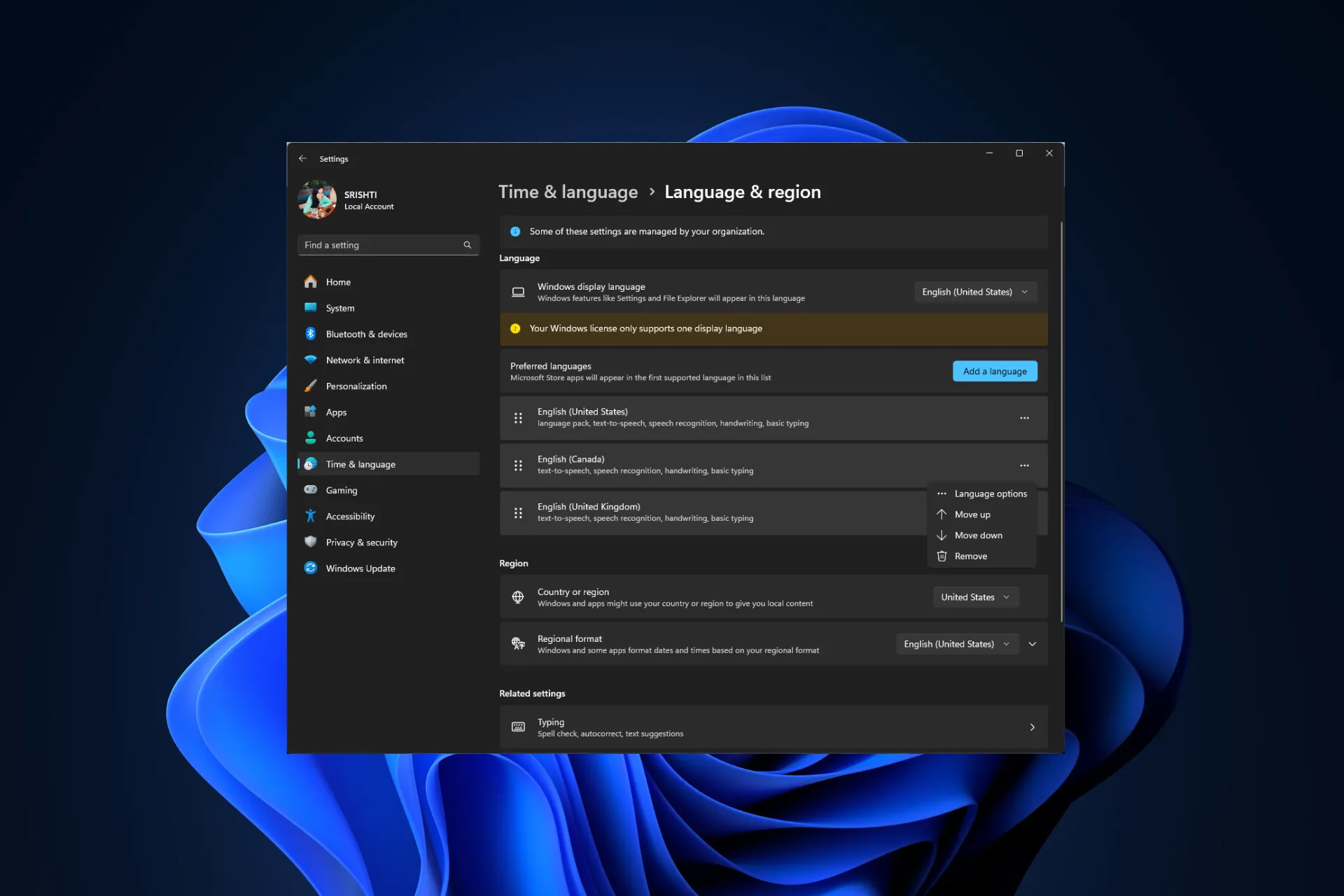
키보드에 문제가 있는 경우 키보드 설정을 기본값으로 재설정해야 합니다. 이 가이드에서는 키보드 설정을 다시 정상으로 변경하는 단계에 대해 설명합니다.
키보드 설정을 다시 정상으로 재설정하려면 어떻게 해야 합니까?
키보드 설정을 재설정하는 단계를 진행하기 전에 다음 예비 점검을 수행하십시오.
- Windows 및 장치 드라이버가 최신 상태인지 확인하고 클린 부팅으로 컴퓨터를 다시 시작하세요. .
- 마지막으로 알려진 양호한 구성으로 컴퓨터를 복원해 보세요.
- 전선과 키보드에 물리적인 손상이 있는지 확인하고 키보드를 청소한 후 플러그를 뽑고 30초 동안 기다린 후 다시 연결하십시오.
1. 원하는 언어를 다시 선택하세요
- Windows + I를 눌러 설정 앱을 엽니다.< /span>
- 클릭시간 및amp; 언어 왼쪽 창에서
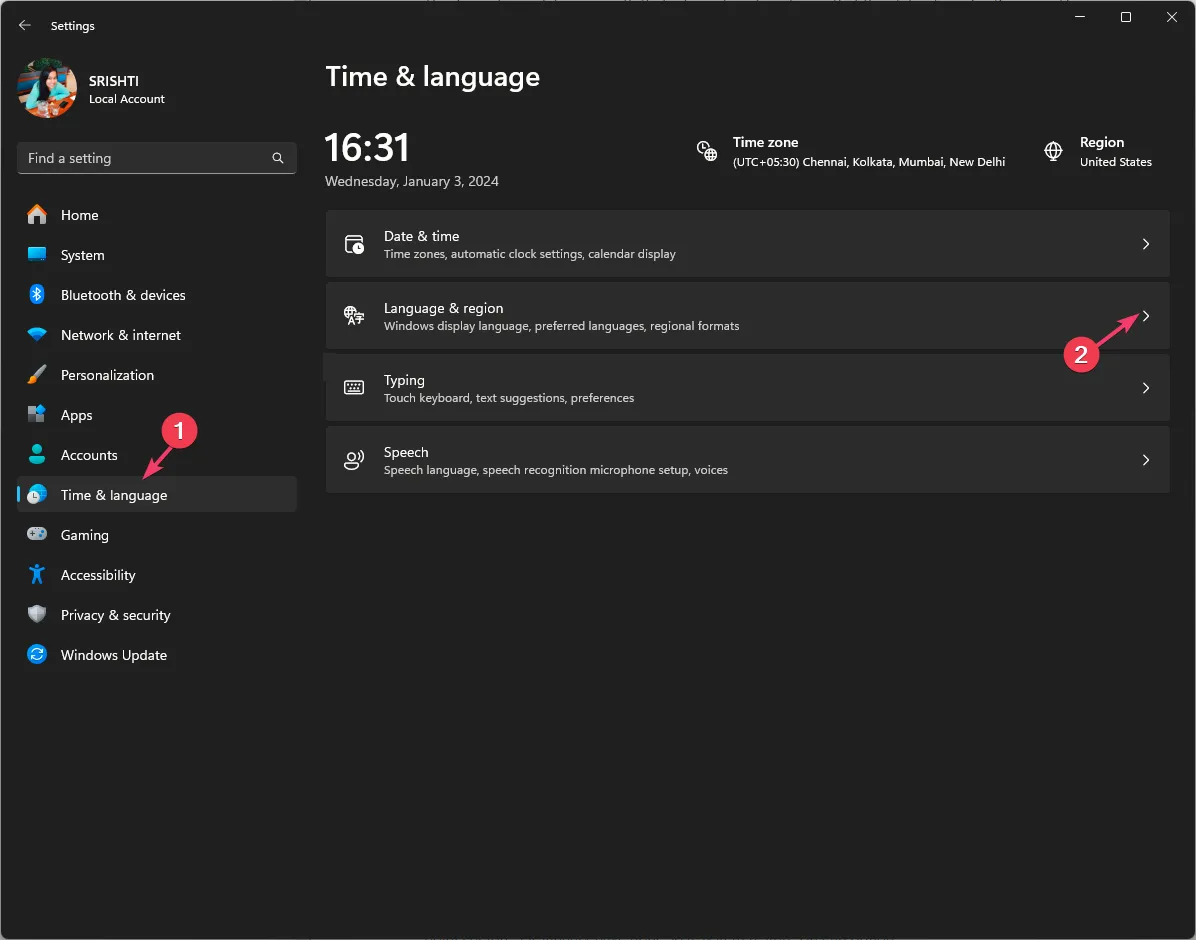
- 언어 및 앰프를 선택하세요. 지역.
- 기본 언어에서 언어 추가를 클릭하세요.
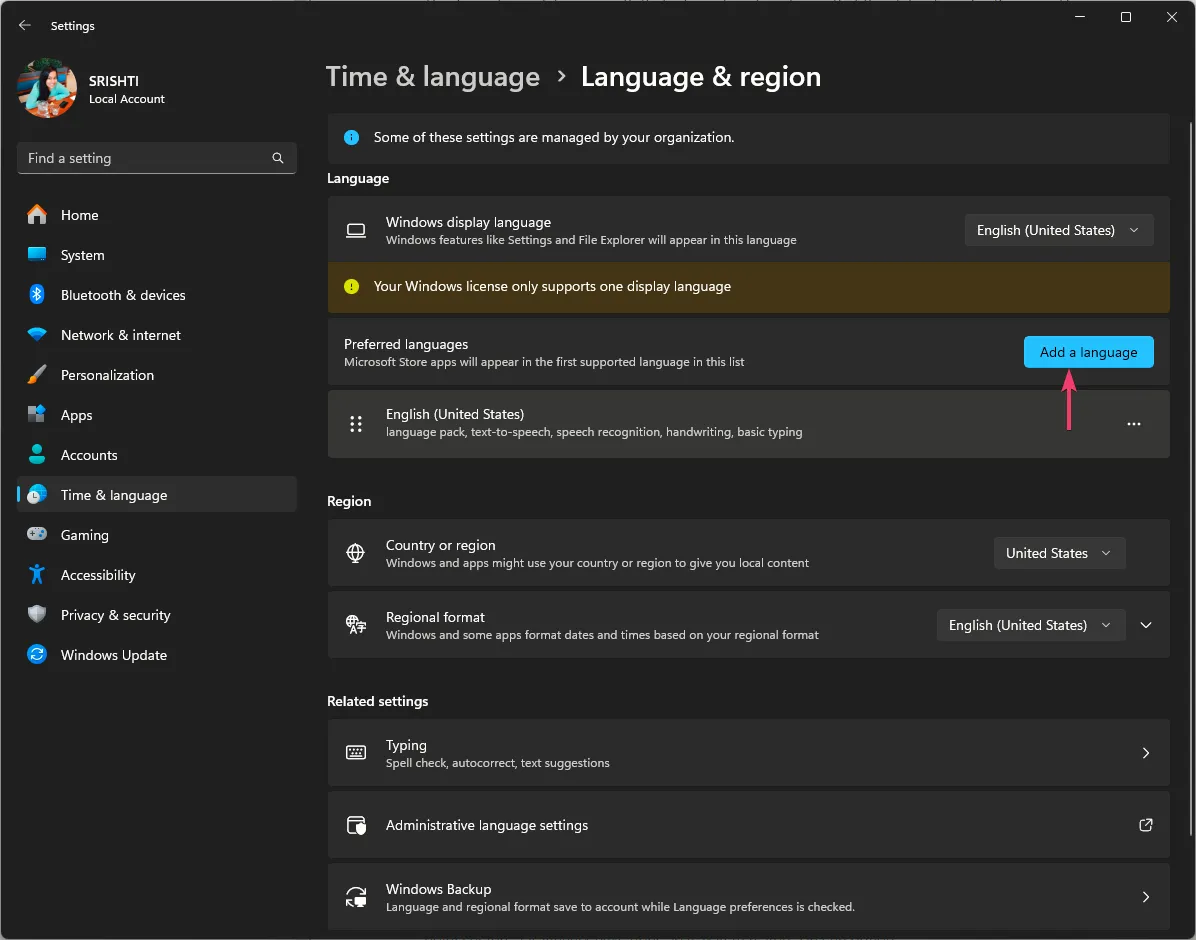
- English UK와 같은 다른 언어를 선택하고 다음을 클릭하세요.
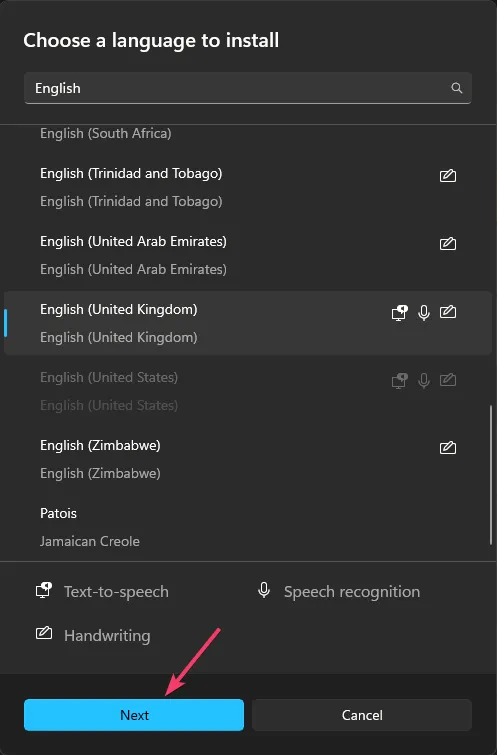
- 설치를 선택합니다.
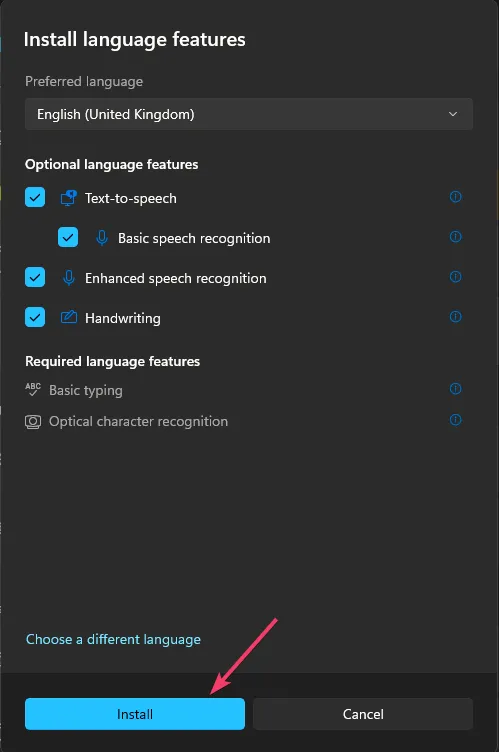
- 설치가 완료되면 새로 설치된 언어 옆에 있는 세 개의 점 아이콘을 클릭하고 위로 이동을 선택하여 기본 언어로 설정하세요. 아>
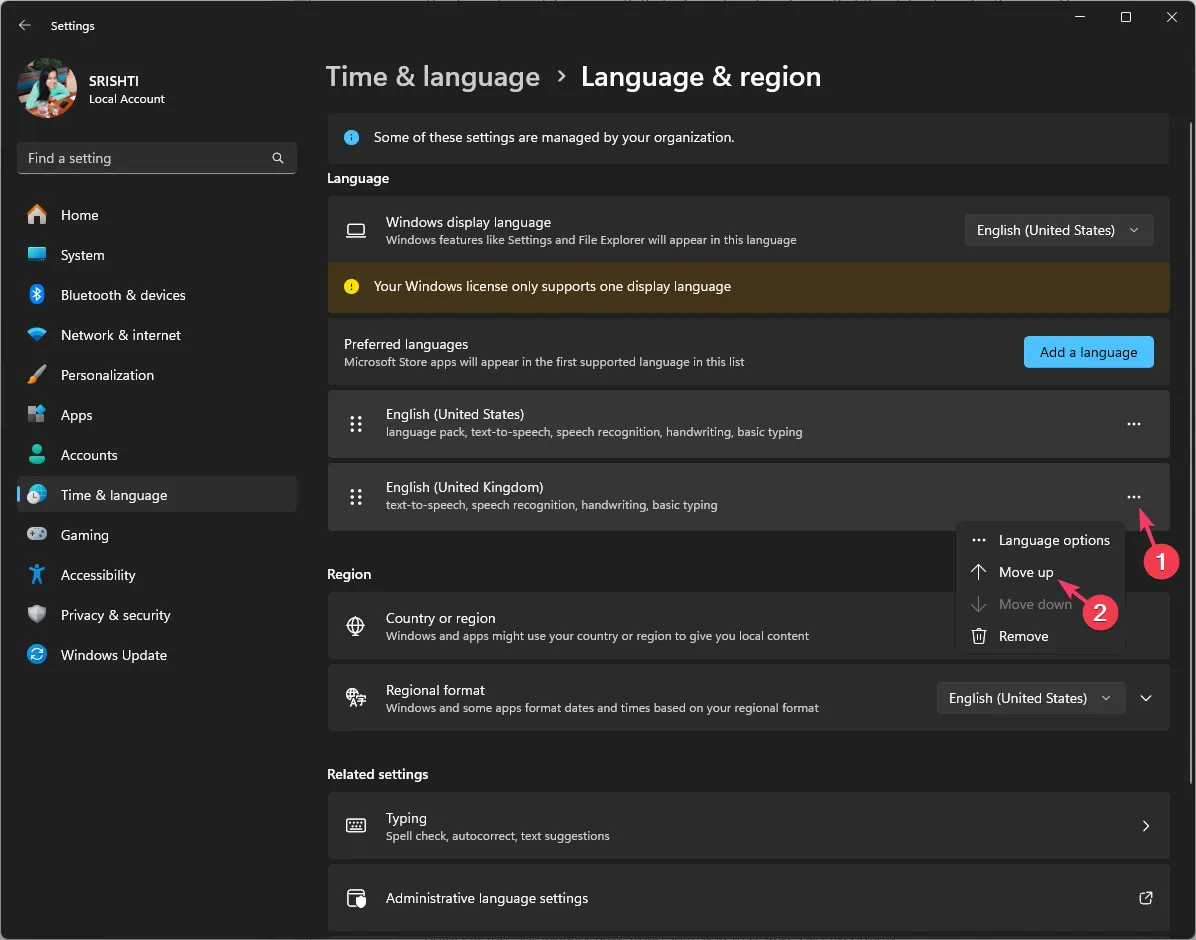
- 이제 컴퓨터를 다시 시작하고 1~4단계를 따르세요.
- 이전 기본 언어를 찾아 점 3개 아이콘을 클릭한 다음 위로 이동을 선택하세요.
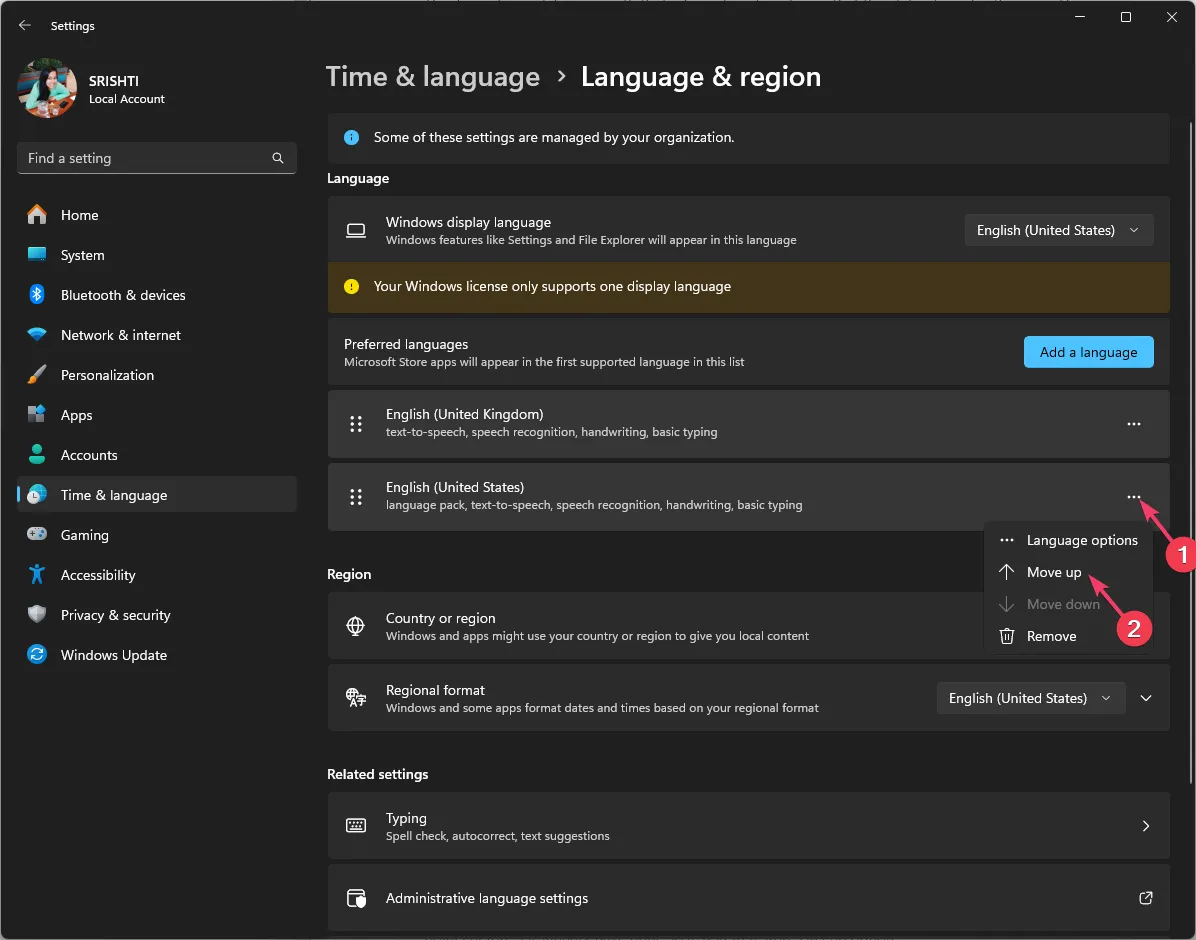
그러면 키보드 설정이 기본값으로 재설정됩니다. 이미 여러 언어를 추가한 경우 목록 중 하나를 위로 이동하여 가장 선호하는 언어로 만든 다음 컴퓨터를 다시 시작하고 이전 기본 언어로 다시 위로 이동하세요.
비슷한 단계를 사용하여 Windows 10에서도 키보드 설정을 일반으로 변경할 수 있습니다. 키보드에 여전히 문제가 있는 경우 다른 키보드를 사용해 보십시오.
2. 키보드 드라이버 재설치
- Windows + R 를 눌러 실행 대화 상자를 엽니다.
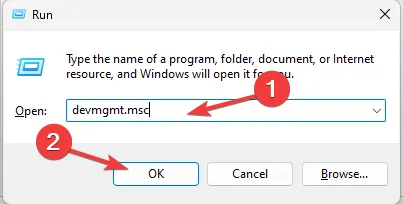
- 입력devmgmt.msc하고 확인을 클릭하여 장치 관리자를 엽니다. =4> 앱.
- 키보드로 이동하여 클릭하여 카테고리를 확장하세요.
- 나열된 키보드를 마우스 오른쪽 버튼으로 클릭하고 기기 제거를 선택합니다.
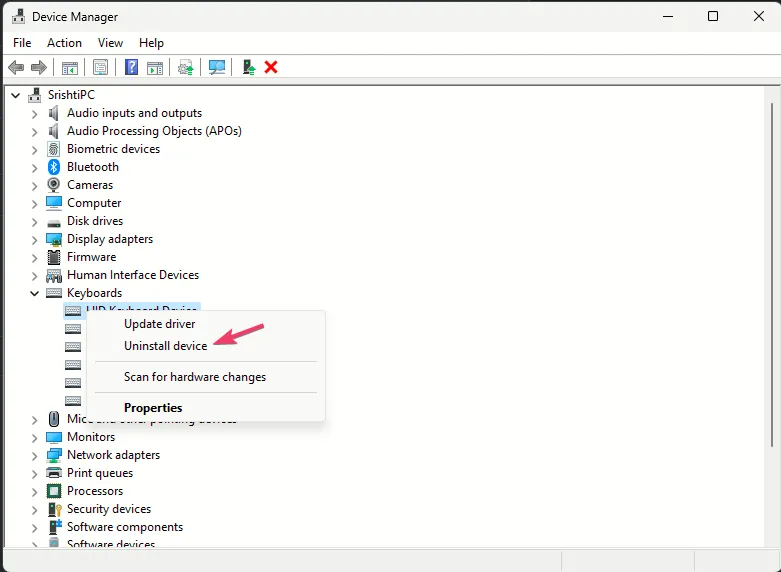
- 작업으로 이동하여 하드웨어 변경 사항 검색을 선택하세요.
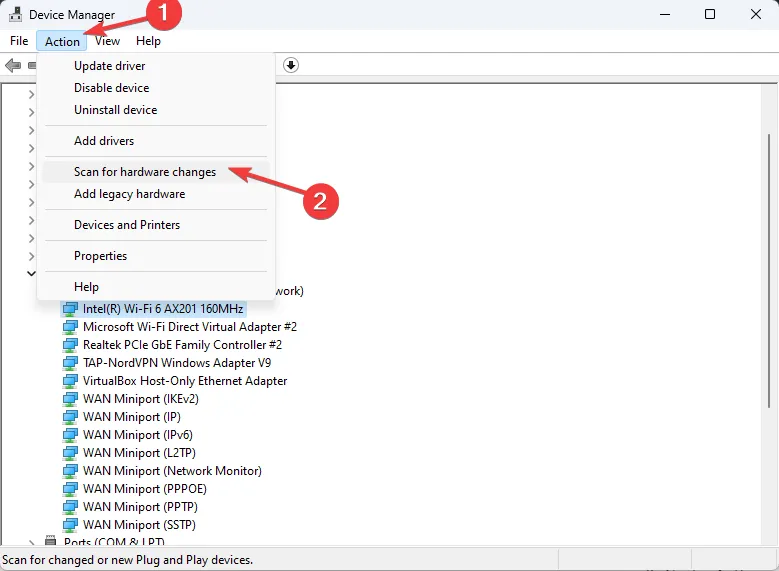
Windows는 장치에 사용 가능한 최신 드라이버를 검색하여 설치한 다음 PC를 재부팅하여 완료합니다.
키보드를 재설정한 후에는 키보드 레이아웃을 추가 또는 제거하여 그에 따라 맞춤설정할 수 있습니다. 자세한 단계를 확인하려면 이 가이드를 읽어보세요.
해당 주제에 대해 질문이나 제안 사항이 있는 경우 아래 댓글 섹션에서 자유롭게 언급해 주세요.


답글 남기기