Windows 11에서 새 Outlook 앱(작동하지 않음)을 재설정하는 방법
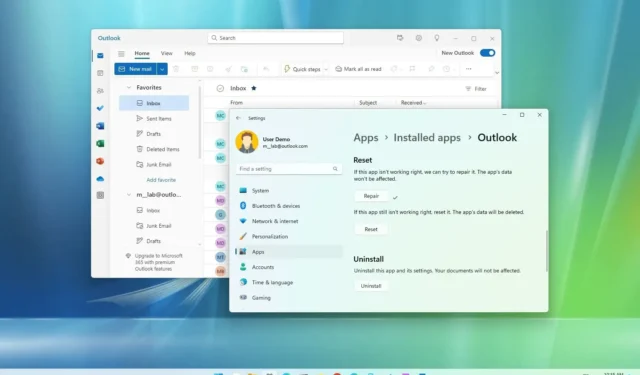
Windows 11 에서 새 Outlook 앱을 기본 설정으로 재설정하거나 설정을 잃지 않고 앱을 복구할 수 있으며 이 가이드에서 방법을 알아봅니다.
Windows 11용 Outlook은 메일 및 일정 앱과 클래식 Office 버전의 Outlook을 서비스의 웹 인터페이스를 기반으로 하는 통합 디자인으로 대체하는 새로운 환경입니다. 이 새로운 앱을 사용하여 개인, 학교 및 회사 Microsoft 계정은 물론 Yahoo를 포함한 타사 이메일 서비스를 연결할 수 있습니다. 향후 업데이트에서 회사는 iCloud 및 IMAP 계정도 지원할 것입니다.
Windows 11용 새 Outlook 앱으로 전환했지만 이메일이 동기화되지 않거나 이메일 클라이언트가 예상대로 작동하는 경우 설정 앱은 일반적인 문제를 해결하기 위해 앱을 복구하거나 재설정하는 옵션을 제공합니다.
이 가이드는 Windows 11에서 새 Outlook 앱을 재설정하는 방법을 알려줍니다.
설정에서 Windows 11용 Outlook 앱 재설정
Windows 11에서 새 Outlook 이메일 클라이언트를 재설정하려면 다음 단계를 따르세요.
-
Windows 11에서 설정을 엽니다 .
-
앱 을 클릭합니다 .
-
설치된 앱 탭을 클릭합니다 .
-
아웃룩 앱을 선택합니다.
-
왼쪽의 메뉴(점 3개) 버튼을 클릭하고 고급 옵션을 클릭합니다 .
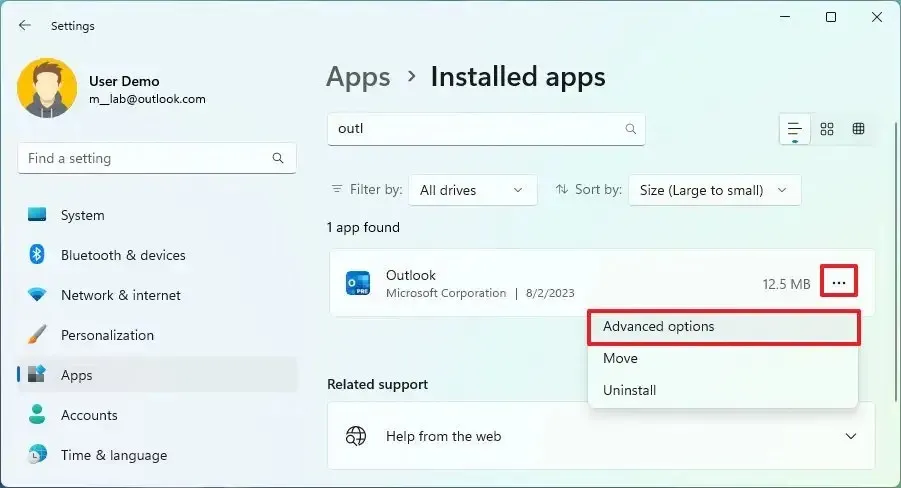
-
복구 버튼을 클릭합니다.
-
Outlook 클라이언트가 작동하고 이메일이 동기화되고 있는지 확인합니다. 작동하지 않으면 다음 단계를 진행할 수 있습니다.
-
재설정 버튼을 클릭합니다 .
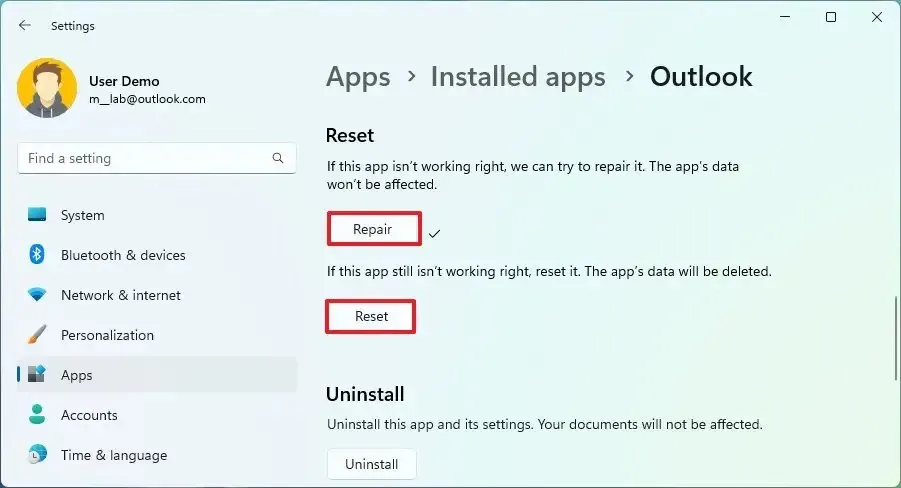
단계를 완료하면 Outlook 앱의 데이터가 최근에 설치된 것처럼 삭제됩니다. 다음에 이메일 클라이언트를 실행할 때 계정을 다시 설정해야 할 수 있습니다.
PowerShell에서 Windows 11용 Outlook 앱 재설정
Windows 11에서 PowerShell 명령을 사용하여 새 Outlook 앱을 재설정하려면 다음 단계를 따르세요.
-
시작을 엽니다 .
-
PowerShell 을 검색하고 최상위 결과를 마우스 오른쪽 단추로 클릭한 다음 관리자 권한으로 실행 옵션을 선택합니다.
-
다음 명령을 입력하여 Windows 11용 새 Outlook 앱을 재설정하고 Enter 키를 누릅니다 .
Get-AppxPackage "Microsoft.OutlookForWindows"| Reset-AppxPackage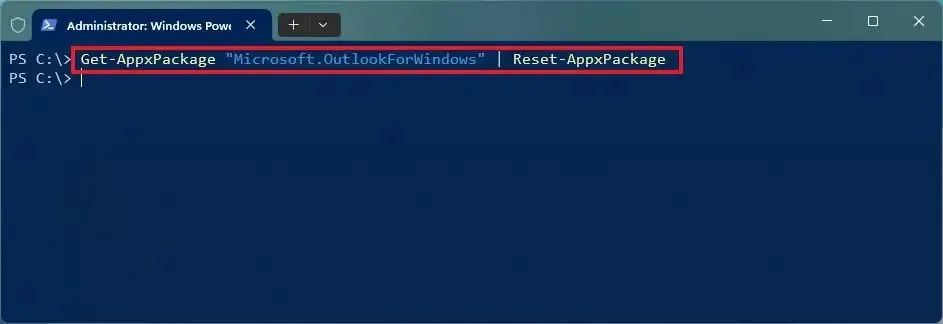
단계를 완료하면 Windows 11용 Outlook 앱이 재설정되고 올바르게 작동하기 시작합니다.


답글 남기기