Windows 11/10에서 파일 히스토리를 재설정하는 방법
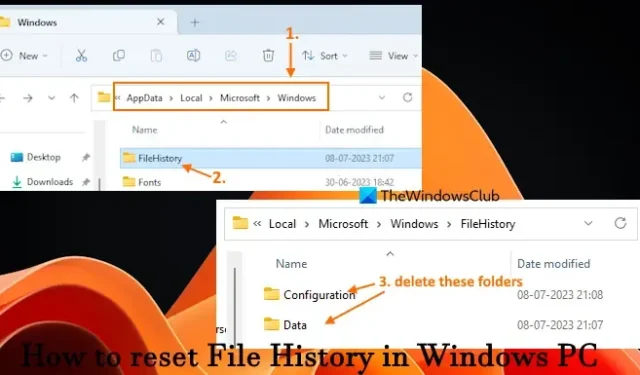
이 자습서에서는 Windows 11/10 컴퓨터에서 파일 히스토리를 재설정하는 방법을 보여줍니다 . Windows PC의 파일 히스토리 기능은 데스크탑, 문서, 즐겨찾기, 사진, 비디오, 저장된 게임, 다운로드, 음악 및 기타 위치에 저장된 파일의 복사본을 네트워크 위치 또는 외부 드라이브(SSD, HDD 또는 USB)에 저장하는 데 도움이 됩니다. 운전하다). 이렇게 하면 원본 파일이 손상되거나 손실된 경우에도 파일을 다시 가져올 수 있습니다. 파일 히스토리를 켜고 사용하여 파일을 쉽게 백업하고 복원할 수 있습니다. 그러나 이 기능을 사용하는 데 문제가 있는 경우 파일 히스토리 설정을 기본값으로 재설정해야 할 수 있습니다. 이 게시물에서 다루는 단계가 도움이 될 것입니다.
파일 히스토리 설정을 기본값으로 재설정해도 백업 드라이브에 저장된 FileHistory 폴더는 제거되지 않습니다. Windows 11/10 시스템의 계정 또는 사용자 프로필에서 사용할 수 있는 FileHistory 폴더 및 저장된 항목만 제거합니다.
Windows 11/10에서 파일 히스토리를 재설정하는 방법
Windows 11/10 PC에서 파일 히스토리를 재설정하는 방법에는 두 가지가 있습니다. 이것들은:
- 원래 위치에서 파일 히스토리 재설정
- 명령 프롬프트 창을 사용하여 파일 히스토리를 재설정하십시오.
두 가지 옵션을 모두 확인해 봅시다.
1] 원래 위치에서 파일 히스토리 재설정
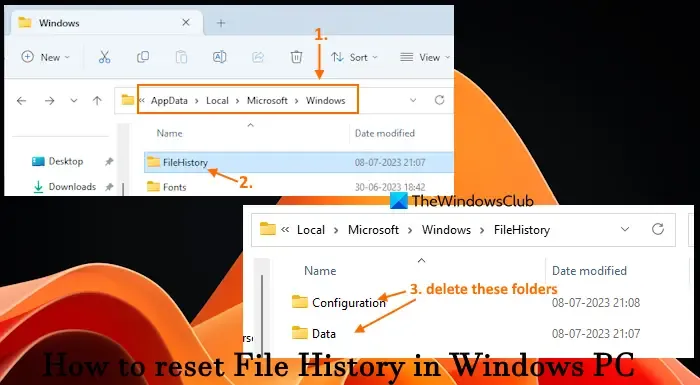
파일 기록 데이터는 시스템의 Windows 폴더 에 있는 FileHistory 폴더 에 저장됩니다 . 따라서 원래 위치에 액세스한 다음 파일 히스토리를 수동으로 재설정할 수 있습니다. 이를 위해 다음 단계를 따르십시오.
- 먼저 Windows 폴더에 액세스할 수 있도록 Windows 11/10 컴퓨터에서 숨겨진 파일 및 폴더를 표시합니다.
- 파일 탐색기의 주소 표시줄에 다음 경로를 붙여넣고 Enter 키를 누릅니다.
%UserProfile%\AppData\Local\Microsoft\Windows
- FileHistory 폴더를 찾아 엽니다. 파일 히스토리가 꺼져 있으면 이 폴더가 표시되지 않습니다.
- 해당 폴더에 저장된 모든 항목(구성 폴더 및 데이터 폴더)을 선택하고 삭제합니다.
2] 명령 프롬프트 창을 사용하여 파일 히스토리 재설정
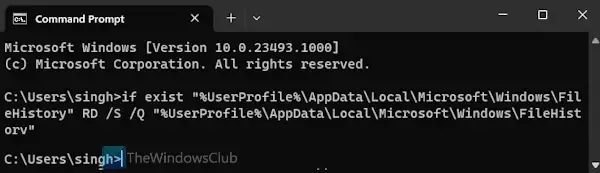
이 옵션은 Windows 폴더에 있는 전체 FileHistory 폴더를 삭제하여 파일 히스토리를 기본 설정으로 재설정합니다. 단계는 다음과 같습니다.
- 검색 상자에 cmd를 입력하고 Enter 키를 누릅니다.
- 명령 프롬프트 창이 열리면 다음 명령을 입력하고 실행합니다.
if exist "%UserProfile%\AppData\Local\Microsoft\Windows\FileHistory"RD /S /Q "%UserProfile%\AppData\Local\Microsoft\Windows\FileHistory"
이 명령은 먼저 FileHistory 폴더와 이 위치가 PC에 있는지 확인합니다. 예인 경우 지정된 매개변수는 자동 모드에서 해당 폴더 또는 디렉토리와 해당 디렉토리에 있는 하위 폴더 및 파일을 제거합니다.
도움이 되었기를 바랍니다.
Windows 11에서 파일 히스토리는 어디에 저장되나요?
Windows 11 컴퓨터에 저장된 파일 히스토리 백업에 액세스하려면 제어판 창을 열고 시스템 및 보안 범주에 액세스한 다음 파일 히스토리 옵션을 선택하십시오. 왼쪽 섹션에서 개인 파일 복원 옵션을 클릭합니다. 파일의 저장된 모든 버전을 볼 수 있는 창이 열립니다. 각 버전은 바탕 화면, 연락처, 문서 등과 같은 백업 위치를 보여줍니다. 위치를 두 번 클릭하면 백업 항목이 표시됩니다.
Windows 11에서 최근 항목을 어떻게 지우나요?
Windows 11의 파일 탐색기에서 모든 최근 항목(최근에 액세스한 OneDrive 파일, 하드 드라이브에서 연 가장 최근 파일 등)을 지우려면 먼저 파일 탐색기(Win+E)를 엽니다. 탐색 창에서 홈 페이지를 클릭합니다 . 최근 섹션을 마우스 오른쪽 버튼으로 클릭하면 해당 섹션에 있는 모든 파일이 자동으로 선택됩니다. 마지막으로 오른쪽 클릭 메뉴에 있는 최근에서 제거 옵션을 클릭합니다 .


답글 남기기