Excel 설정을 기본값으로 재설정하는 방법
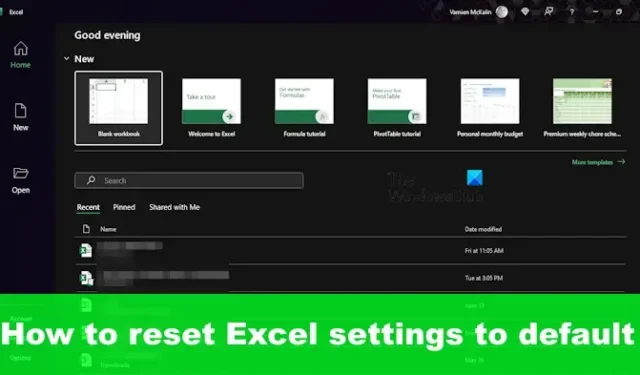
Microsoft Excel이 의도한 대로 작동하지 않는 경우가 있으므로 일부 상황에서 할 수 있는 최선의 방법은 응용 프로그램을 공장 설정으로 다시 재설정하는 것입니다. 다른 모든 방법 중에서 Excel을 기본 설정으로 재설정하는 것이 가장 좋은 옵션입니다.
Excel을 기본 설정으로 유지하는 방법에 대해 설명합니다. 두 번째 방법이 있지만 응용 프로그램을 다시 설치하는 것이 전부입니다. 우리는 어떤 대가를 치르더라도 그렇게 하는 것을 피하고 싶지만 필요하다고 느끼면 자유롭게 그 조치를 취할 수 있습니다.
Microsoft Excel을 기본 설정으로 재설정하는 방법
여기에 설명된 올바른 정보를 사용하면 Excel 응용 프로그램을 재설정하는 방법을 배우는 데 많은 노력이 필요하지 않습니다.
레지스트리 편집기를 열기 전에 먼저 Excel이 닫혀 있는지 확인하고 시스템 복원 지점을 만들어야 합니다. 이것은 매우 중요하므로 명심하십시오.
다음 단계는 Windows 키 + R을 누르는 것입니다 . 즉시 실행 대화 상자가 열립니다.
여기에서 상자에 다음 명령을 입력합니다.
Regedit
키보드에서 Enter 키를 누르 거나 확인을 클릭합니다.
이제 레지스트리 편집기가 표시됩니다.
이제 컴퓨터에 현재 설치된 응용 프로그램 버전에 연결된 이 Excel 키로 이동해야 합니다. Office 365를 사용하는 경우 전체 경로는 다음과 같습니다.
HKEY_CURRENT_USER\SOFTWARE\Microsoft\Office\16.0\Excel
계속해서 Excel 키를 확장합니다.
옵션 폴더 또는 키를 마우스 오른쪽 버튼으로 클릭 하고 삭제 를 선택합니다 .
메시지가 표시되면 예를 클릭하여 선택을 확인하십시오.
하위 키가 사라진 후 레지스트리 편집기를 닫습니다.
마지막으로 Microsoft Excel을 열면 공장 초기화 애플리케이션이 표시됩니다.
Excel을 재설정할 수 있습니까?
어느 시점에서 Excel을 기본 상태로 되돌리려는 경우 이 게시물에서 설명한 대로 Windows 레지스트리를 사용하거나 설정을 통해 Office 빠른 복구를 사용 하거나 전체 Office 365 응용 프로그램 제품군을 다시 설치할 수 있습니다.
Excel에서 모든 데이터를 어떻게 재설정합니까?
Microsoft Excel의 셀에서 모든 내용과 서식을 지우려면 모두 지우기 바로 가기 를 사용해야 합니다 . 지우려는 셀을 선택하고 거기에서 키보드에 있는 Ctrl + Shift + A 키를 누르기만 하면 됩니다. 선택한 셀의 모든 내용과 서식이 즉시 사라집니다.


답글 남기기