ASUS BIOS를 올바른 방법으로 재설정하는 방법
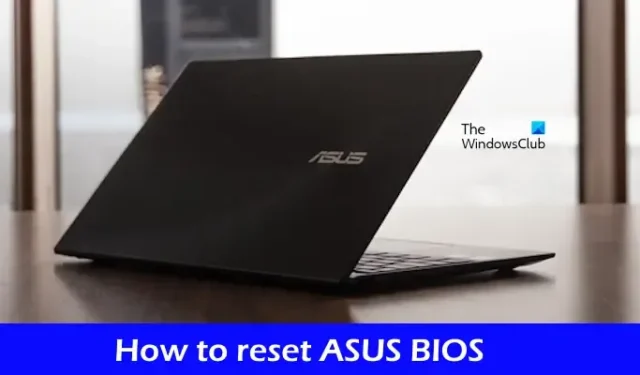
이 문서에서는 ASUS BIOS를 재설정하는 방법을 설명합니다 . BIOS를 재설정하기 전에 변경한 중요한 BIOS 설정을 기록해 두십시오. 이렇게 하면 재설정 후 복원하는 데 도움이 됩니다.

ASUS BIOS를 재설정하는 방법
BIOS 모드(예: UEFI 및 레거시)에 따라 ASUS BIOS를 재설정하는 다음 두 가지 방법을 보여 드리겠습니다.
- UEFI 모드의 BIOS에서 BIOS 설정 재설정
- 레거시 모드의 BIOS에서 BIOS 설정 재설정
계속 진행하기 전에 ASUS BIOS에 진입하는 방법을 살펴보겠습니다. 컴퓨터를 완전히 종료하십시오. 이제 F2 키를 길게 누른 다음 컴퓨터를 켜세요. ASUS BIOS로 들어갈 때까지 F2 키를 계속 누르고 있습니다. 이 키는 ASUS 모델에 따라 다를 수 있습니다. 따라서 사용자 설명서를 참조하거나 공식 ASUS 웹사이트를 방문하여 BIOS에 진입하기 위한 올바른 키를 찾는 것이 좋습니다 .
1] UEFI 모드의 BIOS에서 BIOS 설정 재설정
UEFI 모드에서는 마우스 또는 키보드를 사용하여 ASUS BIOS를 재설정하는 옵션을 선택할 수 있습니다. UEFI 모드는 키보드와 마우스 입력을 모두 지원합니다. 따라서 마우스를 사용하는 것이 더 편안할 것입니다.
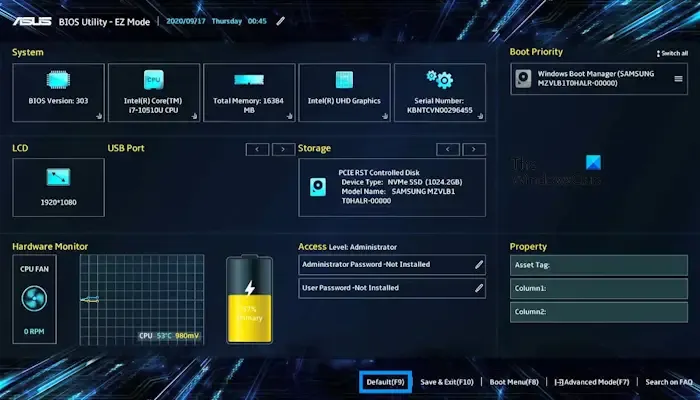
- 먼저, 올바른 기능 키를 사용하여 ASUS BIOS로 들어갑니다.
- 마우스를 사용하여 기본 옵션을 클릭하십시오 . 또는 기본 옵션 전용 키를 누를 수도 있습니다.
- 최적화된 기본 설정을 로드하기 위한 확인 상자가 표시됩니다. 확인 을 클릭합니다 .
- 이제 BIOS가 기본 설정으로 재설정되었습니다. BIOS를 종료하기 전에 설정을 저장하십시오. 하단에 있는 저장 및 종료 옵션을 클릭하거나 전용 키를 누릅니다.
- 구성 설정을 저장하고 재설정하기 위한 확인 상자가 표시됩니다. 확인 을 클릭합니다 .
BIOS 설정 재설정이 완료되면 컴퓨터가 다시 시작되고 Windows로 들어갑니다.
2] 레거시 모드에서 BIOS의 BIOS 설정을 재설정합니다.
레거시 모드에서는 화살표 키나 Enter 키를 사용하여 ASUS BIOS를 재설정하는 옵션을 선택할 수 있습니다. 레거시 모드에서 BIOS를 재설정하려면 아래 단계를 따르십시오.
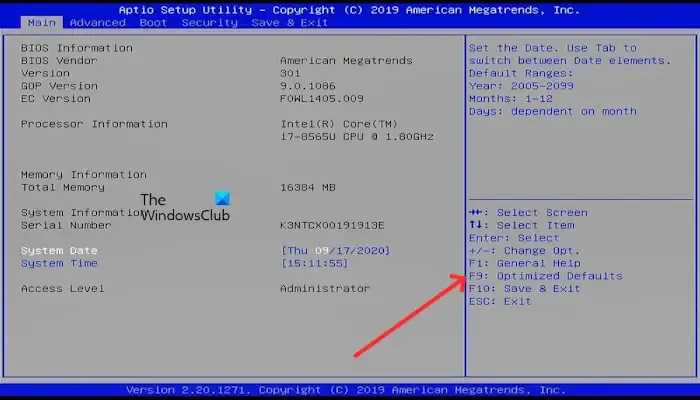
- 먼저, 올바른 기능 키를 사용하여 ASUS BIOS로 들어갑니다.
- F9 키를 눌러 최적화된 기본값을 선택합니다 . 화살표 키를 사용하여 최적화된 기본값 옵션을 선택할 수도 있습니다.
- 최적화된 기본 설정을 로드하기 위한 확인 상자가 표시됩니다. 화살표 키를 사용하여 예를 선택합니다 .
- 이제 BIOS가 기본 설정으로 재설정되었습니다. BIOS를 종료하기 전에 설정을 저장하십시오. 화살표 키를 사용하거나 전용 키를 눌러 오른쪽에 있는 저장 및 종료 옵션을 선택합니다 .
- 구성 설정을 저장하고 종료하라는 확인 상자가 표시됩니다. 화살표 키를 사용하여 예를 선택합니다 .
BIOS 설정 재설정이 완료되면 컴퓨터가 다시 시작되고 Windows로 들어갑니다.
Asus CMOS를 어떻게 재설정하나요?
컴퓨터를 끄고 전원 콘센트에서 플러그를 뽑습니다. 컴퓨터 케이스를 열고 마더보드에서 CMOS 배터리를 찾으세요. 소켓에서 CMOS 배터리를 조심스럽게 제거합니다. 30초 이상 기다린 후 배터리를 다시 설치하십시오. 이제 BIOS 설정이 기본값으로 재설정되었습니다. 이제 컴퓨터 케이스를 닫고 케이블을 전원 콘센트에 꽂은 다음 컴퓨터를 켜십시오.
BIOS 복구의 핵심은 무엇입니까?
다양한 브랜드의 모든 컴퓨터에는 BIOS 복구를 위한 다양한 키 조합이 있습니다. 따라서 BIOS 복구를 위한 올바른 키 조합을 알아보려면 컴퓨터 제조업체의 공식 웹사이트를 방문해야 합니다 .


답글 남기기