Linux로 Windows 바이러스를 제거하는 방법

Microsoft는 Windows Defender를 크게 개선했지만 시스템은 여전히 바이러스에 영향을 받지 않습니다. 최악의 경우는 바이러스가 시스템을 장악하여 시스템을 부팅할 수 없는 경우입니다. 이런 일이 발생하면 라이브 Linux 배포판을 사용하여 Windows 바이러스를 제거할 수 있습니다. 이 자습서에서는 작업을 완료하는 방법을 보여줍니다.
왜 리눅스를 사용하는가?
Windows 데스크톱이 안전 모드에서 제대로 부팅되지 않고 파일 시스템을 탐색하고 컴퓨터를 작동하려면 이를 위한 라이브 환경이 필요합니다. 물론 Windows를 USB 드라이브에 플래시하고 복구 명령줄만 사용할 수 있지만 옵션이 제한되어 있습니다.
Linux 배포판으로 USB 드라이브를 플래싱하면 다음과 같은 몇 가지 이점이 있습니다.
- 시스템에서 사용할 그래픽 환경
- 가벼운 리소스 프로필
- 임시 공간에 응용 프로그램을 즉시 설치할 수 있는 패키지 관리자에 대한 액세스
- Windows 설치에 영향을 미치는 요소로 인해 오염되지 않는 샌드박스 환경
대부분의 사용 사례에서, 특히 파일 시스템에 영향을 미치는 감염을 제거할 때 라이브 Linux 배포판을 사용하는 것이 저항이 가장 적은 경로입니다.
어떤 배포판을 사용해야 합니까?
대부분의 경우 Ubuntu는 대규모 리포지토리, 그래픽 인터페이스 및 사용 편의성을 갖춘 강력한 옵션을 제공합니다. 간단하게 하기 위해 이 자습서의 많은 지침은 Ubuntu와 관련이 있습니다.
Linux 기본 ClamAV를 사용하여 시스템을 감염시키는 바이러스 및 기타 위협을 검색하므로 Arch 및 Fedora에 더 익숙한 경우 사용할 수도 있습니다.
더 진행하기 전에 balenaEtcher와 같은 도구를 사용하여 선택한 배포판을 USB 드라이브에 플래시합니다.
라이브 OS로 부팅
USB 드라이브에서 제대로 부팅하려면 USB 드라이브에서 부팅하도록 마더보드의 BIOS를 구성해야 합니다. F1일반적으로 , F2, F10, F12또는 를 반복해서 눌러 BIOS에 액세스할 수 있습니다 Del. 들어가면 “부팅” 또는 “부팅 순서”를 찾습니다. USB 드라이브가 맨 위에 있는지 확인하십시오. USB 드라이브에 대한 “UEFI” 부팅 옵션이 있는 경우 다른 옵션 위로 이동하십시오.
드라이브를 부팅합니다. 여러 옵션 중에서 선택할 수 있는 GRUB 화면이 표시됩니다. “Ubuntu 시도 또는 설치”를 선택하고 를 누릅니다 Enter.
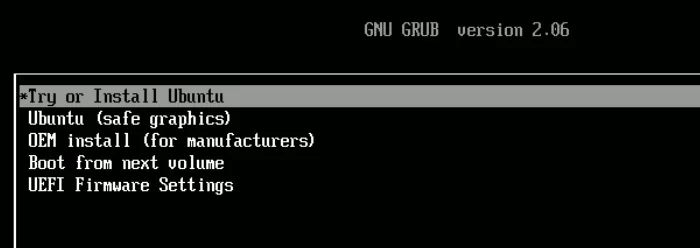
USB 드라이브가 운영 체제를 메모리에 로드하면 Ubuntu를 시도할지 또는 설치할지 선택할 수 있습니다.
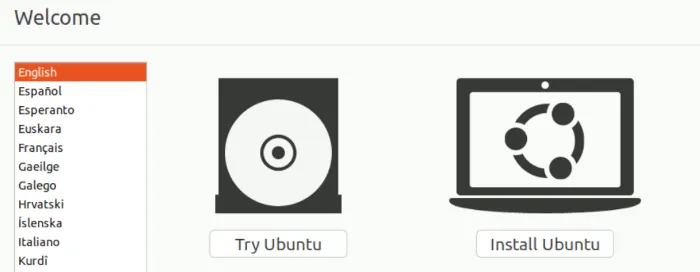
“Ubuntu 시도”를 선택하면 데스크탑으로 이동합니다.
ClamAV 설치
- Ctrl+ Alt+를 눌러 T터미널을 엽니다.
- 새 버전으로 리포지토리를 업데이트합니다.
sudo apt update
- ClamAV 설치:
sudo apt install clamav
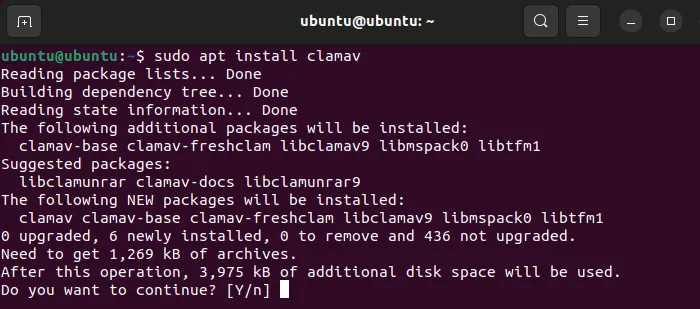
이제 ClamAV가 있으므로 이를 사용하여 시스템을 스캔할 차례입니다.
- 파일 관리자를 엽니다. 우분투에서는 데스크톱 왼쪽에 있는 도크에 있는 폴더 아이콘입니다.
- 왼쪽 사이드바 하단 근처의 “기타 위치”를 클릭합니다.
- ClamAV가 스캔할 Windows 드라이브를 선택합니다.
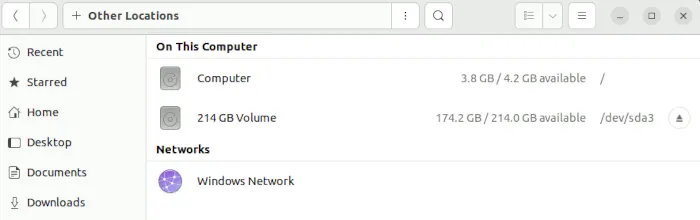
- 드라이브를 선택합니다. 많은 파티션이 있는 경우 “Program Files”, “Users” 및 “Windows” 폴더가 표시되면 올바른 파티션을 선택했음을 알 수 있습니다.
- 파일 관리자 내의 빈 공간을 마우스 오른쪽 버튼으로 클릭하고 “터미널에서 열기”를 클릭합니다. 이것은 드라이브의 루트 폴더가 이미 열려 있는 터미널 창을 제공합니다.
- 다음 명령을 통해 ClamAV를 시작합니다
clamscan.
sudo clamscan -r.
이렇게 하면 현재 디렉터리(Windows 루트 디렉터리)의 파일을 재귀적으로 검색하여 그 과정에서 바이러스를 찾습니다. 는 .“이 디렉토리”를 나타내며 -r플래그는 전체 폴더 트리를 재귀적으로 검색하도록 지시합니다.
이 명령을 사용하면 테스트 실행을 수행합니다. 어떤 파일도 제거하지 않습니다. 이렇게 하면 ClamAV가 어떤 파일을 바이러스로 선택했는지 확인할 수 있으므로 제거할지 여부를 스스로 판단할 수 있습니다.
- 프로세스 중 언제든지 스캔을 취소하려면 키보드에서 Ctrl+를 누르기만 하면 됩니다.C
- ClamAV가 파일을 제거하도록 하려면
--remove=yes다음과 같이 옵션을 전달하십시오.
sudo clamscan -r. --remove=yes
- 특정 파일 유형을 스캔하지 않으려면
--exclude=필요한 만큼 플래그를 전달하십시오.
sudo clamscan -r. --remove=yes --exclude=.png
위의 예에서는 PNG 이미지 파일을 제외합니다. PNG 이미지 파일에는 종종 위협을 가하는 내용이 기록되어 있지 않기 때문입니다.
--verbose스캔을 실행할 때 ClamAV가 수행하는 모든 작업을 보려면 이 명령에 추가하십시오 . 이--infected플래그는 감염된 파일이 발견된 경우에만 알려주므로 실제로 여기에서 더 유용할 수 있습니다.- ClamAV는 스캔 프로세스 중에 상당한 양의 시스템 메모리(1.3GB 이상의 RAM 사용을 기록함)를 사용한다는 점에 유의하십시오. 또한 스캐닝 프로세스에 하나의 처리 스레드만 사용하기 때문에 드라이브 전체를 스캔하는 데 시간이 오래 걸릴 수 있습니다.
ClamAV는 Windows가 제대로 부팅되지 않는 최악의 시나리오를 시뮬레이트하는 개념 증명 바이러스를 삽입한 후 범인을 찾아 1시간 이내에 제거할 수 있었습니다. 긴 프로세스 였지만 이 오래된 바이러스 백신 소프트웨어는 여전히 제 역할을 잘 수행하는 것 같습니다.
벌채 반출
테스트 실행 절차(플래그 없이 --remove)를 수행할 때 스캔 결과를 나중에 검색할 수 있는 파일에 배치할 수 있습니다.
sudo clamscan -r. | tee ~/output.txt
이 명령은 ClamAV에게 현재 디렉토리를 재귀적으로 스캔하고 그 결과를 USB 드라이브의 홈 디렉토리에 있는 “output.txt” 파일로 출력하도록 지시합니다.
나중에 “output.txt”로 이동하여 “FOUND”라는 용어를 검색하여 검색된 각 바이러스를 볼 수 있습니다. 이렇게 하면 사실 이후 수 마일의 진흙투성이 터미널 출력을 헤매지 않고도 시스템에서 위협을 신속하게 찾을 수 있습니다!
자주 묻는 질문
ClamAV는 업데이트된 바이러스 정의를 사용합니까?
clamav-freshclam예, ClamAV를 설치하면 라이브 시스템에 이라는 서비스가 설치되고 시작됩니다. 이 서비스는 휴리스틱 데이터베이스를 최신 상태로 유지합니다.
ClamAV를 사용하기 위한 GUI가 있습니까?
clamtkClamAV용 제한된 GUI 프런트 엔드인 패키지를 설치할 수 있습니다 .
Ubuntu에서는 개발자의 Ubuntu/Debian용 GitLab 저장소 에 있는 링크를 사용할 수 있습니다 . 파일을 다운로드한 후 .deb실행하면 ClamTK가 설치됩니다!
ClamAV를 Windows에 직접 설치할 수 있습니까?
예. Windows 시스템을 부팅할 수 있는 경우 ClamAV에는 개발자 사이트 에서 다운로드할 수 있는 Windows 버전이 있습니다 .
- 페이스북
- 트위터


답글 남기기