Windows 11에서 마이크의 정적 소음을 제거하는 방법
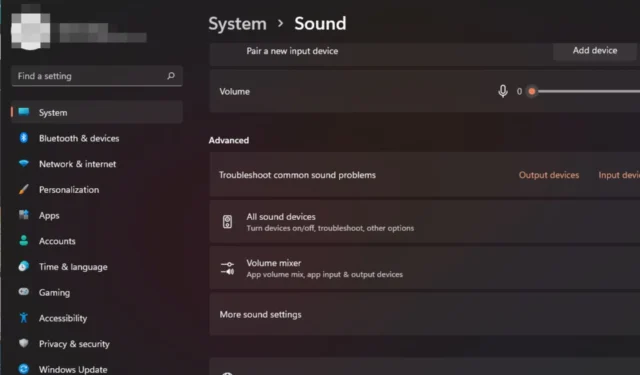
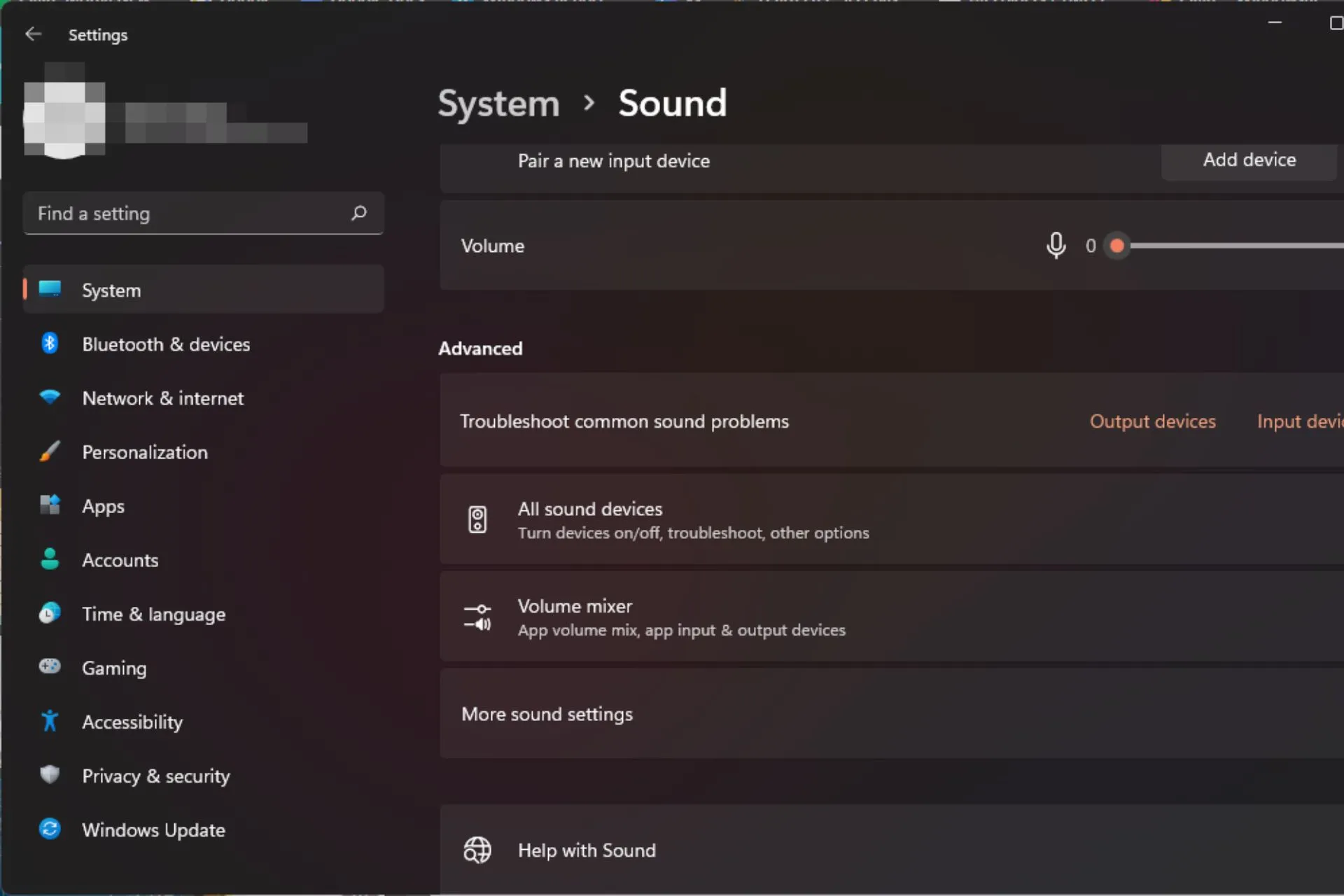
팟캐스트를 녹음하거나 온라인 회의에 참석하려고 하는데 Windows 11의 마이크에서 잡음이 많이 들립니까?
이것은 WindowsReport 전문가가 직접 경험한 것이므로 행운이 따릅니다. 더 나은 음질을 얻을 수 있는 방법을 계속 지켜봐 주시기 바랍니다.
Windows 11에서 마이크의 정적 소음을 어떻게 해결합니까?
고급 문제 해결 전에 다음 예비 점검부터 시작하십시오.
- 마이크를 테스트 하고 작동 상태가 양호한지 확인하세요.
- 컴퓨터의 다른 포트에 연결하여 손상되지 않았는지 확인하세요.
- PC가 사용 가능한 모든 소프트웨어 업데이트로 업데이트되었는지 확인한 다음 다시 시작하세요.
1. 오디오 문제 해결사 실행
- 키를 누르고 설정을Windows 클릭하세요 .
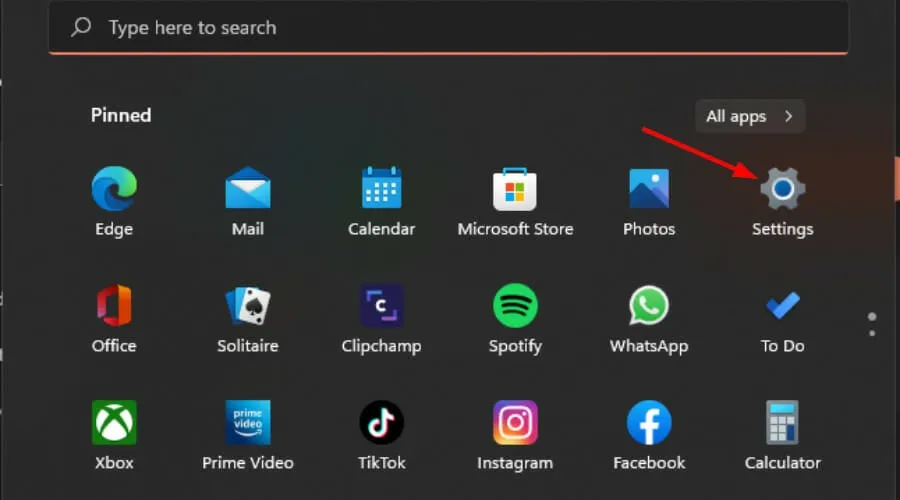
- 시스템을 클릭한 다음 문제 해결을 선택합니다 .
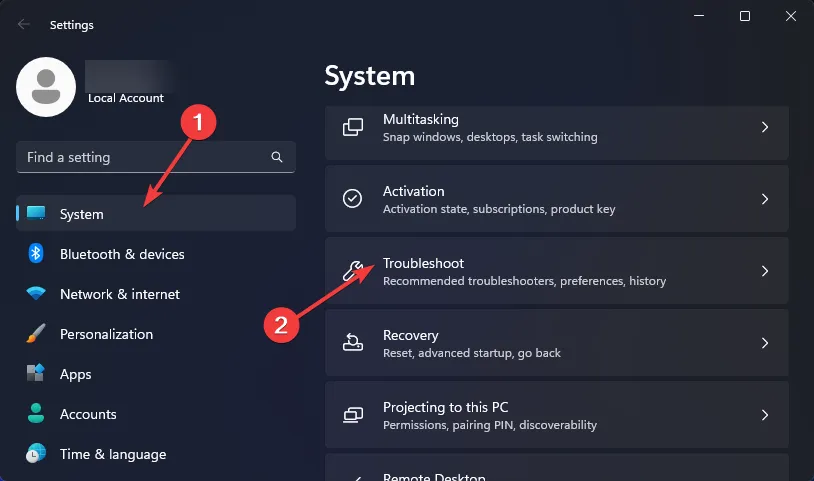
- 기타 문제 해결사를 선택합니다.
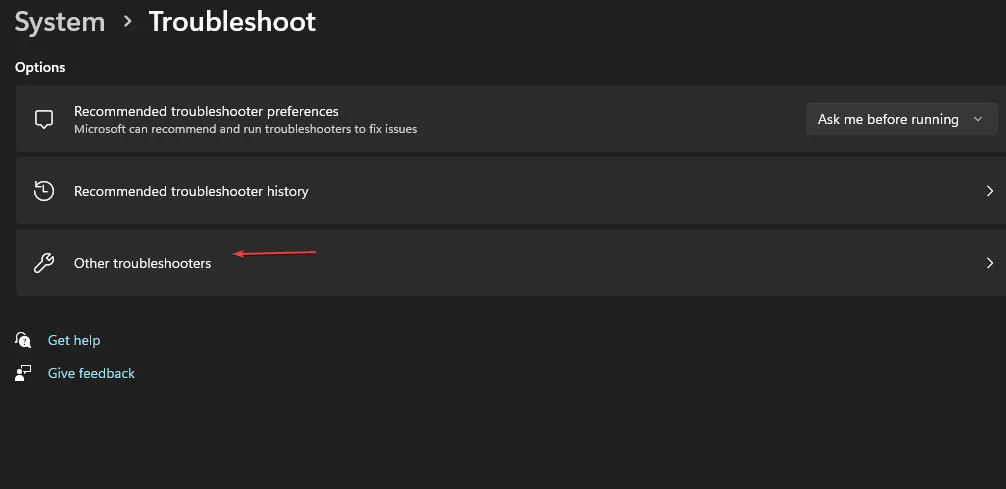
- 오디오 재생 옆에 있는 실행 버튼을 누르세요 .
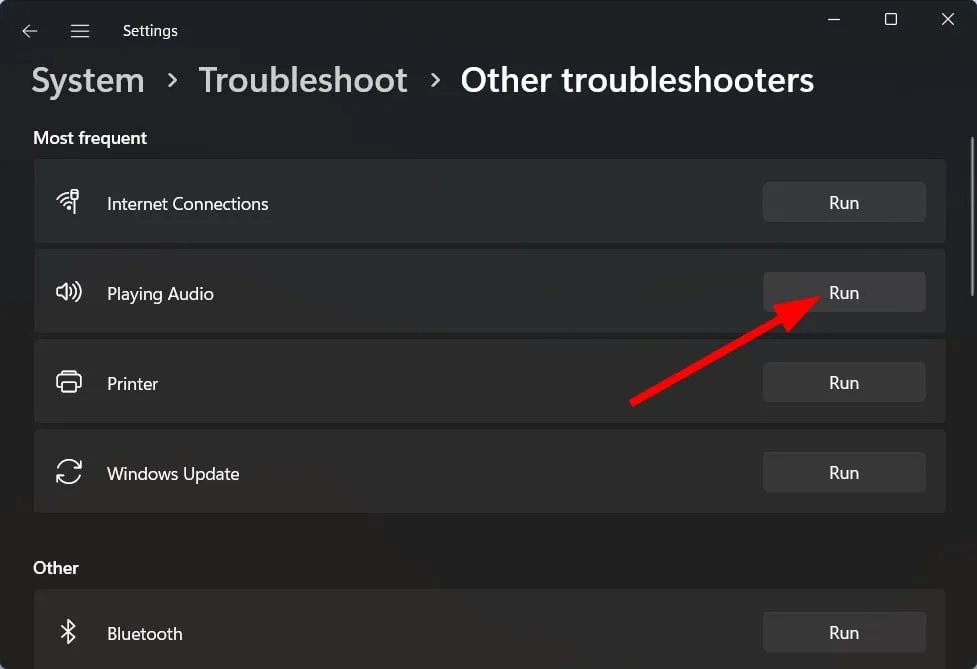
2. 오디오 향상 비활성화
- Windows +를 눌러 검색S 메뉴를 시작하세요 . 상단 텍스트 필드에 시스템 소리 변경을 입력하고 나타나는 관련 검색 결과를 클릭하세요.

- 소리 창에서 재생 탭 으로 이동합니다 .
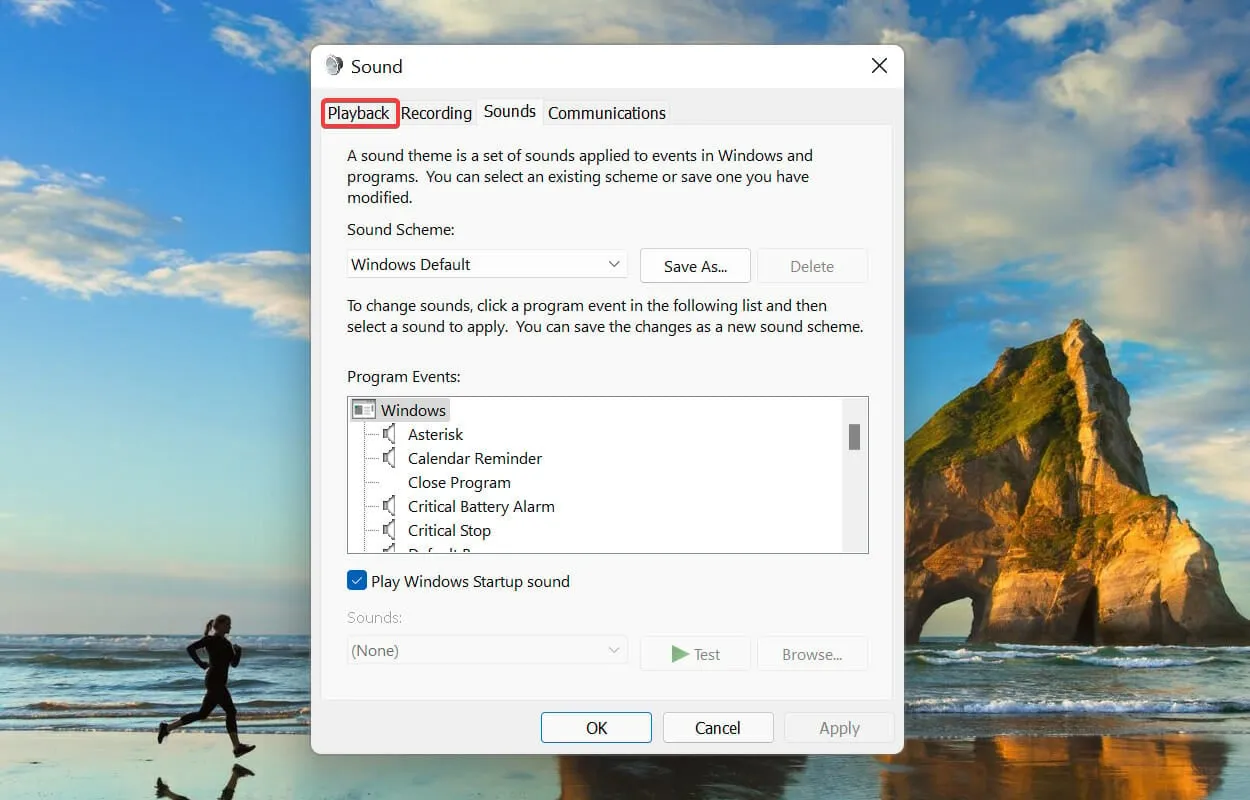
- 현재 사용 중인 장치를 마우스 오른쪽 버튼으로 클릭하고 컨텍스트 메뉴에서 속성을 선택합니다.
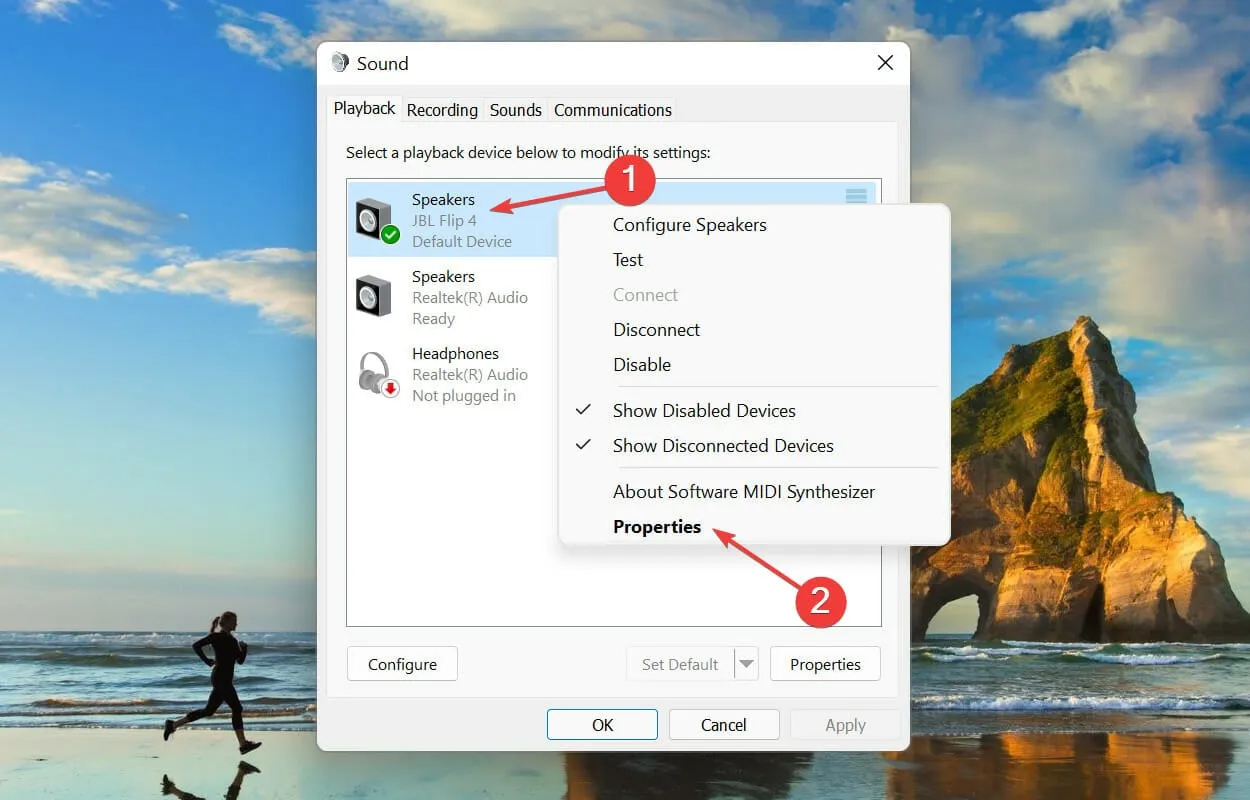
- 이제 스피커 속성 창의 향상 탭으로 이동하여 모든 향상 비활성화 확인란을 선택한 다음 하단의 확인을 클릭하여 변경 사항을 저장합니다.
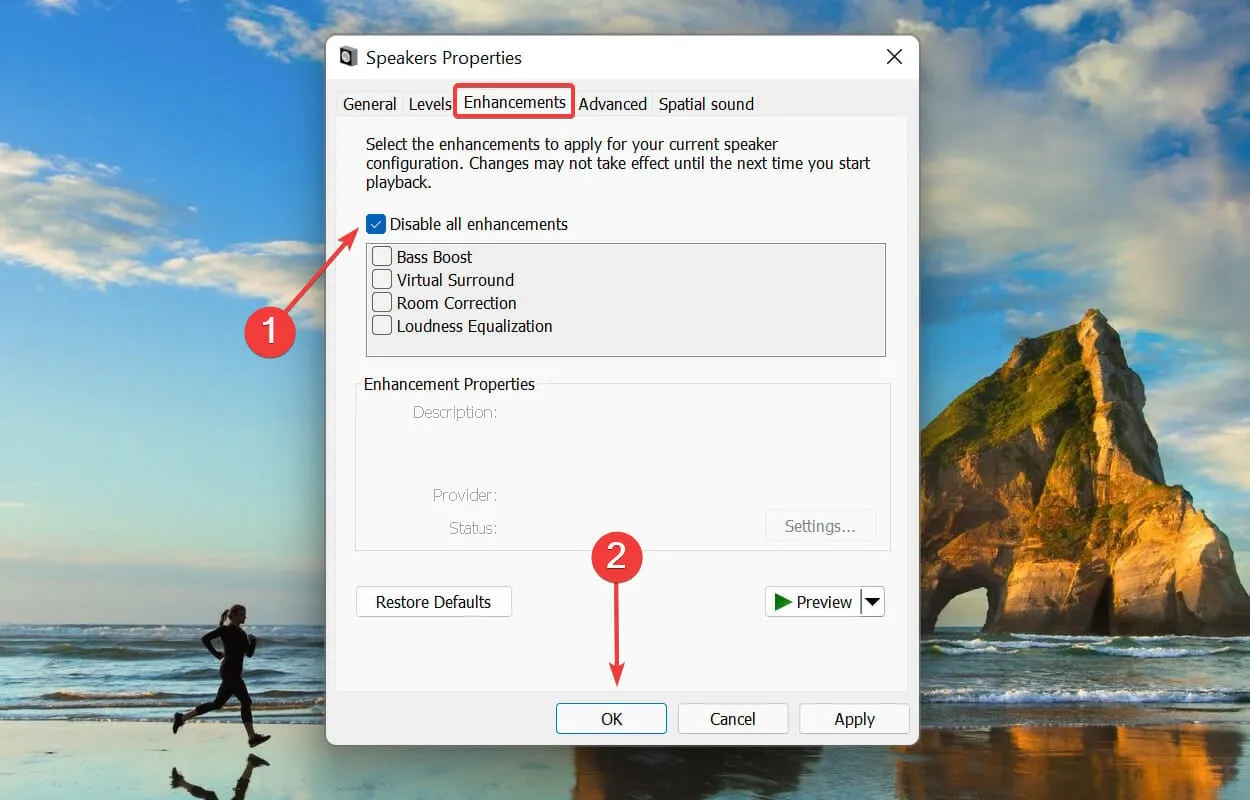
이러한 향상된 기능을 제거하거나 마이크 설정을 기본값으로 재설정하면 Windows 11 마이크 정적 소음을 해결할 뿐만 아니라 마이크 볼륨이 너무 낮은 것과 같은 문제에도 도움이 됩니다 .
3. 오디오 드라이버 재설치
- 키를 누르고 검색 표시줄에 장치 관리자를Windows 입력한 후 열기를 클릭합니다.
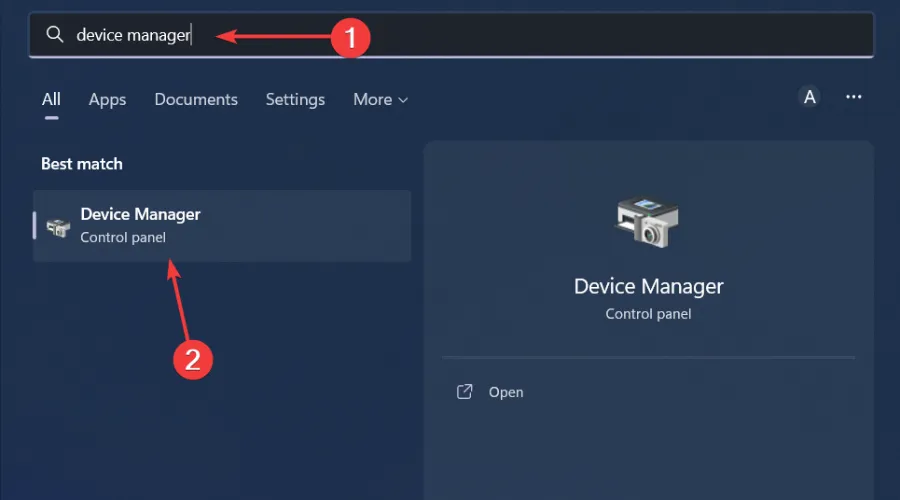
- 사운드, 비디오 및 게임 컨트롤러 로 이동하여 확장하고 오디오 장치를 마우스 오른쪽 버튼으로 클릭한 다음 장치 제거를 선택합니다.

- 제거를 확인하세요 .
- 장치를 다시 시작하면 드라이버가 자동으로 다시 설치됩니다.
4. 오디오 드라이버 업데이트
- 키를 누르고 Windows 검색 표시줄에 장치 관리자를 입력한 다음 열기 를 클릭합니다 .
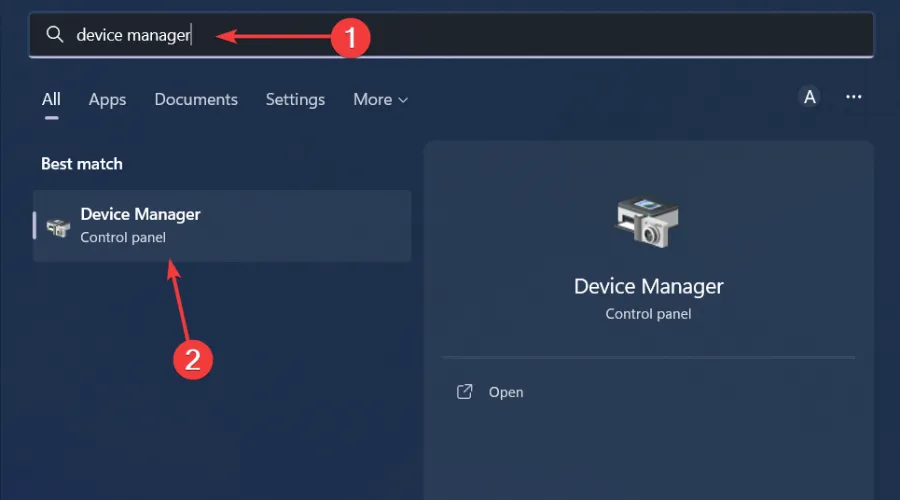
- 사운드, 비디오 및 게임 컨트롤러로 이동하여 확장하고 오디오 장치를 마우스 오른쪽 버튼으로 클릭한 다음 드라이버 업데이트를 선택합니다 .

- 자동으로 드라이버 검색을 선택합니다.

- PC를 다시 시작하고 다시 연결해 보세요.
이 방법으로 예상한 결과가 나오지 않으면 제조업체 웹사이트에서 직접 다운로드하는 것이 좋습니다. 더 나은 방법은 누락, 손상 또는 오래된 드라이버를 자동으로 감지, 검색하고 올바른 드라이버로 교체하는 Outbyte Driver Updater 와 같은 드라이버 업데이트 도구를 사용하는 것입니다.
5. 이전 오디오 드라이버 롤백
- 키를 누르고 Windows 장치 관리자를 입력한 다음 열기를 클릭합니다 .
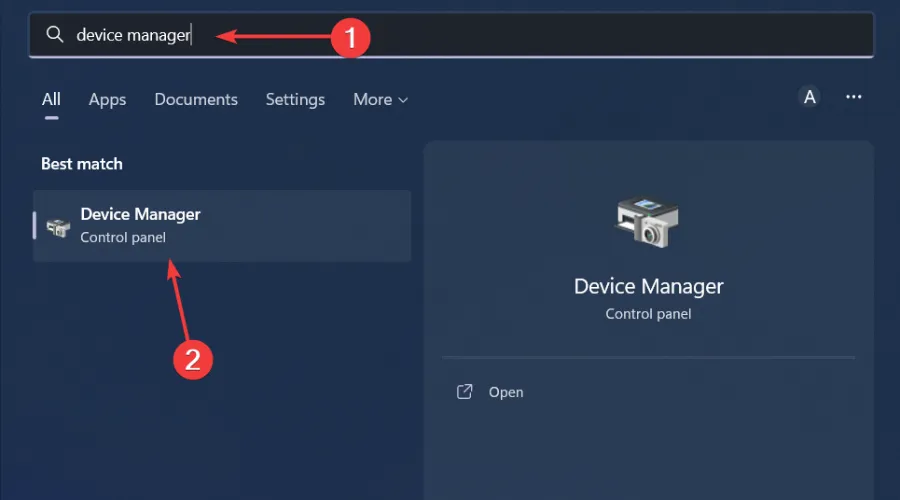
- 오디오 입력 및 출력 섹션을 확장합니다.

- 오디오 드라이버를 마우스 오른쪽 버튼으로 클릭 하고 속성을 선택합니다.
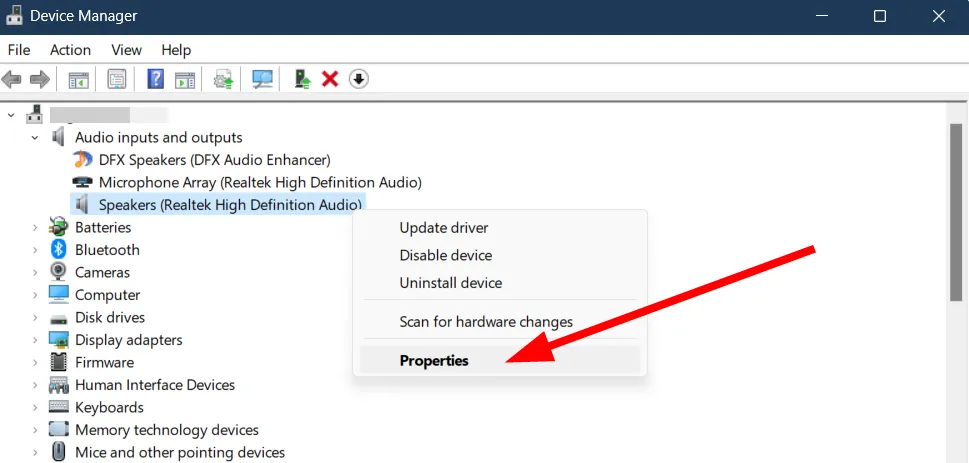
- 드라이버 롤백 버튼을 누르십시오 .

6. 최신 Windows 업데이트 제거
- 키를 누르고 Windows 설정을 선택하세요.
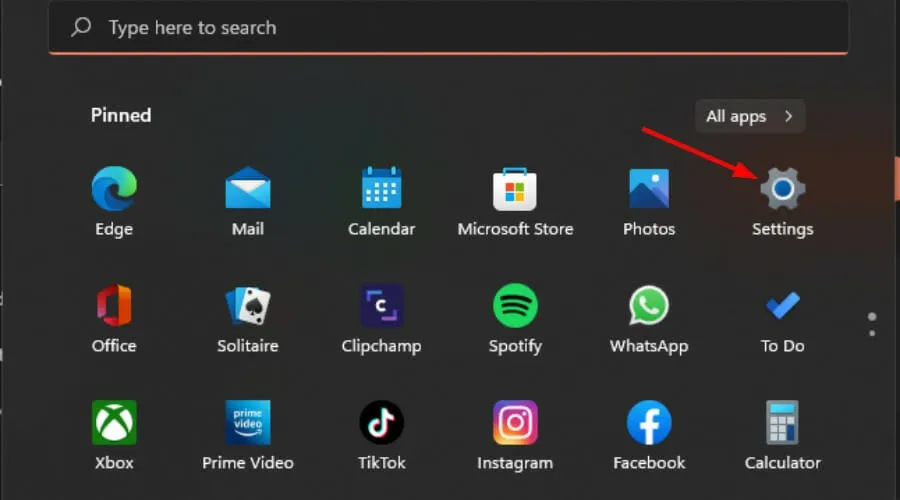
- Windows 업데이트를 클릭 하고 오른쪽 창에서 업데이트 기록을 선택합니다.
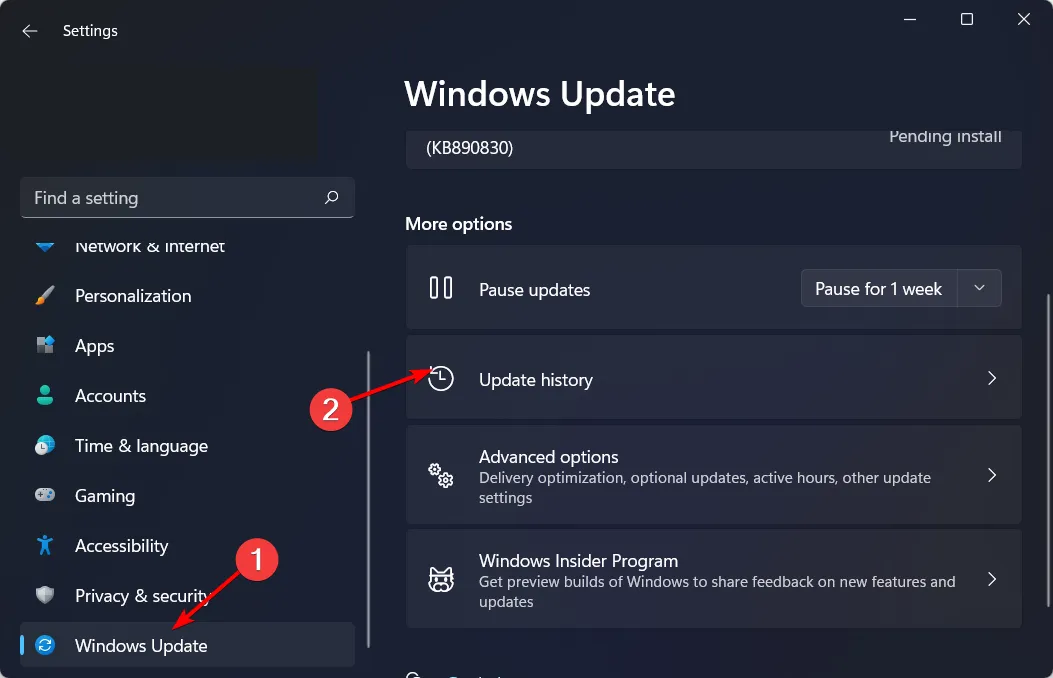
- 아래로 스크롤하고 관련 설정 에서 업데이트 제거를 클릭합니다.
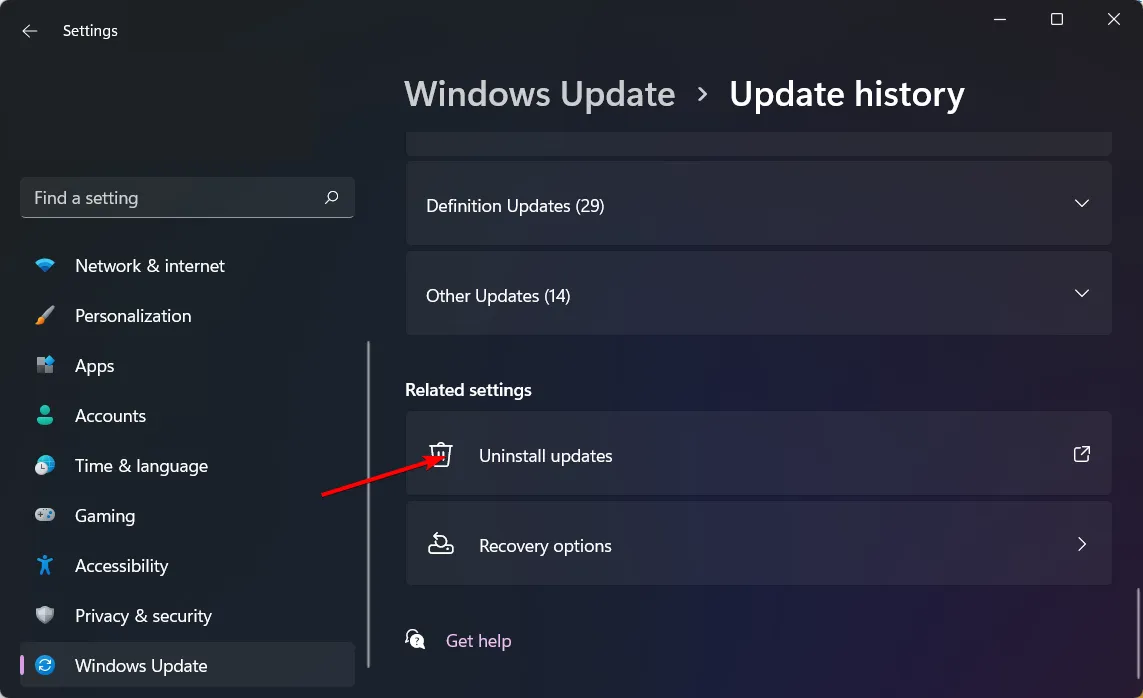
- 그러면 가장 최근에 설치된 업데이트로 이동됩니다.
- 최상위 업데이트를 선택하고 제거를 클릭합니다 .
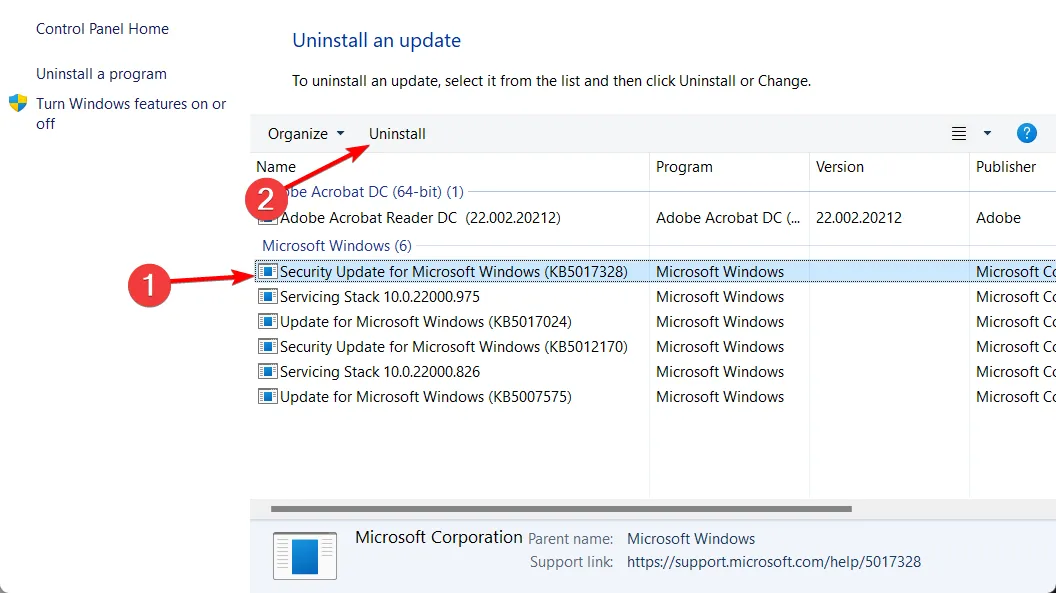
- PC를 다시 시작하고 문제가 지속되는지 확인하십시오.
버그가 있는 업데이트로 인해 마이크 작동이 중단 될 수 있으므로 이를 제거하면 한때 정상 작동 상태로 복원될 수 있습니다.
7. 앱 제어를 허용하지 않음
- 키를 누르고 Windows 검색 표시줄에 제어판을 입력한 다음 열기 를 클릭합니다 .
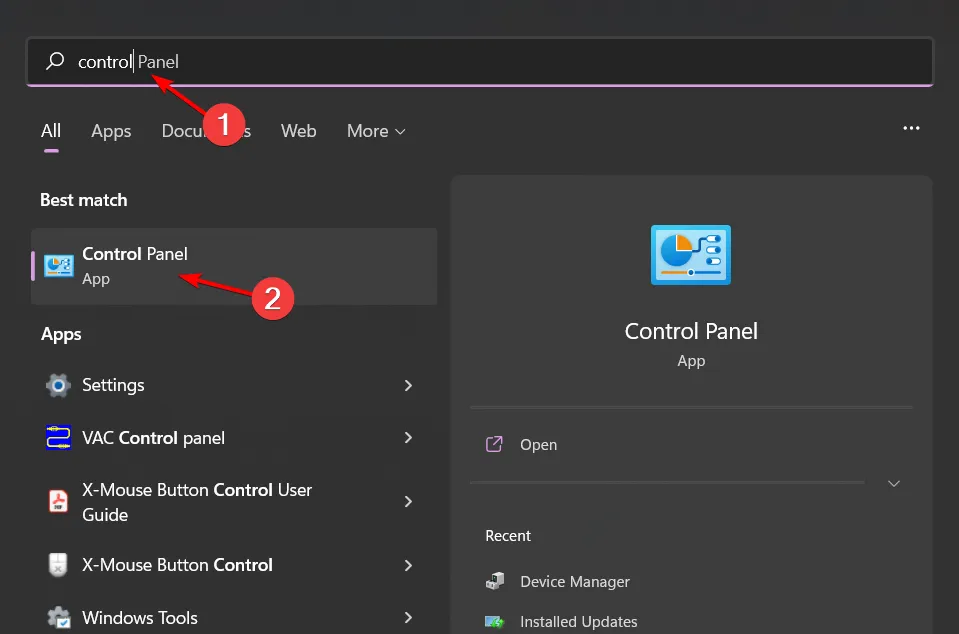
- 하드웨어 및 소리를 클릭하세요.
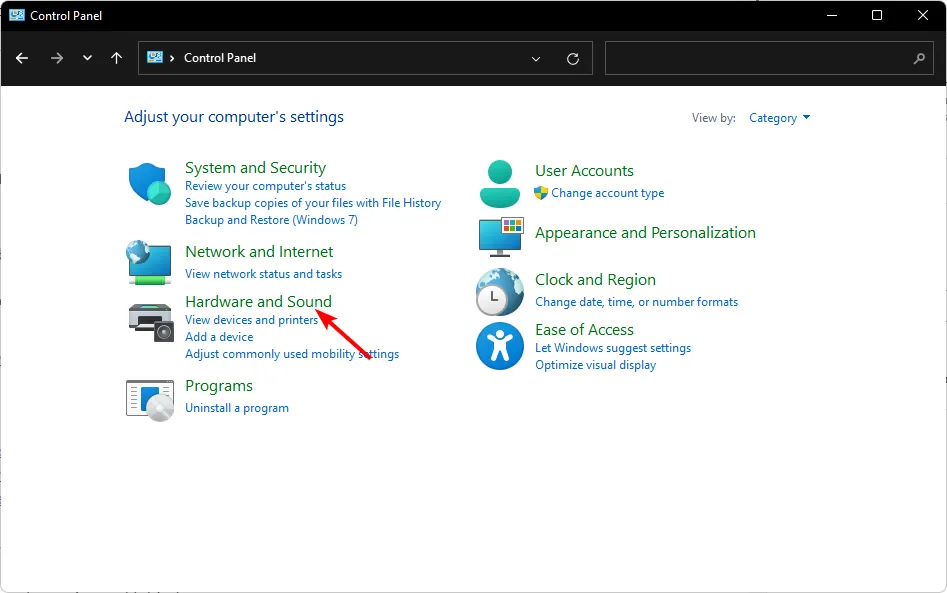
- 소리 를 선택합니다 .
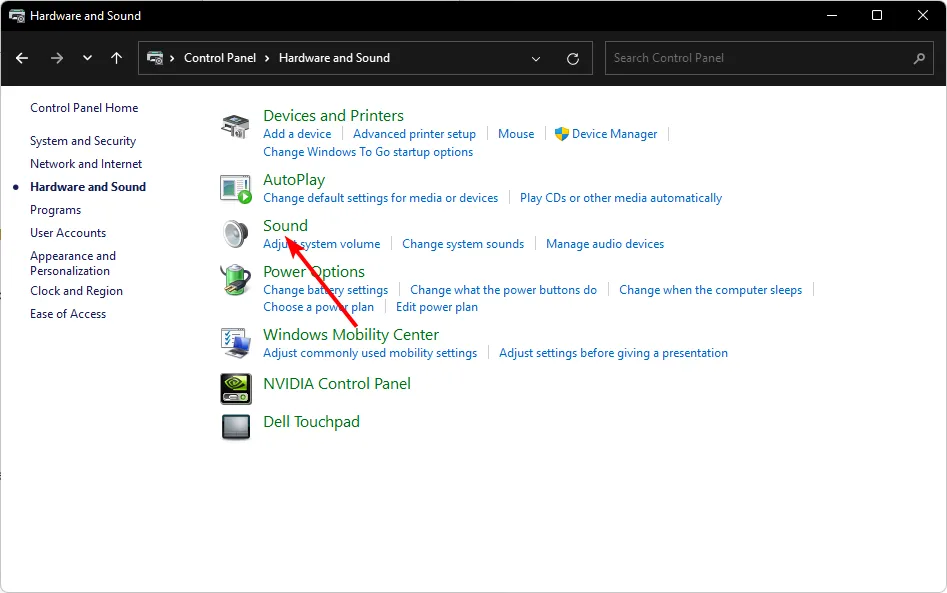
- 재생 탭으로 이동하여 오디오 출력 장치를 마우스 오른쪽 버튼으로 클릭하고 기본 통신 장치로 설정을 선택합니다 .
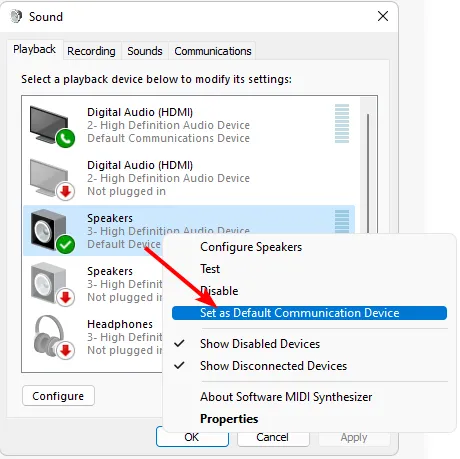
- 하단의 속성을 클릭하세요.
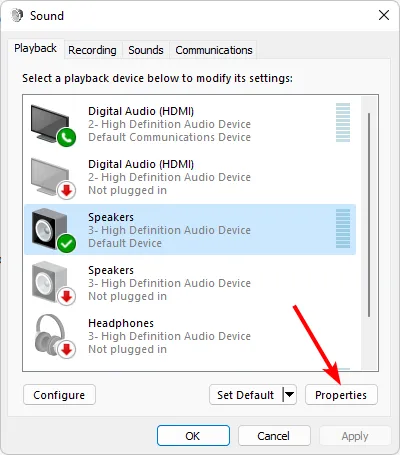
- 고급 탭 으로 이동하여 응용 프로그램이 이 장치에 대한 독점 제어권을 갖도록 허용 상자를 선택 취소합니다.

8. 시스템 복원 수행
- Windows 키를 누르고 Control Panel을 입력한 후 열기를 클릭합니다.
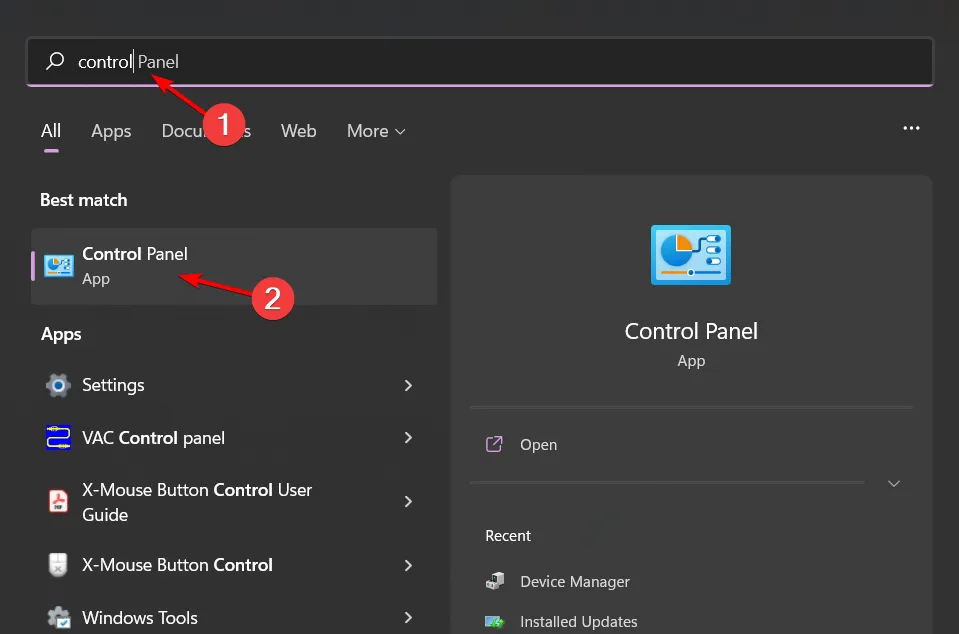
- 보기 기준으로 큰 아이콘을 선택 하고 복구 를 클릭합니다 .
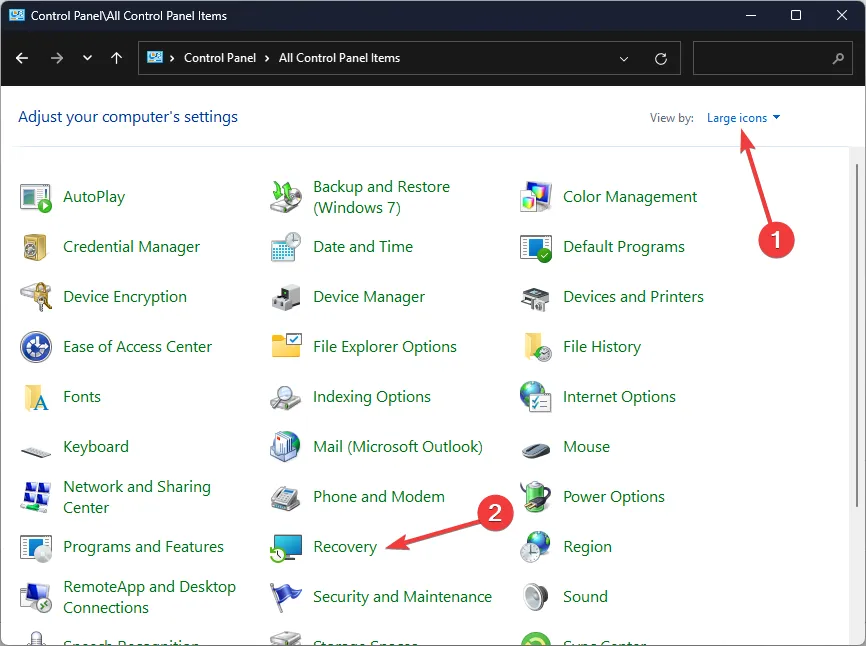
- 시스템 복원 열기를 클릭합니다.
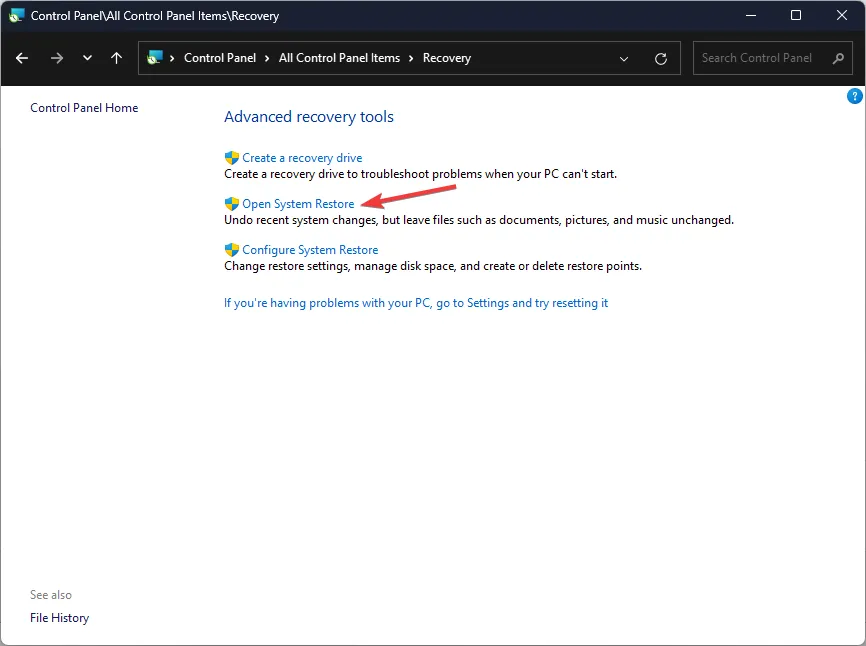
- 다른 복원 지점 선택을 선택 하고 다음을 클릭합니다.
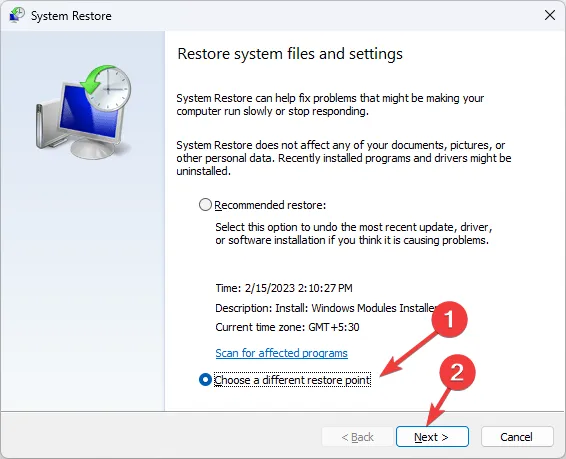
- 이제 복원 지점을 선택하고 다음을 클릭합니다 .
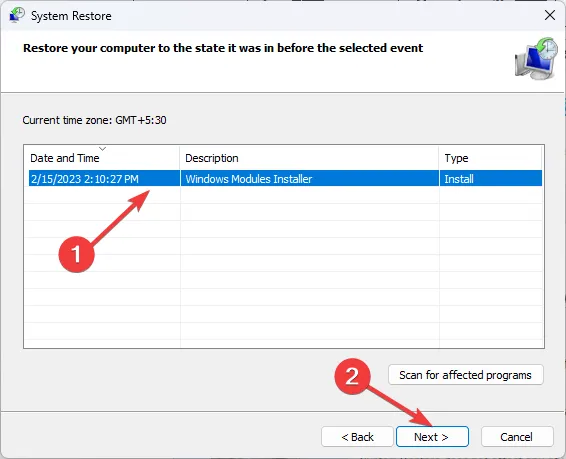
- 이전 설정을 복원하려면 마침을 클릭하세요 . 그러면 Windows가 다시 시작됩니다. 이제 마침을 클릭하세요 .
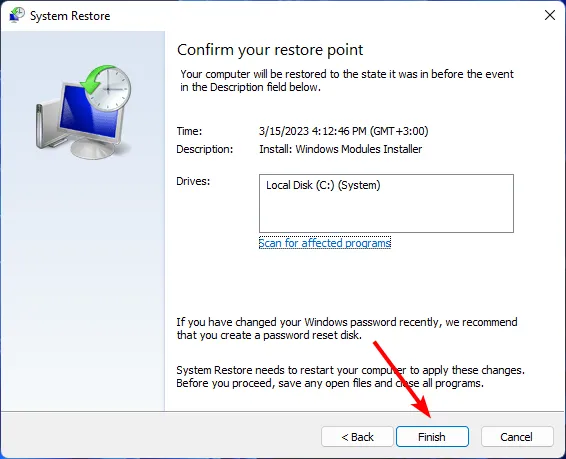
Windows 11에서 마이크를 어떻게 보정하나요?
Windows 11의 설정 앱을 통해 마이크를 쉽게 보정할 수 있습니다. 시스템>소리>입력>마이크 테스트>테스트 시작 으로 이동하면 됩니다 . 마이크에 대고 말하고 들어야 하지만 새로운 사운드 설정에 만족할 때까지 몇 번 조정할 준비를 하십시오.
다행히도 몇 초 안에 이 작업을 수행할 수 있는 사운드 보정 소프트웨어가 있기 때문에 수동으로 수행할 필요가 없습니다 . 이를 통해 배경 소음 및 기타 간섭을 제거하여 마이크가 더욱 효과적으로 작동할 수 있습니다.
대부분의 경우 전환 기간이나 일시 중지 사이에 오디오 녹음에 정적 소음이 나타납니다. 날씨나 하드웨어 등 기타 간섭 요인을 제어할 수 있는 경우 언제든지 더 조용한 방으로 이동하여 소음 제거 마이크로 업그레이드 할 수 있습니다 .
불행하게도 마이크 문제 는 많고 언제든지 나타날 수 있습니다. 좋은 소식은 우리가 그 중 많은 부분을 처리하므로 사운드가 중단되지 않는다는 것입니다.
이것으로 이 기사를 마치겠습니다. 귀하의 솔루션이 이 문서에서 다루어지지 않았지만 이 문제를 해결하는 데 도움이 되었다면 아래 댓글 섹션에서 자유롭게 공유해 주세요.


답글 남기기