Windows 11의 시작 메뉴에서 권장을 제거하는 방법은 무엇입니까?

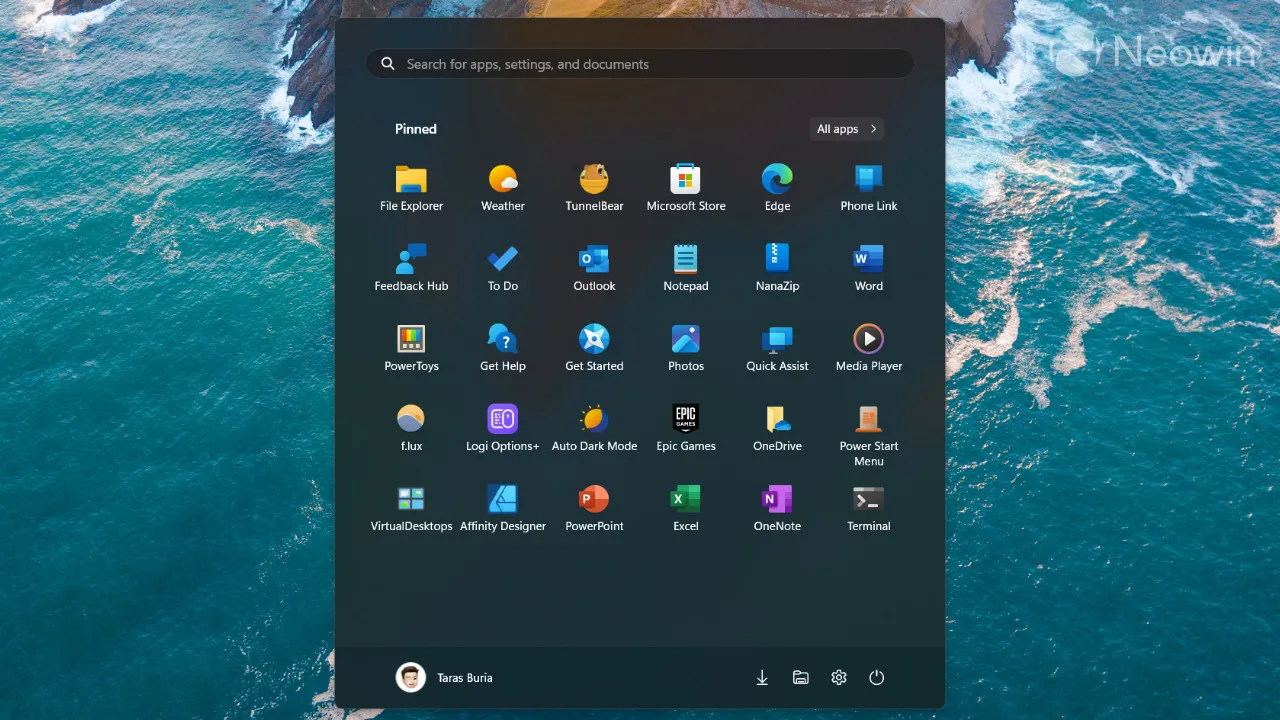
Windows 11 시작 메뉴의 “권장” 섹션을 좋아하는 사람은 거의 없다고 해도 과언이 아닙니다. 그리고 주요 문제는 섹션 자체가 아니라 사용자가 타사 앱이나 과도한 조정 없이는 비활성화할 수 없도록 하는 Microsoft의 의지입니다. 이 문서에서는 Windows 11에서 “권장” 섹션을 제거하고 앱 및 바로 가기를 위한 더 많은 공간을 확보하는 방법을 보여줍니다.
시작 메뉴에서 “권장”을 완전히 제거하십시오.
이 방법은 Power Start Menu라는 Microsoft Store의 작은 타사 앱을 사용합니다(최근 ” Windows 11의 불편함을 해결하는 상위 10개 앱 ” 기사에서 언급함). 비용은 몇 달러이며 무료 평가판을 제공하므로 구매하기 전에 사용해 볼 수 있습니다. 타사 앱을 사용하여 Windows를 수정하는 것이 불편하다면 이 문서의 다음 섹션으로 건너뛰십시오. 그러나 Power Start Menu만이 가능한 재고를 유지하면서 시작 메뉴에서 “권장”섹션을 제거할 수 있습니다.
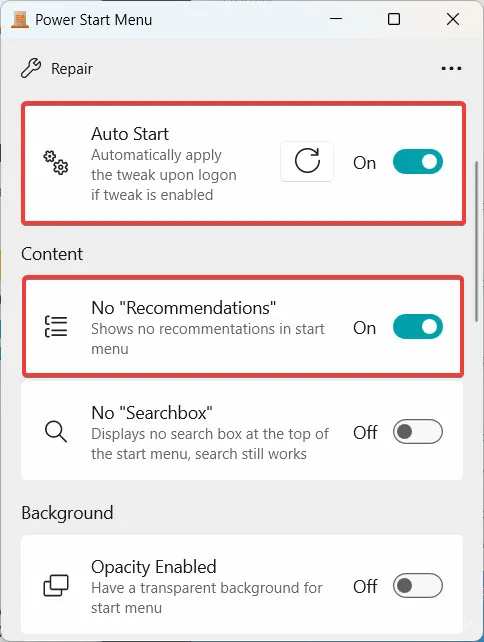
- Microsoft Store에서 전원 시작 메뉴를 다운로드하십시오 . 마음에 드는지 확인하려면 구매하기 전에 무료 평가판을 받으세요.
- 전원 시작 메뉴를 시작하고 “권장 사항 없음” 옵션을 켭니다 . 해당 토글로 검색 표시줄을 제거하거나 시작 메뉴를 더 투명하게 만들 수도 있습니다.
- 조정 활성화 및 자동 시작 옵션을 켭니다 . 그러면 컴퓨터가 시작될 때마다 수정된 시작 메뉴가 로드되고 Power Start Manu를 수동으로 시작할 필요가 없습니다.
- 시작 메뉴를 열고 더 많은 공간을 즐기세요. PC나 파일 탐색기를 다시 시작할 필요가 없습니다.
Power Start Menu에는 Windows 11 사용자가 가장 많이 제기하는 불만 사항 중 하나를 해결하는 또 다른 훌륭한 기능이 있습니다. 모든 앱 목록에서 시작 메뉴를 열 수 있습니다. 이렇게 하려면 모든 앱 패널 옵션을 항상 표시 로 설정합니다 .
Windows 11의 시작 메뉴에서 권장 사항 비활성화
타사 앱을 사용하지 않고 Windows 11에서 “권장” 섹션을 제거할 수는 없지만 최소한 작게 만들거나 공백으로 만들 수는 있습니다. 방법은 다음과 같습니다.
- Win + I를 누르 거나 시작 메뉴를 마우스 오른쪽 버튼으로 클릭하고 설정을 선택하여 설정 앱을 엽니다 .
- 개인 설정 > 시작 으로 이동합니다 .
- 더 많은 핀 선택 — 이 옵션은 앱을 위한 더 많은 공간과 더 적은 추천을 제공합니다.
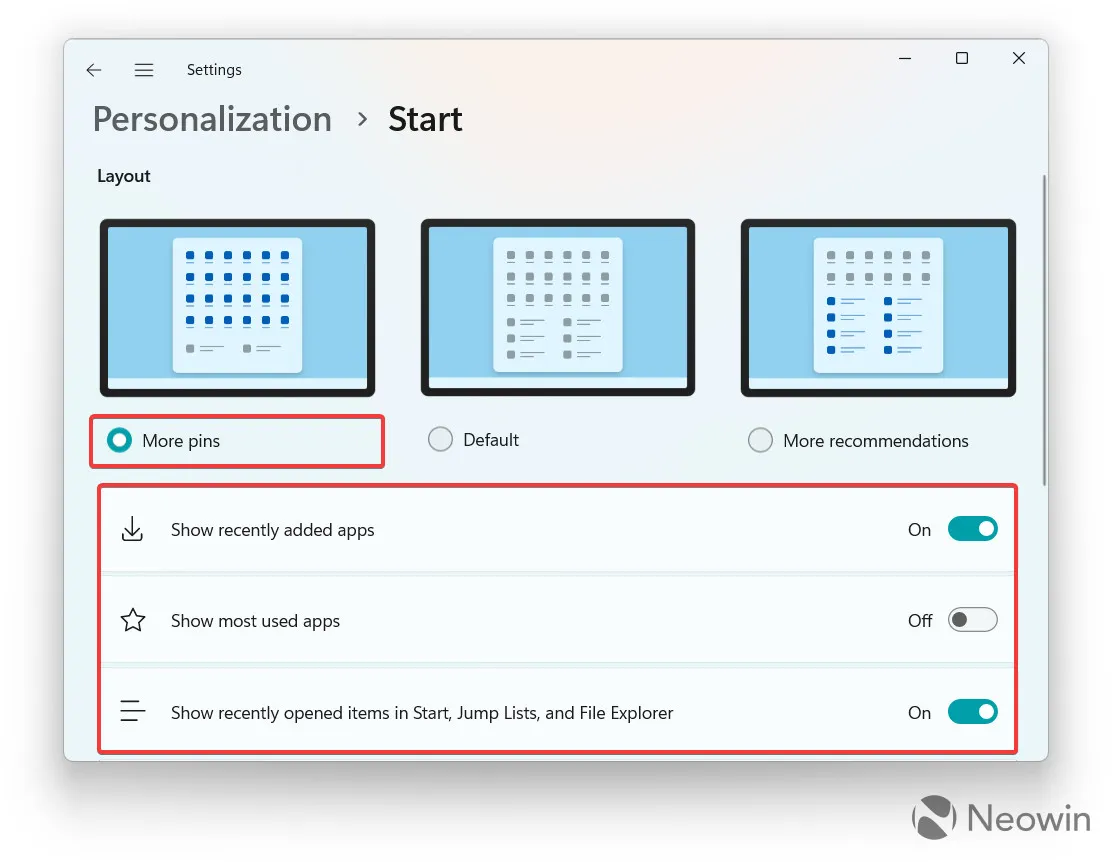
- 최근에 추가된 앱 표시 , 가장 많이 사용한 앱 표시 및 시작, 점프 목록 및 파일 탐색기에서 최근에 연 항목 표시 옵션을 끕니다. 후자는 점프 목록(작업 표시줄에서 고정되거나 실행 중인 앱을 마우스 오른쪽 버튼으로 클릭할 때 나타나는 메뉴)에서 최근 파일을 열지 못하게 합니다.

더 있습니다
물론 Power Start Menu가 논란이 되고 있는 Windows 11의 시작 메뉴를 수정하는 유일한 방법은 아닙니다. 재고 메뉴를 완전히 다른 메뉴로 대체하는 “무거운” 소프트웨어를 선택할 수도 있습니다. 예를 들어 Start11을 사용하면 Windows 7 또는 10 시대와 다른 레이아웃을 선택하고 수정할 수 있으며 StartAllBack은 견고하고 사용자 정의가 가능한 또 다른 대안입니다. 그러나 OS를 가능한 한 바닐라로 유지하려면 적어도 현재로서는 전원 시작 메뉴가 유일한 옵션인 것 같습니다.
면책조항: Neowin과 Stardock의 관계


답글 남기기