iPhone 또는 iPad의 PDF에서 암호를 제거하는 방법
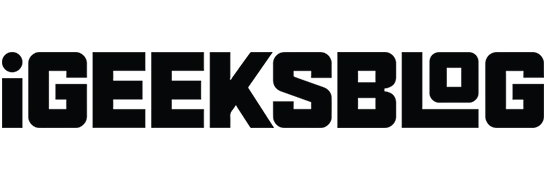
iPhone 또는 iPad에서 암호로 보호된 PDF 문서에 액세스하는 데 어려움을 겪고 있습니까? PDF 암호를 다루는 것은 중요한 비즈니스 보고서이든 개인 파일이든 번거로울 수 있습니다. 괜찮아요! 이 가이드에서는 iPhone 또는 iPad의 PDF 파일에서 암호를 제거하는 방법을 공유합니다.
- iPhone 또는 iPad에서 PDF 암호를 제거하는 방법
- 비밀번호를 모른 채 PDF 파일에서 비밀번호를 제거하는 방법
- iPhone 또는 iPad에서 PDF 비밀번호를 변경하는 방법
iPhone 또는 iPad에서 PDF 암호를 제거하는 방법
iPhone 또는 iPad에서 PDF를 쉽게 편집 할 수 있지만 PDF에서 암호 보호를 제거하는 기본 방법은 없습니다. 그러나 동일한 작업을 수행하는 Adobe Acrobat과 같은 타사 앱이 있습니다. 무료 PDF Element 앱을 사용하여 여기에서 단계를 보여 드리겠습니다.
- App Store에서 PDFElement를 설치하고 → 열기를 누릅니다 .
- 앱 사용을 시작하려면
동의를 탭하세요 .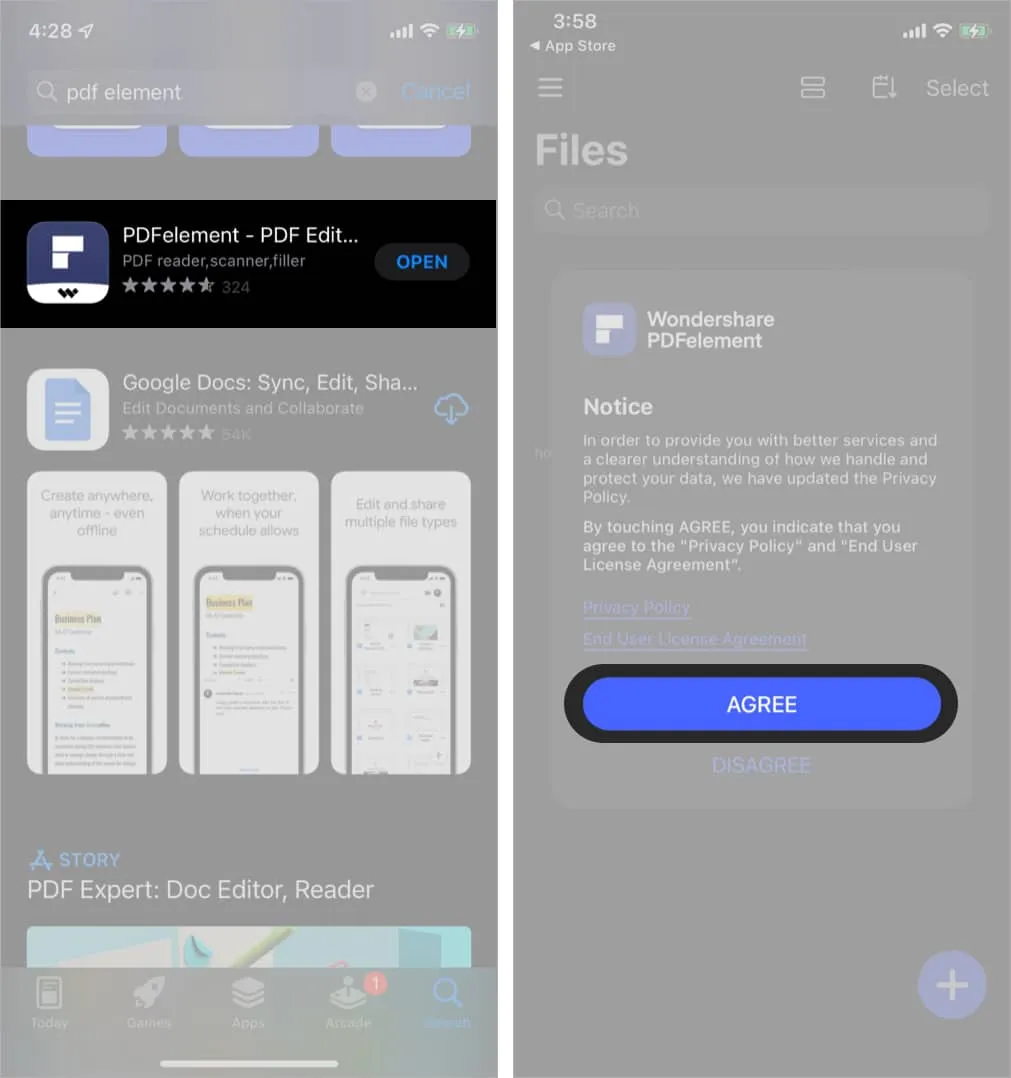
- 더하기(+) 아이콘을 탭하고 → PDF 파일을 가져올 방법을 선택합니다. 파일
앱 에서 PDF를 가져오기로 선택했습니다 .
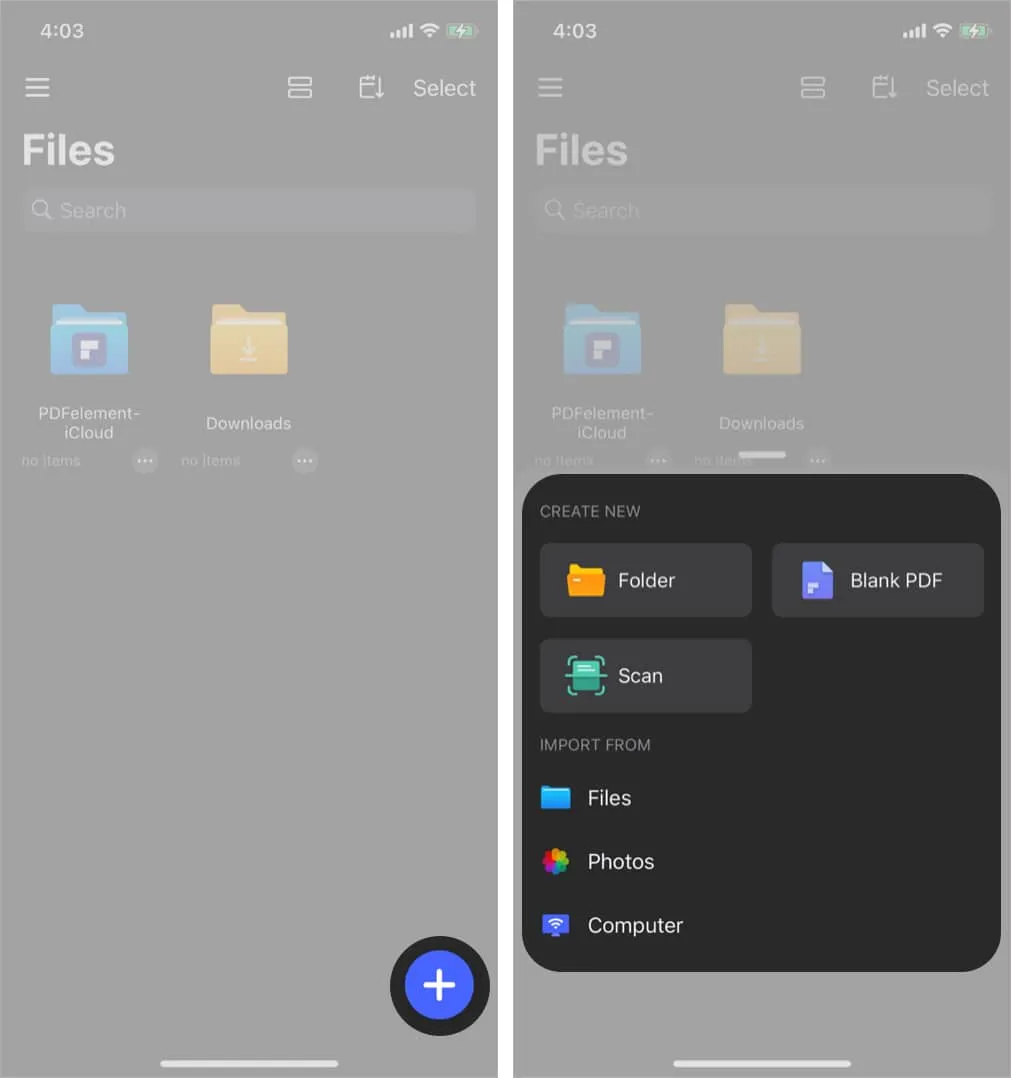
- PDF 파일 선택 → 비밀번호 입력 → 잠금 해제 누르기 .
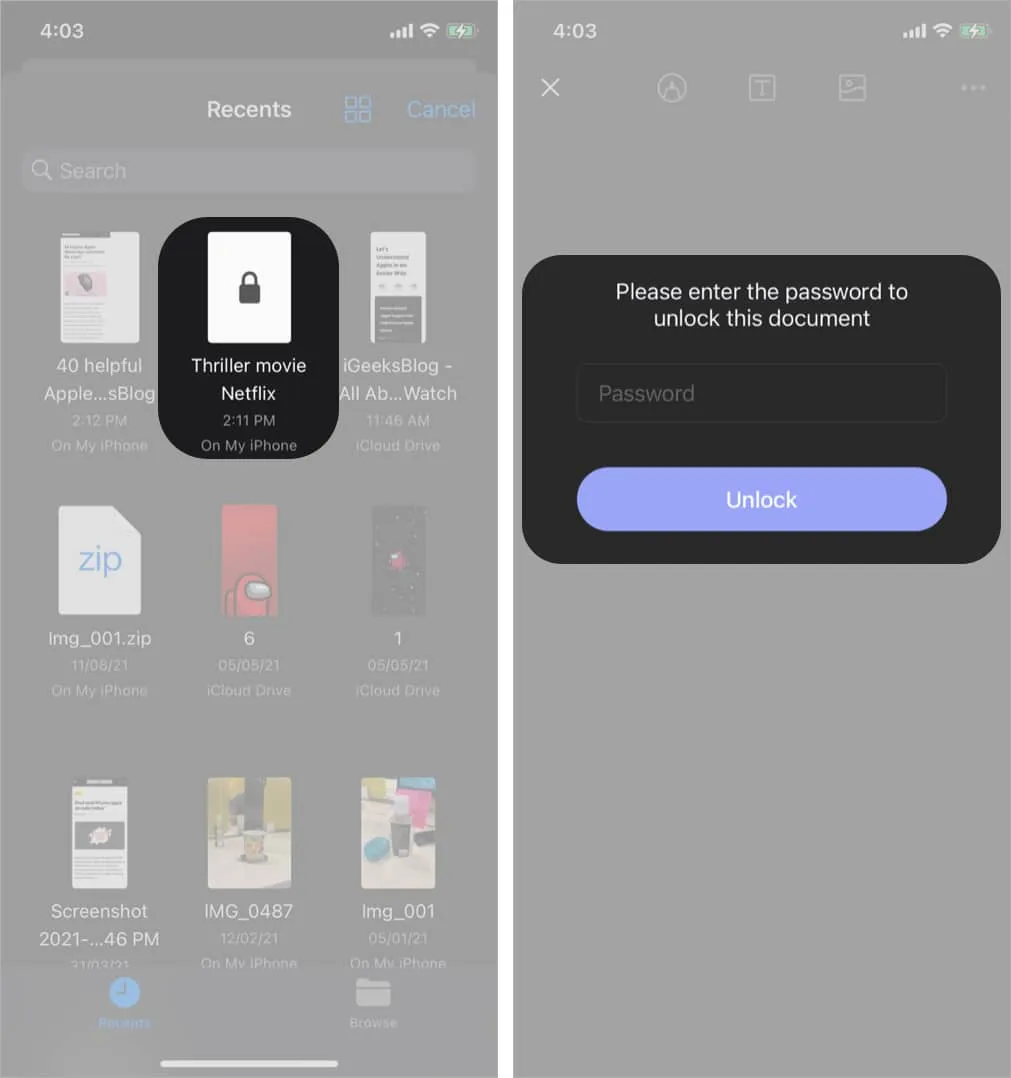
- 점 세 개 아이콘을 탭하고 → 비밀번호 삭제를 선택합니다.
암호가 성공적으로 제거되었다는 메시지가 표시됩니다.

잠금을 해제하려는 PDF 파일 암호를 모르십니까? 해결 방법이 있습니다! iPhone 또는 iPad에서 암호 없이 무료로 PDF 파일에서 암호를 제거하는 방법을 알아보겠습니다.
비밀번호를 모른 채 PDF 파일에서 비밀번호를 제거하는 방법
iLovePDF 앱을 사용하면 암호로 보호된 PDF를 무료로 제거할 수 있지만 매일 3개의 PDF 파일만 잠금 해제할 수 있습니다. 가장 좋은 점은 광고를 미리 표시하지 않는다는 것입니다.
- iLovePDF 다운로드 → 열기 누르기 .
- 도구 → PDF 잠금 해제 선택을 누릅니다 .
- 더하기(+) 아이콘 → 파일 선택 을 누릅니다 .
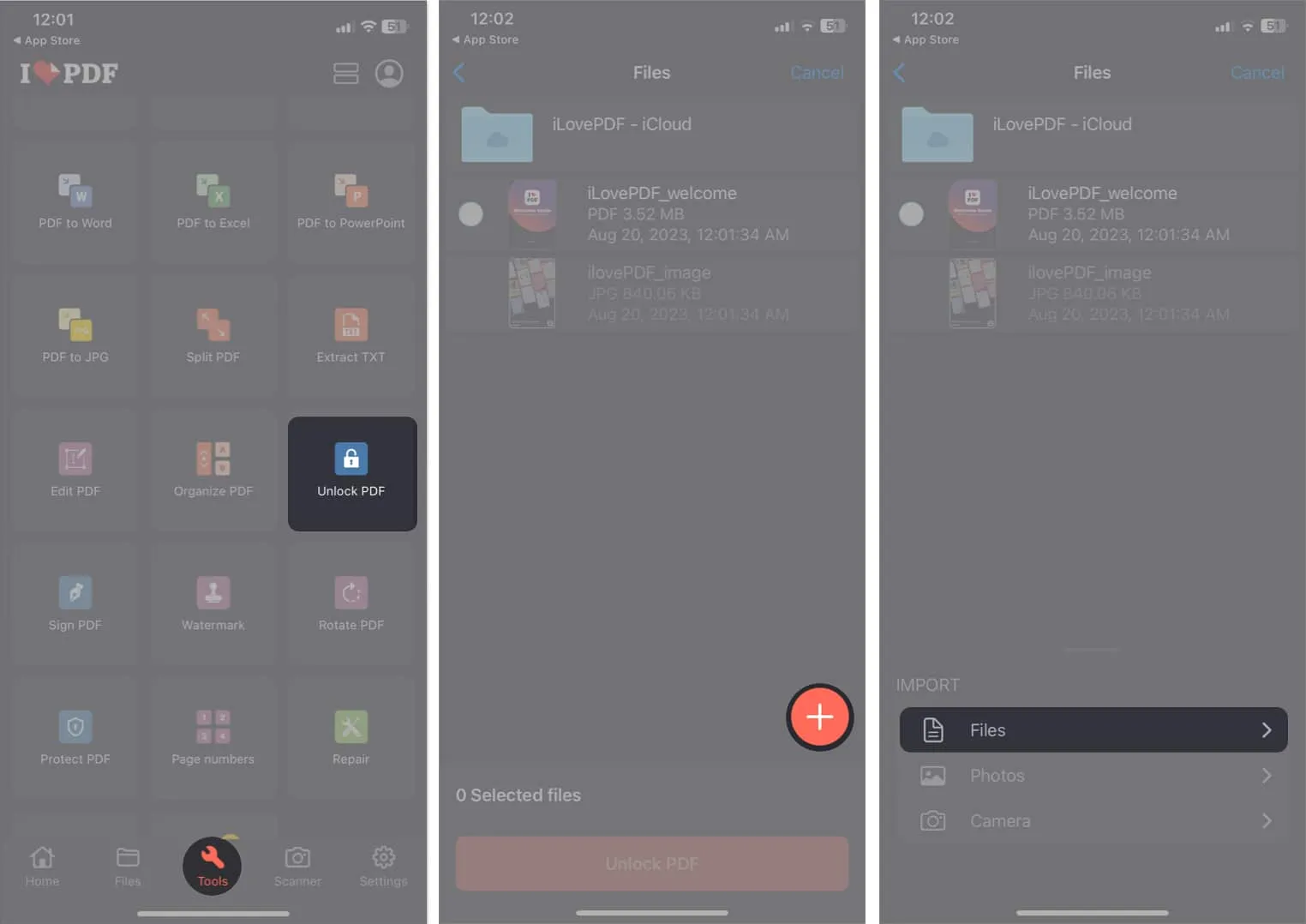
- PDF 파일 선택 → 열기 를 탭합니다 .
- PDF 선택 → PDF 잠금해제 누르기 .
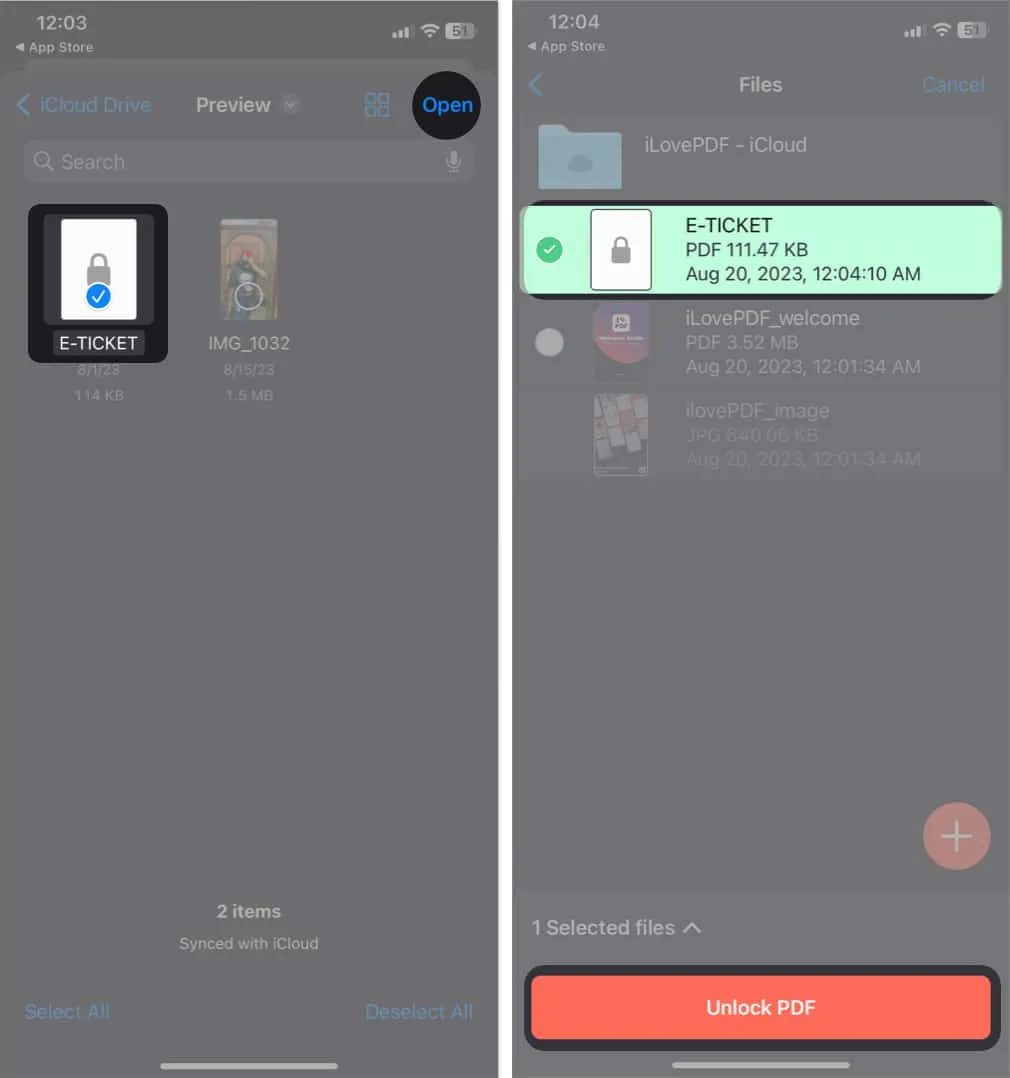
- 파일로 이동 → [ PDF 이름]-잠금해제 를 누릅니다 .
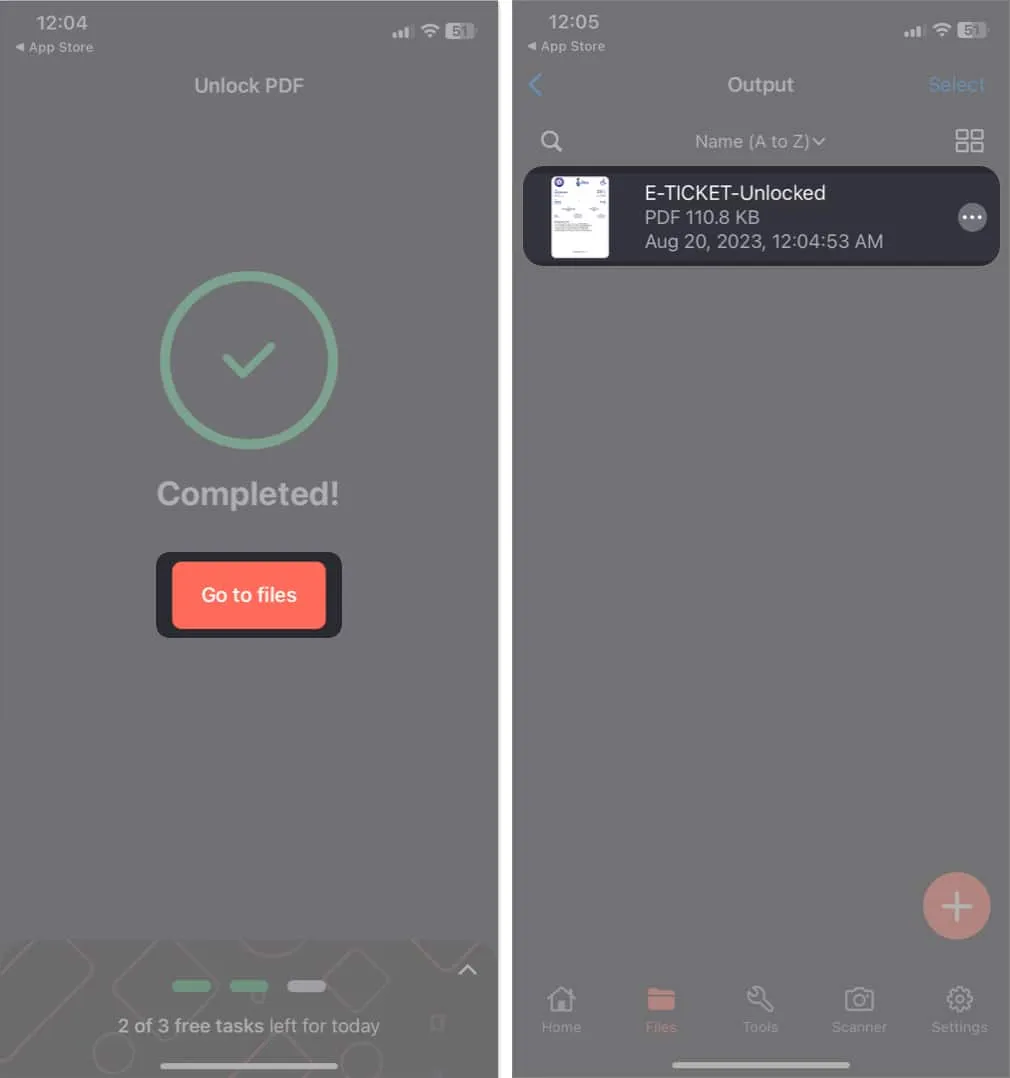
iPhone 또는 iPad에서 PDF 비밀번호를 변경하는 방법
중요한 PDF를 취약한 상태로 두는 것이 싫다면 암호를 기억할 수 있는 것으로 변경할 수 있습니다. 다른 사람이 PDF를 열지 못하게 하면서 PDF에 계속 액세스할 수 있도록 도와줍니다.
- 위에서 언급한 대로 PDF 요소에서 PDF를 엽니다 .
- 세 개의 점 아이콘을 탭하고 → 비밀번호 변경을 선택합니다 .
- 새 비밀번호를 입력하고 → 변경을 누르세요 .
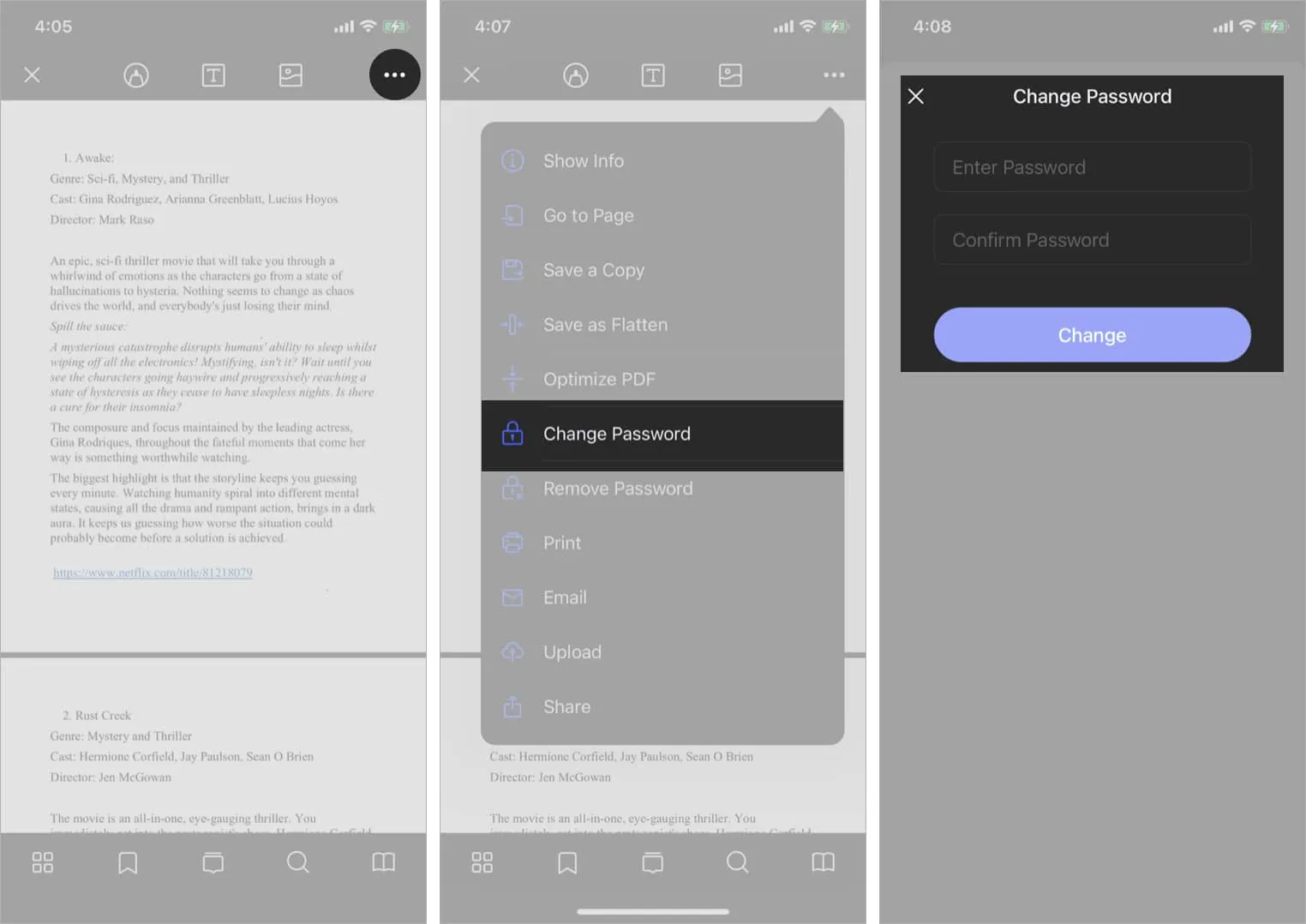
마무리…


답글 남기기