PowerPoint에서 메모를 제거하는 방법
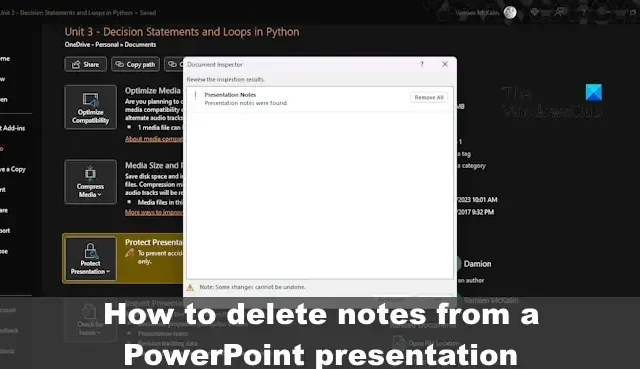
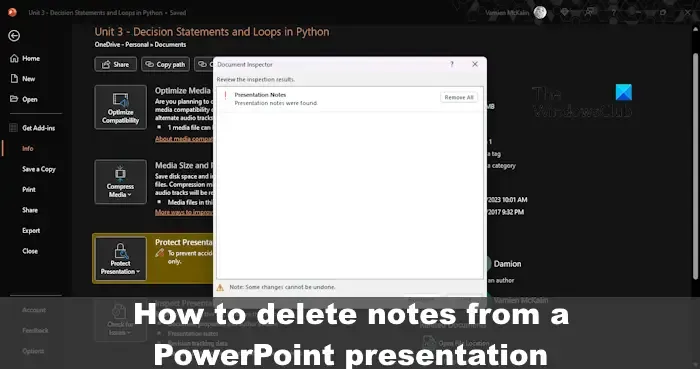
이제 사람이 슬라이드에서 메모를 삭제하려는 이유는 다양할 수 있습니다. 예를 들어, PowerPoint를 다른 사람과 공유하려는 경우 추가된 메모를 다른 사람이 보는 것을 원하지 않을 수 있으며 이는 많은 의미가 있습니다.
PowerPoint에서 메모를 제거하는 방법
이제 PowerPoint의 하나, 여러 또는 모든 슬라이드에서 메모를 제거하는 방법을 살펴보겠습니다.
단일 PowerPoint 슬라이드에서 노트 삭제
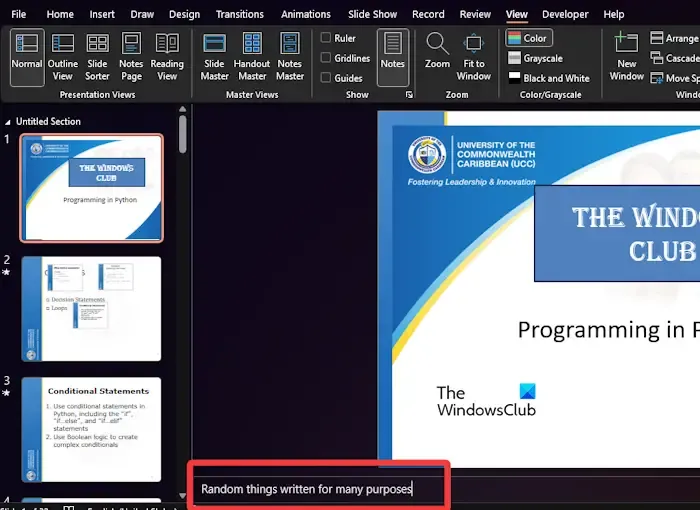
PowerPoint에서 한 슬라이드의 메모를 삭제하고 싶다면 이 방법이 가장 쉬운 방법이므로 운이 좋을 것입니다.
- Microsoft PowerPoint 응용 프로그램을 엽니다.
- 거기에서 관련 프리젠테이션을 시작하세요.
- 보기 탭을 클릭한 다음 리본에서 메모를 찾아 선택합니다.
- 페이지 하단을 살펴보고 메모 상자 안의 텍스트를 강조표시하세요.
- 백스페이스 키를 누르면 메모가 완전히 제거됩니다.
다른 슬라이드 에 대해 차례로 이 작업을 수행할 수 있습니다 .
모든 PowerPoint 슬라이드에서 노트 삭제
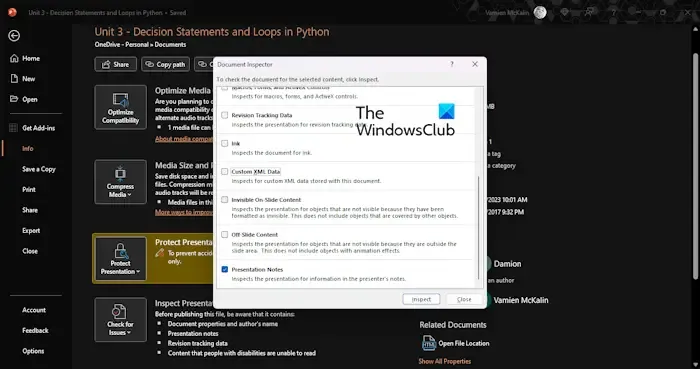
여러 PowerPoint 슬라이드에 메모가 있는 경우 슬라이드를 하나씩 삭제하는 것은 권장하지 않습니다. 이 작업을 완료하려면 많은 작업과 시간이 필요하므로 이를 염두에 두고 단일 슬라이드 이상에서 노트를 제거하는 가장 쉬운 방법에 대해 이야기해 보겠습니다.
- PowerPoint 내에서 필요한 프레젠테이션을 엽니다.
- 그런 다음 파일 을 클릭 한 다음 정보 버튼을 선택하세요.
- 문제 확인을 찾아 클릭하세요.
- 드롭다운 메뉴에서 문서 검사를 선택합니다.
- 문서 검사 도구를 사용하여 변경한 내용은 되돌릴 수 없으므로 프레젠테이션 사본이 만들어졌는지 확인하세요.
- 이제 문서 검사를 클릭한 후 예 버튼이 나타나면 선택하세요.
- 바로 문서 검사기 창이 나타납니다.
- 프레젠테이션 노트 체크박스 만 선택하세요 .
- 그런 다음 검사 버튼을 클릭하고 프레젠테이션 노트 옆에 있는 모두 제거 버튼을 사용하여 동일한 작업을 수행합니다 .
- 창을 닫으세요 .
그게 다야. 프레젠테이션 내의 각 슬라이드에 있는 모든 메모가 사라졌습니다.
PowerPoint에서 발표자 메모를 편집하려면 어떻게 하나요?
메모가 숨겨져 있는 경우 PowerPoint 오른쪽 하단 섹션을 통해 옵션에 있는 메모 버튼을 클릭하세요. 그래도 문제가 해결되지 않으면 메모 보기에서 메모를 편집해야 합니다. 보기 탭을 클릭한 다음 리본에서 노트 페이지를 선택하세요.
PowerPoint에 포함된 텍스트를 제거하려면 어떻게 하나요?
PowerPint에 포함된 텍스트를 제거하려면 파일 탭을 클릭한 다음 옵션을 선택하세요. 이 프레젠테이션을 공유할 때 충실도 유지 섹션에서 파일을 통해 글꼴 포함 확인란을 비활성화합니다.


답글 남기기