Photoshop에서 안경의 눈부심을 제거하는 방법

Photoshop은 Adobe의 유명하고 잘 사용되는 그래픽 소프트웨어입니다. Photoshop은 다른 것들과 함께 사진 조작 및 사진 수정에 사용됩니다. 때때로 다양한 결함에 대해 사진을 수정하는 방법을 찾아야 할 수도 있습니다. Photoshop에서 눈부심을 줄이거나 제거하는 방법을 배우는 것은 가치가 있습니다. 눈부심은 사진의 피사체가 빛을 반사하는 물체에 너무 가까이 있기 때문에 발생할 수 있습니다. 빛이 사진의 세부 사항을 숨길 수 있습니다.
Photoshop에서 안경의 눈부심을 제거하는 방법
눈부심은 사진의 세부 사항을 숨길 수 있으므로 줄여야 합니다. 사진을 다시 찍을 수 없다면 Photoshop을 사용하여 눈부심을 줄이는 것이 차선책입니다. Photoshop을 사용하여 눈부심을 줄이거나 제거하려면 다음 단계를 따르십시오.
- Photoshop에서 이미지 열기
- 이미지 복제
- 그림자/하이라이트 조정
- 조정된 이미지 복제
- 혼합 모드 변경
- 레이어 병합
- 병합된 이미지에서 그림자/하이라이트 조정
1] Photoshop에서 이미지 열기
Adobe Photoshop 으로 열기 (버전 번호) 파일 열기 Ctrl + O 열기
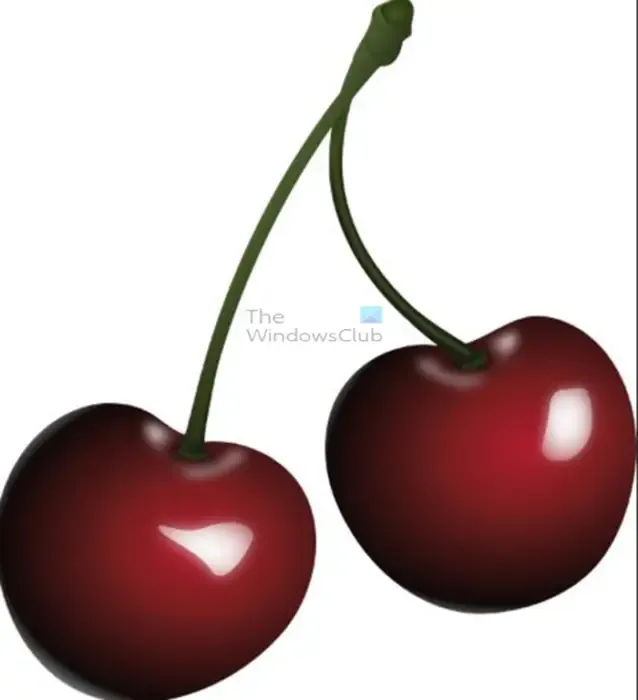
이것은 시연을 위해 기사에서 사용될 이미지입니다. 이미지가 반짝 반짝 빛나고 있습니다. 어떻게 변경할 수 있는지 봅시다.
2] 이미지 복제
여기서 Photoshop에서 이미지를 복제합니다. 이 단계는 실수가 있는 경우 사용할 수 없게 만들 수 있는 편집으로부터 원본 이미지를 보호합니다. 이미지를 복제하려면 레이어 패널로 이동하고 이미지 레이어를 마우스 오른쪽 버튼으로 클릭하고 레이어 복제를 선택합니다. 이미지가 복제된 다음 복제본이 원본 위에 배치됩니다. 레이어 패널에서 이미지를 클릭한 다음 레이어 패널 하단에 있는 새 레이어 만들기 아이콘으로 드래그하여 이미지를 복제할 수도 있습니다. 아이콘 위로 이미지를 드래그하면 이미지를 놓습니다. 이렇게 하면 이미지 사본이 만들어지고 레이어 패널에서 원본 위에 배치됩니다. 이미지를 복제하는 또 다른 방법은 이미지를 선택하고 상단 메뉴 표시줄로 이동한 다음 레이어를 누른 다음 레이어 복제를 누르는 것입니다. 나중에 복제 옵션 상자가 나타납니다.좋아 . Ctrl + J 를 눌러 이미지를 복제 할 수도 있습니다 .
3] 그림자/하이라이트 조정
이 단계에서는 그림자와 하이라이트를 조정하여 이미지의 눈부심을 줄입니다.
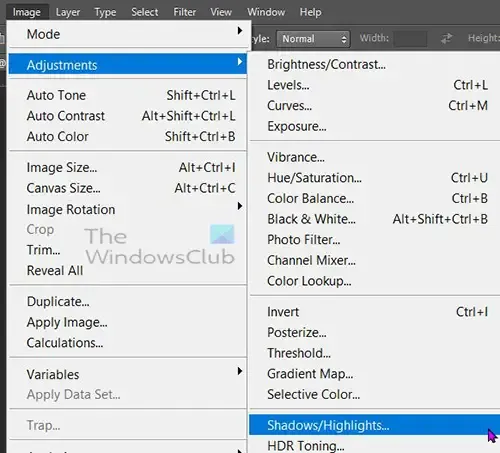
그림자/하이라이트를 조정하려면 복제본을 선택한 다음 상단 메뉴 표시줄로 이동하고 이미지 , 조정 , 그림자/하이라이트 를 차례로 클릭 합니다.

그림자/하이라이트 옵션 창이 열리고 이미지가 자동으로 조정되는 것을 볼 수 있습니다. 표시되는 범주는 그림자이며 해당 그룹의 일부로 양 및 하이라이트 슬라이더가 있습니다.
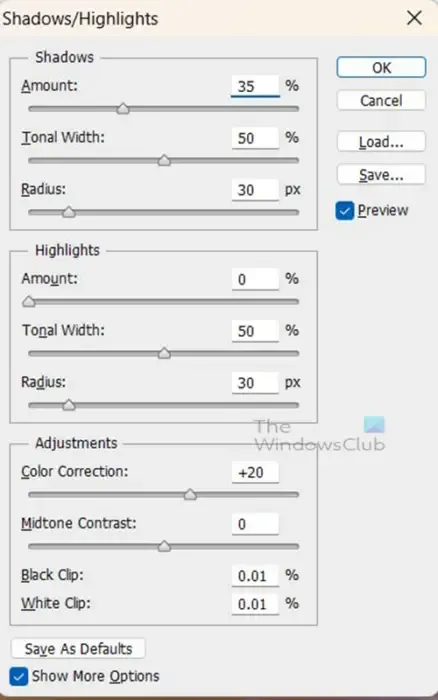
사용 가능한 더 많은 옵션을 보려면 더 많은 옵션 표시 확인란을 클릭 하십시오. 그림자/하이라이트 옵션 창이 확장되어 더 많은 범주가 표시됩니다. 세 가지 범주는 Shadow , Highlights 및 Adjustments 입니다. 하이라이트 범주에는 양 , 색조 너비 및 반경 슬라이더 가 있습니다. 다음 범주는 양 , 색조 너비 및 반경 슬라이더 가 있는 하이라이트 입니다 . 마지막 범주는 조정 이며 색상 보정 , 중간톤 대비 가 있습니다.슬라이더 검정 클립 및 흰색 클립 값 상자.
옵션 창에서 이미지를 만들 때 이미지의 실시간 변경 사항을 볼 수 있도록 미리보기 옵션이 선택되어 있는지 확인하십시오 .
그림자/하이라이트에서 변경한 사항은 다른 이미지에 다르게 영향을 미칩니다. 눈부심의 수준이 다르고 색상이 다릅니다. 즉, 조정할 때 이미지를 확인해야 합니다.
그런 다음 이미지를 만족스럽게 보이게 하는 값에서 멈출 수 있습니다. 확인 을 클릭 하여 변경 사항을 수락하거나 취소 를 클릭하여 변경 사항을 유지하지 않고 닫습니다.
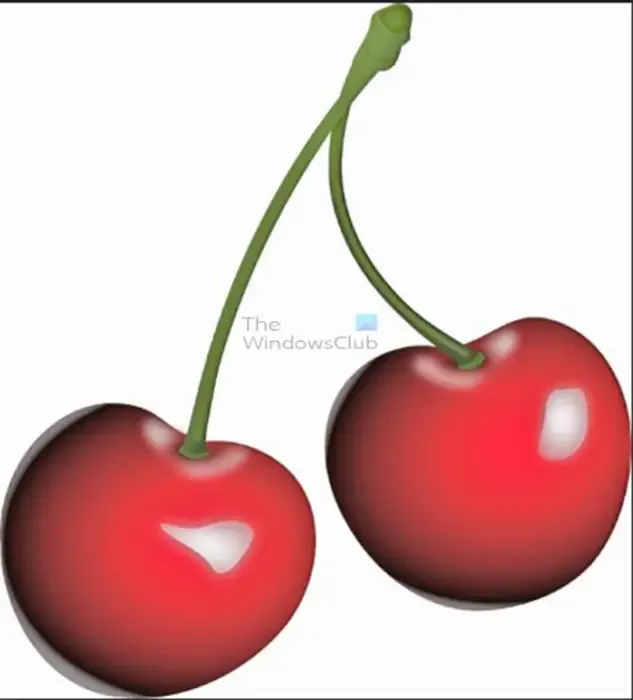
첫 번째 그림자/하이라이트 조정 후의 이미지입니다.
4] 조정된 이미지 복제
이 단계에서는 Shadows/Highlights 조정이 수행된 이미지를 복제해야 합니다. 이미지를 클릭하고 Ctrl + J 를 눌러 이미지 를 복제합니다. 즉, 레이어 패널에는 원본 이미지, 조정이 완료된 사본, 복제본의 복제본 등 세 개의 이미지가 있습니다.
5] 혼합 모드 변경
이 단계에서는 두 번째 복제본(조정이 완료된 이미지의 복제본)의 혼합 모드를 변경합니다. 블렌딩 모드를 변경하려면 레이어 패널에서 이미지를 클릭한 다음 Normal 이 보이는 레이어 패널 상단의 드롭다운 버튼을 클릭합니다 . 드롭다운 메뉴가 나타나면 오버레이 를 클릭 합니다.

이미지가 즉시 변경되는 것을 볼 수 있습니다. 오버레이가 하는 일은 아래 이미지가 보이도록 하는 것입니다.
6] 레이어 병합
이 단계에서는 레이어가 하나로 결합됩니다. 이미지를 병합하려면 병합하려는 모든 레이어를 선택하고 마우스 오른쪽 버튼을 클릭한 다음 이미지 병합 을 선택합니다 . 이미지가 하나의 이미지로 결합됩니다.
7] 병합된 이미지의 그림자/하이라이트 조정
레이어가 하나의 이미지로 병합되었으므로 결합된 이미지에서 그림자/하이라이트를 실행할 차례입니다. 레이어 패널에서 이미지를 선택한 다음 이미지, 조정, 그림자/하이라이트로 이동합니다. 그런 다음 그림자/하이라이트 옵션 창에서 조정합니다.

이미지에 적용된 변경 사항을 확인한 다음 결과에 만족하면 확인을 누릅니다.
오버레이 색상 모드는 Photoshop에서 무엇을 합니까?
오버레이 색상 모드는 이미지의 어두운 부분은 더 어둡게, 이미지의 밝은 부분은 더 밝게 보이게 합니다. 다른 이미지 위에 이미지를 묶은 다음 상단 이미지의 색상 모드를 오버레이로 변경합니다. 그런 다음 두 이미지의 속성을 결합합니다. 그런 다음 레이어를 병합하여 효과를 하나의 이미지로 결합할 수 있습니다.
레이어를 평평하게 해야 하는 이유는 무엇입니까?
레이어를 병합하여 하나의 이미지로 결합하는 것이 중요합니다. 레이어는 투명한 유리 캔버스 위에 다른 레이어를 겹쳐 놓은 것과 같습니다. 이미지와 효과를 서로 작업하면서. 병합할 때 레이어를 해당 이미지 및 효과와 결합합니다. 그런 다음 하나의 이미지가 되고 더 작은 파일로 결합됩니다. 레이어가 병합되면 더 이상 개별적으로 편집할 수 없습니다. 즉, 개별 레이어에 적용해야 하는 모든 변경 사항은 병합하기 전에 수행해야 합니다.


답글 남기기