Excel에서 암호화를 제거하는 방법 [가장 빠른 방법]
![Excel에서 암호화를 제거하는 방법 [가장 빠른 방법]](https://cdn.thewindowsclub.blog/wp-content/uploads/2023/07/windows-11-encryption-640x375.webp)
Excel을 사용하면 데이터를 암호화하고 올바른 암호 없이 무단 액세스를 방지하여 금융 또는 개인 정보와 같은 중요한 데이터를 보호할 수 있습니다. 그러나 Excel에서 암호화를 제거하는 방법을 아는 것이 유용한 경우가 있습니다.
Excel에서 암호화를 제거해야 하는 이유는 무엇입니까?
암호화는 매우 중요한 용도로 사용되지만 다음과 같은 이유로 암호화를 제거해야 할 수 있습니다.
- 워크시트의 암호를 잊어버렸습니다.
- 암호를 모르는 사람이 워크시트에 액세스해야 합니다.
- 파일에 특정 변경 사항을 적용해야 합니다.
자격 증명을 잊은 경우 강력한 소프트웨어를 사용하여 Microsoft Excel 암호를 복구하는 것이 좋습니다 .
암호화된 Excel 파일의 잠금을 해제하려면 어떻게 해야 합니까?
암호를 사용하여 Excel에서 암호화를 어떻게 제거합니까?
1. VBA 보호 해제 스크립트 사용
- Excel 시트를 시작하고 Alt+ 를 누릅니다 F11.
- 삽입 메뉴를 클릭 하고 모듈을 선택합니다.
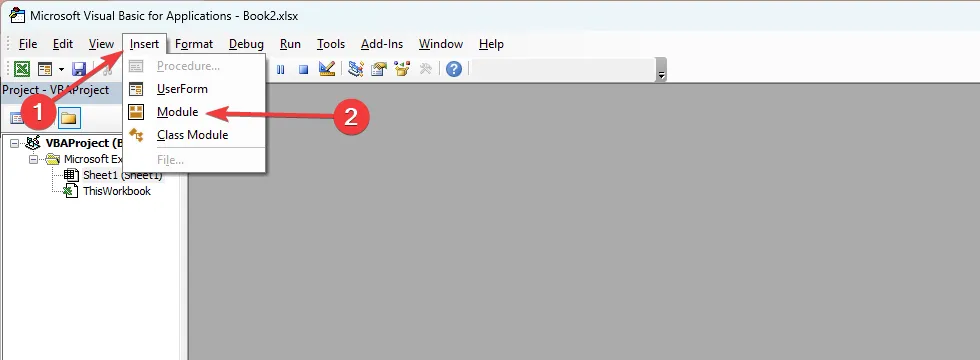
- your_password_here를 시트를 암호화하는 데 사용된 암호로 대체하여 아래 스크립트를 입력합니다 .
Sub RemoveEncryption()
Dim password As String
password = "your_password_here"' Replace "your_password_here"with the actual passwordOn Error Resume Next
ActiveSheet.Unprotect password
On Error GoTo 0If ActiveSheet.ProtectContents = False Then
MsgBox "Encryption removed successfully!"
Else
MsgBox "Failed to remove encryption. Please check the password."
End If
End Sub - 실행 아이콘을 클릭합니다 .
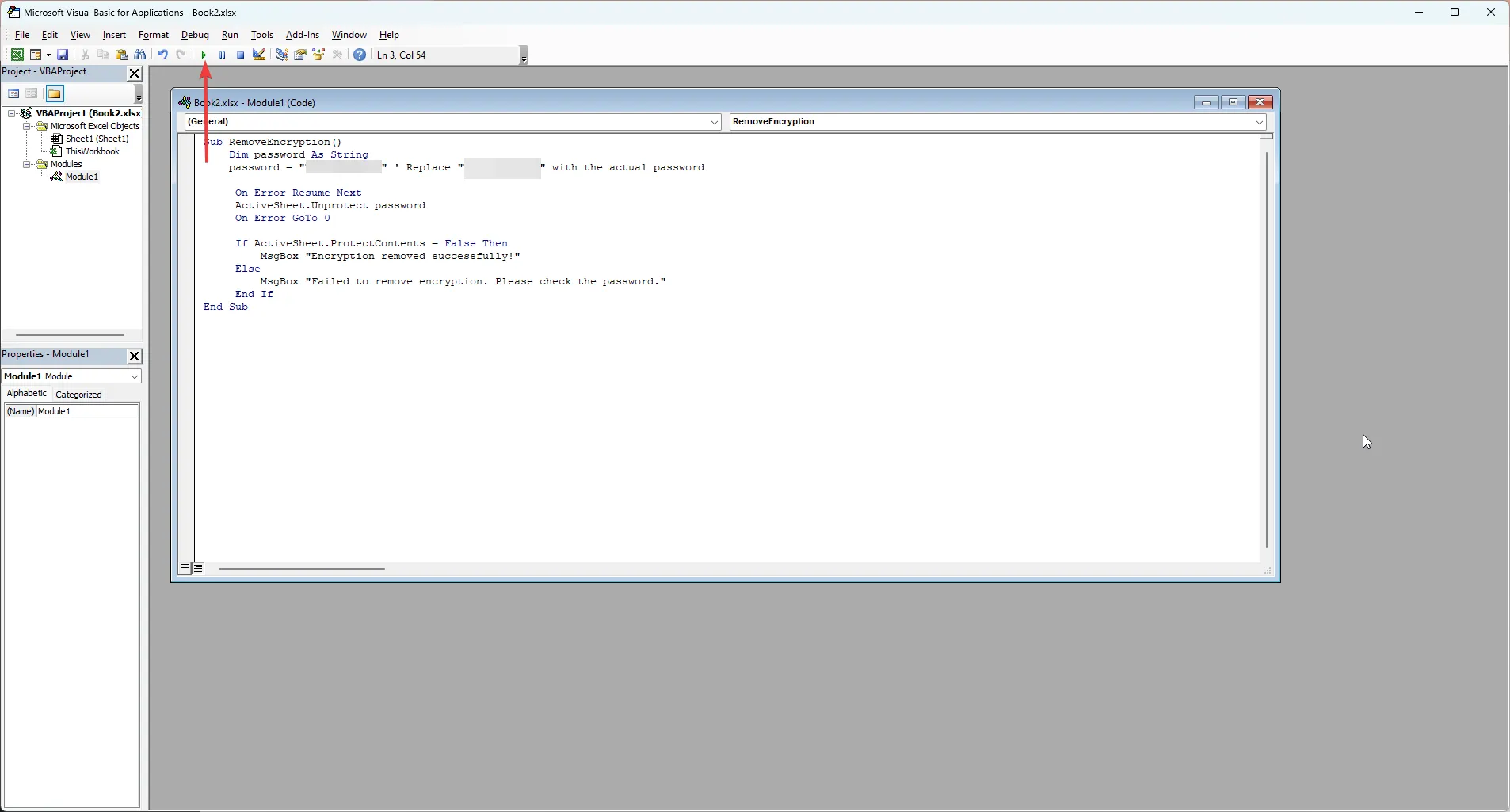
- 암호화가 성공적으로 제거되었다는 메시지가 표시되어야 합니다 .
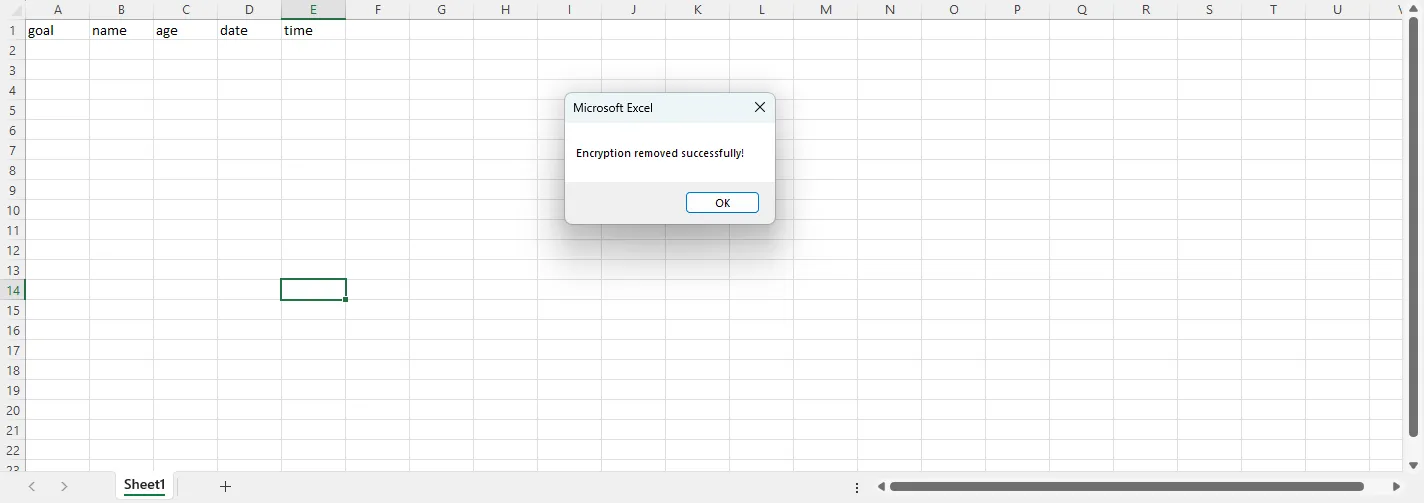
2. 통합 문서 보호 옵션 사용
- Excel 시트를 시작하고 프롬프트가 표시되면 암호를 입력하고 확인을 누르십시오 .
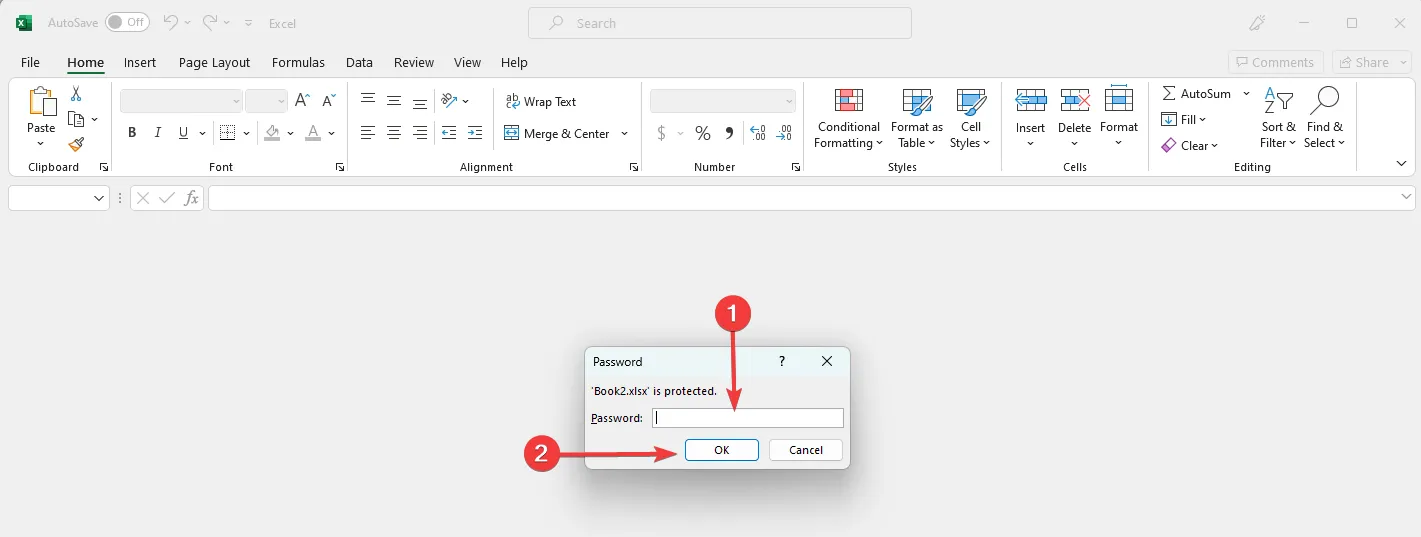
- 파일을 클릭한 다음 정보를 클릭합니다 .
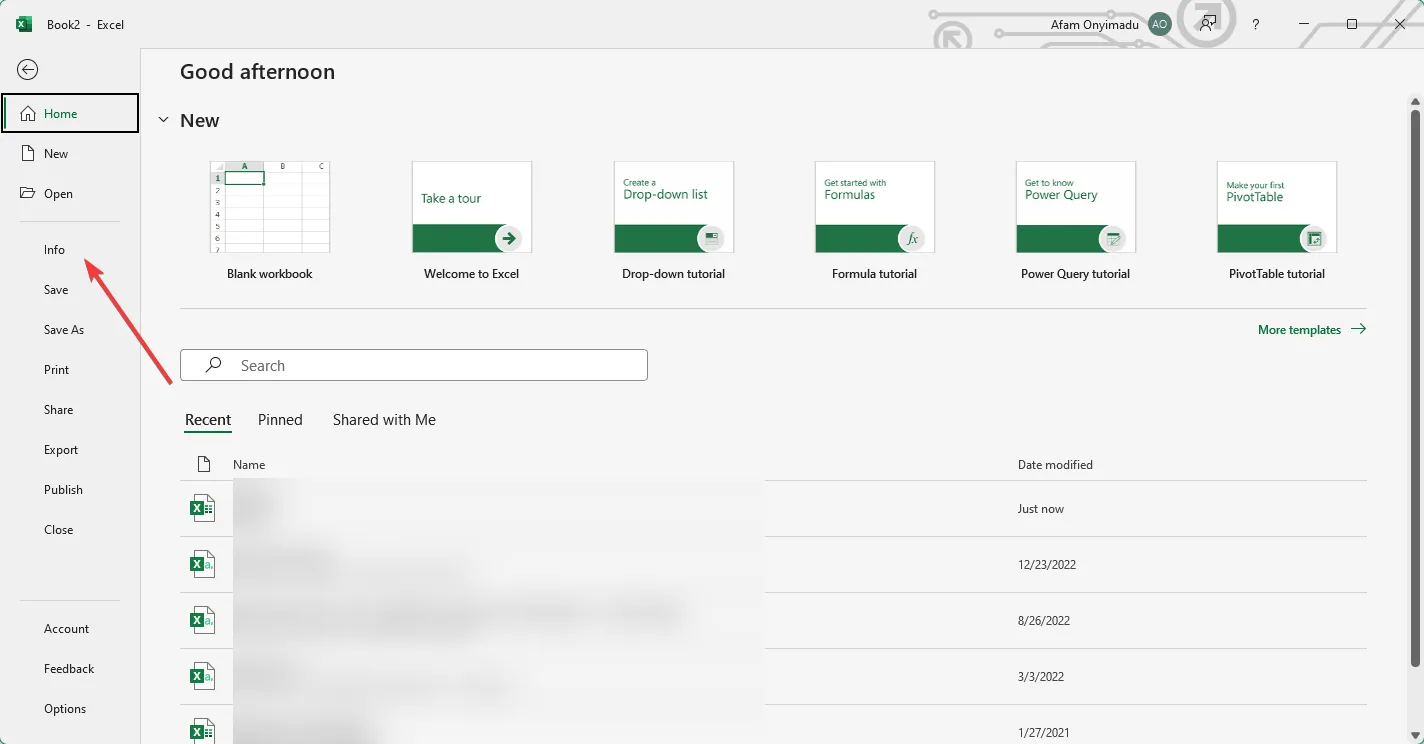
- 통합 문서 보호를 확장 하고 암호로 암호화를 클릭합니다.
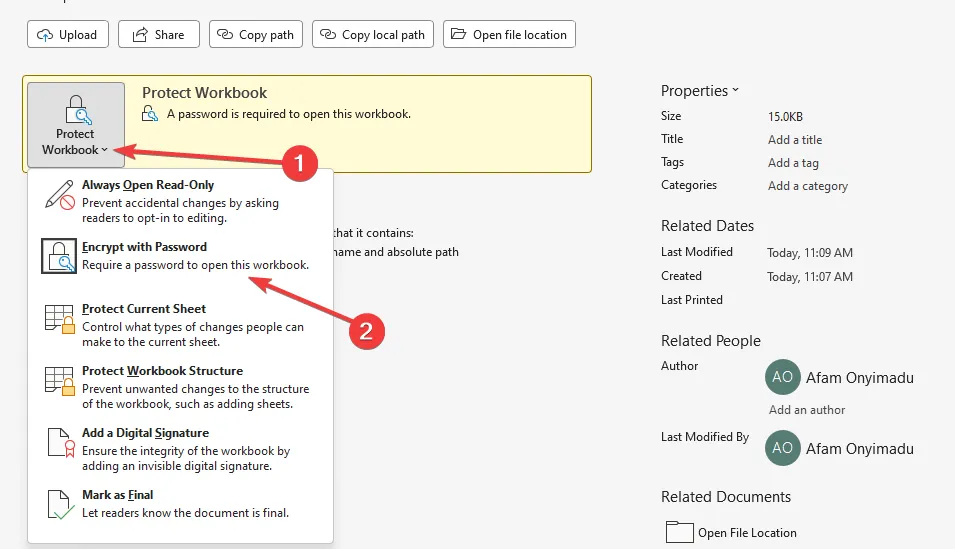
- 마지막으로 비밀번호를 삭제합니다.
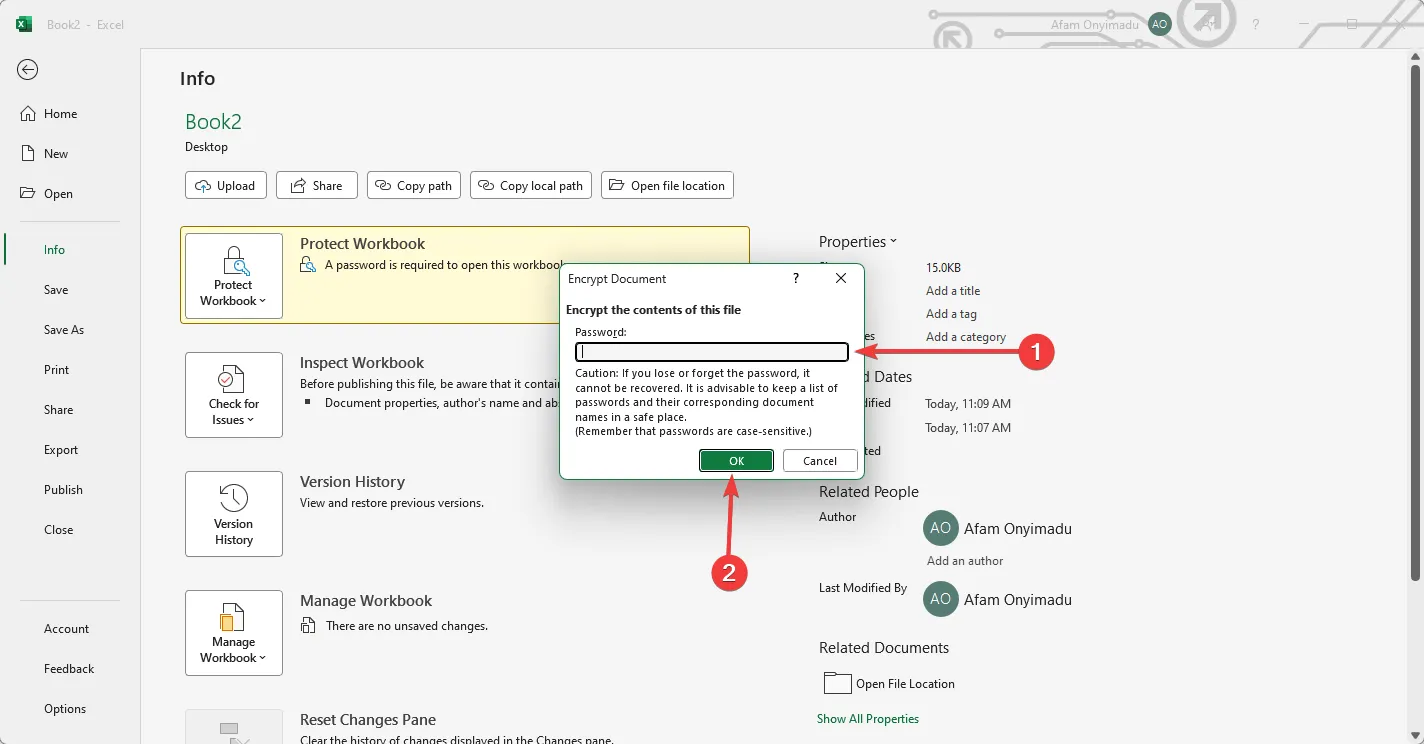
- 확인 을 클릭하면 암호화가 성공적으로 제거되었을 것입니다.
암호 없이 Excel에서 암호화를 어떻게 제거합니까?
VBA 스크립트 사용
- Excel 시트를 시작하고 Alt+ 를 누릅니다 F11.
- 삽입 메뉴를 클릭 하고 모듈을 선택합니다.
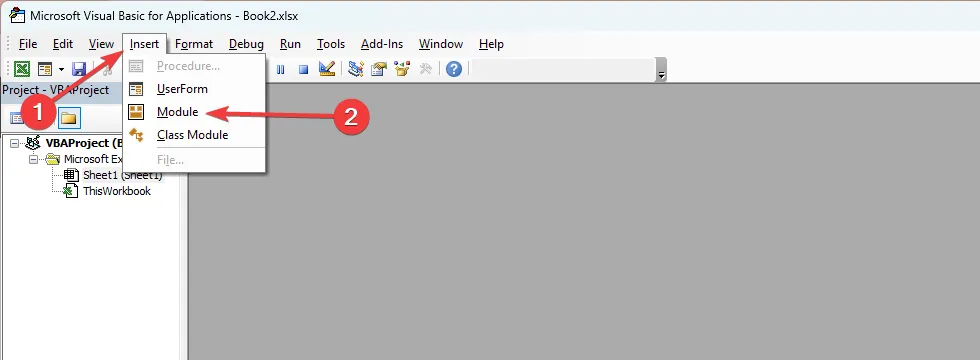
- 아래 스크립트를 입력하고 실행 아이콘을 누르십시오.
Sub PasswordBreaker()
Dim i As Integer, j As Integer, k As Integer
Dim l As Integer, m As Integer, n As Integer
Dim i1 As Integer, i2 As Integer, i3 As Integer
Dim i4 As Integer, i5 As Integer, i6 As Integer
On Error Resume Next
For i = 65 To 66: For j = 65 To 66: For k = 65 To 66
For l = 65 To 66: For m = 65 To 66: For i1 = 65 To 66
For i2 = 65 To 66: For i3 = 65 To 66: For i4 = 65 To 66
For i5 = 65 To 66: For i6 = 65 To 66: For n = 32 To 126
ActiveSheet.Unprotect Chr(i) & Chr(j) & Chr(k) & _
Chr(l) & Chr(m) & Chr(i1) & Chr(i2) & Chr(i3) & _
Chr(i4) & Chr(i5) & Chr(i6) & Chr(n)
If ActiveSheet.ProtectContents = False Then
MsgBox "One usable password is "& Chr(i) & Chr(j) & _
Chr(k) & Chr(l) & Chr(m) & Chr(i1) & Chr(i2) & _
Chr(i3) & Chr(i4) & Chr(i5) & Chr(i6) & Chr(n)
Exit Sub
End If
Next: Next: Next: Next: Next: Next
Next: Next: Next: Next: Next: Next
End Sub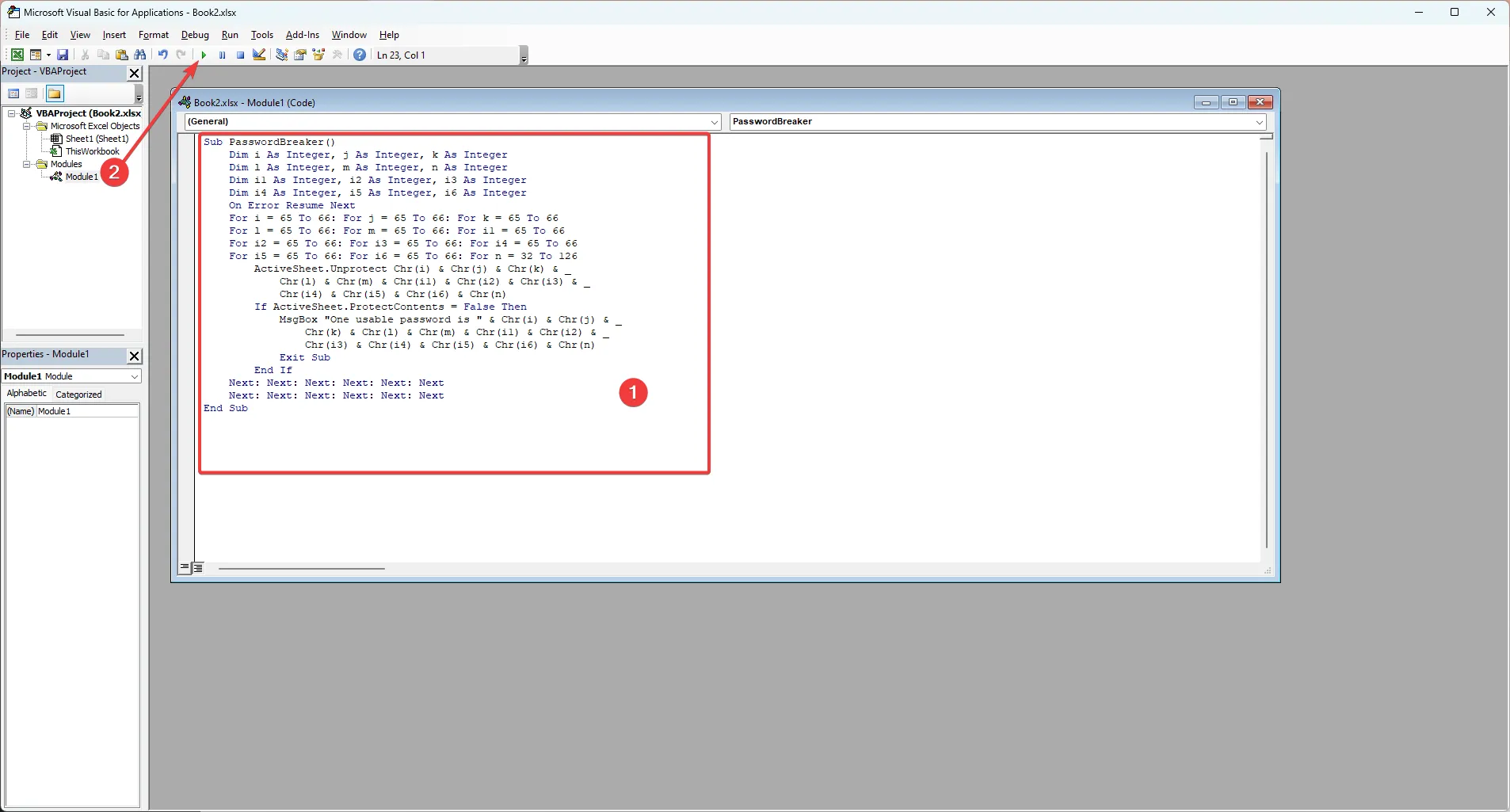
- 확인을 클릭하여 Excel 시트에서 암호화를 성공적으로 제거했는지 확인합니다.
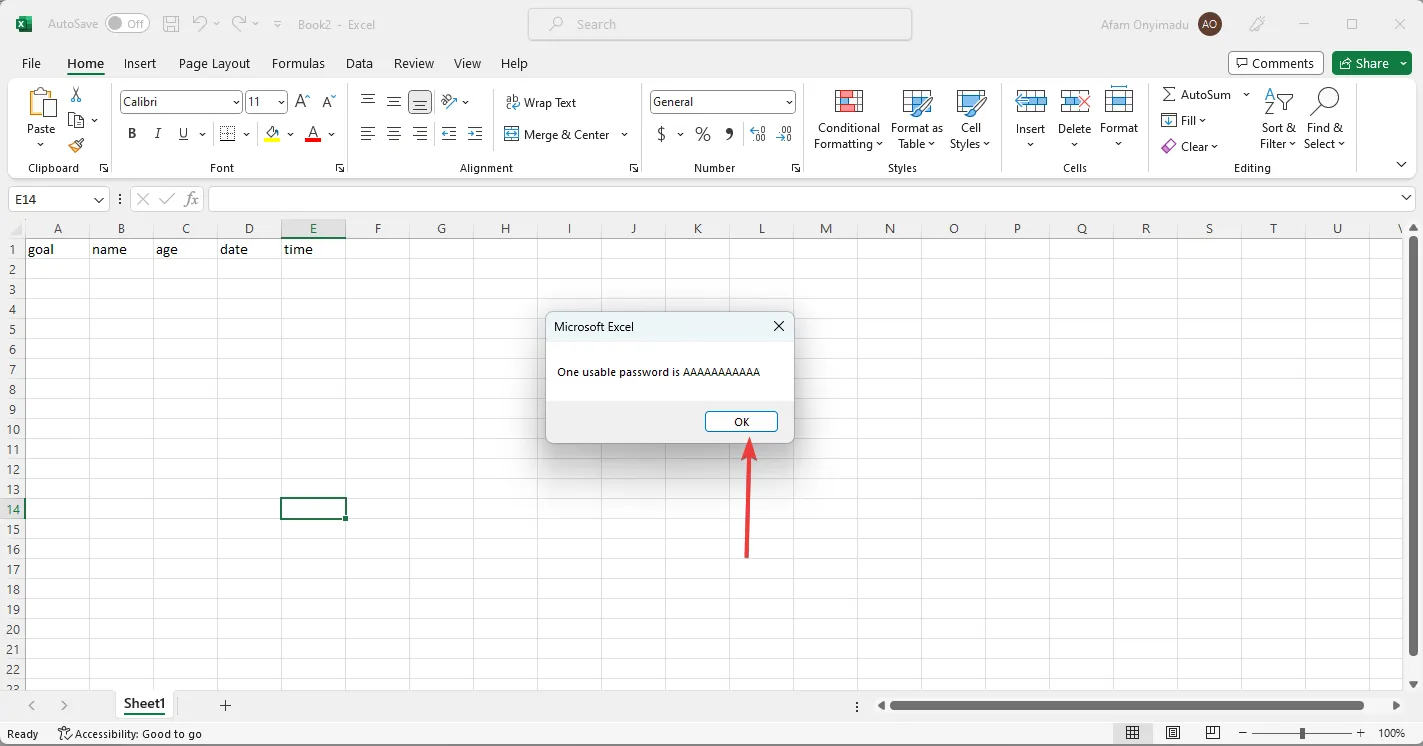
이제 Excel에서 암호화를 제거하는 방법을 포괄적으로 다루었습니다. 이 가이드의 솔루션은 어떤 단계도 건너뛰지 않는다면 쉽게 따라할 수 있습니다.
마지막으로 의견 섹션에서 가장 마음에 드는 솔루션을 주저하지 말고 알려주십시오.


답글 남기기