중복된 Windows 방화벽 규칙을 제거하는 방법
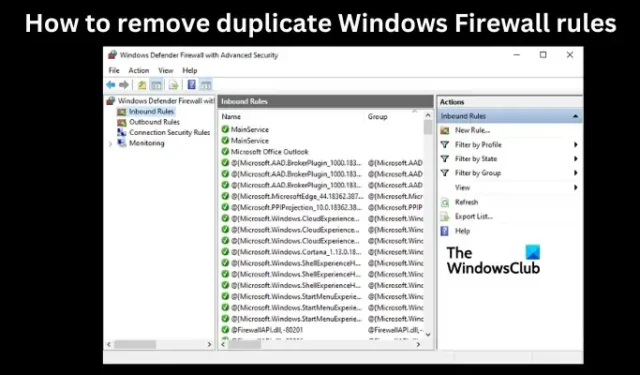
중복된 Windows 방화벽 규칙을 제거하려는 경우 이 문서를 참조하세요. 업데이트 후, 일부 구성 후 또는 Windows 컴퓨터에 프로그램을 설치한 후 방화벽이 규칙을 다시 생성하는 경우가 있습니다. 이러한 규칙을 수동으로 삭제한 후에도 이런 현상이 발생하므로 상당히 짜증납니다.
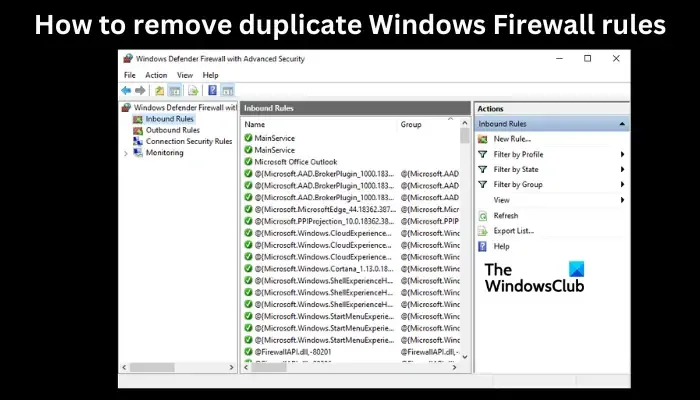
Windows 방화벽 규칙은 네트워크에 대한 액세스를 관리하려는 네트워크 관리자에게 필수적입니다. 이러한 규칙을 통해 귀하는 당사 네트워크에 들어오고 나가는 것을 규제할 수 있습니다. 예를 들어, 특정 파일이 네트워크에 들어가는 것을 방지할 수 있습니다. 따라서 규칙이 스스로 복제되거나 삭제 후 다시 생성되면 문제가 있습니다. 최고의 솔루션을 찾으려면 계속 읽어보세요.
Windows 방화벽이 규칙을 중복하는 이유는 무엇입니까?
귀하의 PC에 규칙이 중복되는 데에는 뚜렷한 이유가 없습니다. 그러나 특정 방화벽 설정을 변경했거나 최근에 설치한 프로그램으로 인해 방화벽이 비정상적으로 작동하기 때문에 이런 일이 발생할 수 있습니다. 아>
Windows 업데이트 이후 PC에 많은 문제를 일으킬 수 있는 버그의 가능성을 배제할 수 없습니다. Windows 보안 섹션에 영향을 미치는 바이러스 또는 맬웨어의 인스턴스가 있을 수도 있습니다. 이제 이 문제를 어떻게 해결할 수 있는지 살펴보겠습니다.
중복된 Windows 방화벽 규칙을 제거하는 방법
중복된 Windows 방화벽l 규칙을 제거하려는 경우 또는 규칙을 삭제한 후 다시 생성되는 경우 문제 해결 전문가는 다음 해결 방법을 권장합니다.
- 예비 단계 수행
- 수동으로 규칙 제거
- 스크립트를 사용하여 규칙 제거
이제 이러한 솔루션을 자세히 살펴보겠습니다.
1] 예비 단계 수행
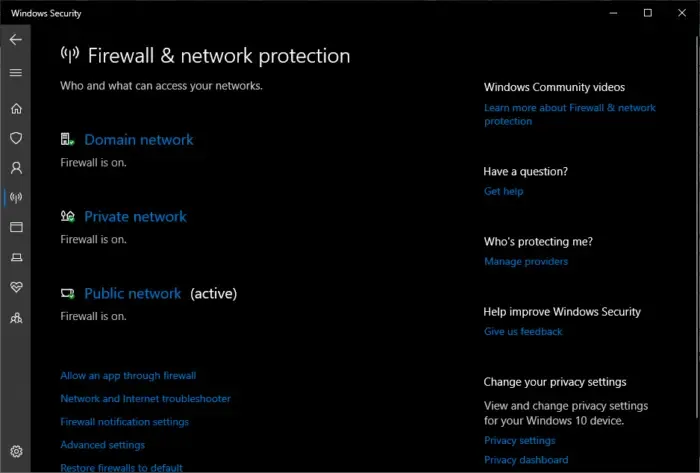
규칙 제거를 시작하기 전에 당사 전문가는 방화벽이 정책을 다시 생성하거나 복제하지 못하도록 몇 가지 해결 방법을 수행할 것을 권장합니다. 다음을 수행하십시오.
- 방화벽 설정을 확인하세요. 때로는 잘못된 변경을 했을 수도 있으며, 이것이 Windows 방화벽 규칙을 중복한 이유일 수 있습니다. 설정이 올바르게 구성되었는지 확인하세요.
- 타사 바이러스 백신 소프트웨어 또는 최근에 설치한 기타 소프트웨어를 일시적으로 비활성화할 수 있습니다. 그렇지 않은 경우 프로그램을 활성화하거나 다시 설치하세요.
- 시스템을 업그레이드하거나 업데이트한 후 문제가 발생하면 이전 버전으로 되돌리고 방화벽이 복제를 중지했는지 확인할 수 있습니다. 규칙을 자동으로 적용합니다.
그 후에는 이제 아래에서 규칙을 삭제하는 방법을 탐색할 수 있습니다.
2] 규칙을 수동으로 제거
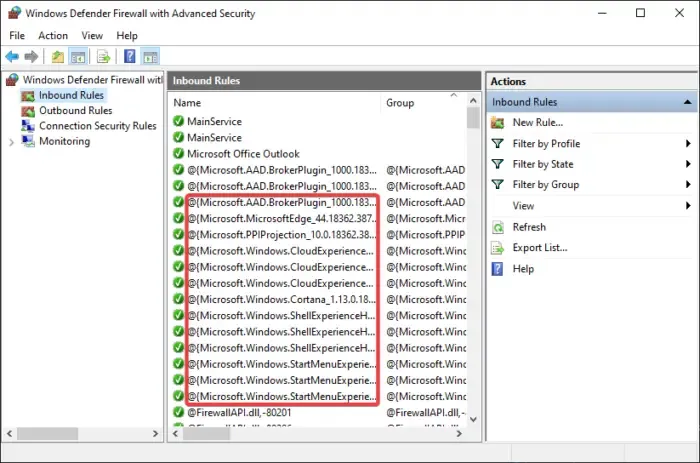
Windows 규칙을 수동으로 제거하려면 다음 단계를 따르십시오.
- 검색창을 사용하여 Windows 보안 앱을 검색하고 열기를 클릭하세요. .
- 방화벽 및 방화벽을 찾아 선택하세요. 네트워크 보호.
- 창 하단에서 고급 설정을 클릭합니다. 계정 컨트롤 사용 프롬프트가 표시됩니다. 계속하려면 예를 선택하세요. 그러면 고급 보안이 포함된 Windows Defender 방화벽이라는 새 창이 열립니다.
- 왼쪽에서는 인바운드 규칙 및 의 두 가지 옵션을 하나씩 선택할 수 있습니다. 아웃바운드 규칙.
- 다음으로, 중복된 규칙 하나를 클릭하고 Ctrl 또는 Shift
- 선택 사항에 만족하면 해당 항목을 마우스 오른쪽 버튼으로 클릭하고 삭제를 선택하세요.
- 작업을 확인하라는 메시지가 표시됩니다. 예를 클릭하세요.
- 마지막으로 PC를 다시 시작하고 규칙이 있는지 확인하세요.
문제가 해결되면 다음 단계를 시도해 보세요.
3] 스크립트를 사용하여 규칙 제거
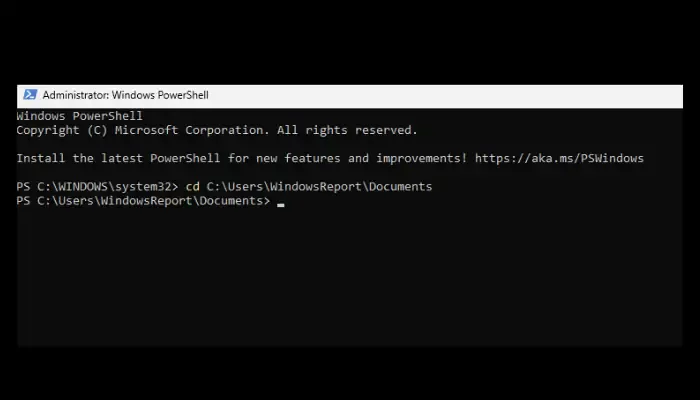
스크립트를 사용하여 중복된 Windows 방화벽 규칙을 제거할 수도 있습니다. 먼저 Windows 메모장에 스크립트를 저장해야 합니다.
# Here we use `netsh advfirewall firewall show` to get all firewall rules, since it's way faster than Get-NetFirewallRule!!!!!!!$output = (netsh advfirewall firewall show rule name=all verbose | Out-String).Trim() -split '\r?\n\s*\r?\n'$propertyNames = [System.Collections.Generic.List[string]]::new()$objects = @($(foreach($section in $output) {$obj = @{}foreach($line in ($section -split '\r?\n')) {if($line -match '^\-+$') { continue }$name, $value = $line -split ':\s*', 2$name = $name -replace "", ""$obj.$name = $valueif($propertyNames -notcontains $name) {$propertyNames.Add($name)}}$obj}) | % {foreach($prop in $propertyNames) {if($_.Keys -notcontains $prop) {$_.$prop = $null}}[PSCustomObject]$_})$r = $objects | Group-Object -Property RuleName, Program, Action, Profiles, RemoteIP, RemotePort, LocalIP, LocalPort, Enabled, Protocol, Direction# If you want to take a look# $r |? {$_.Count -gt 1} | Select-Object -ExpandProperty group | Out-GridView$r |? {$_.Count -gt 1} | %{$name = $_ | Select-Object -ExpandProperty group | Select-Object -ExpandProperty RuleName -First 1# Here we have to use this cmdlet, since `netsh advfirewall firewall delete` can't differentiate rules with the same names and will delte them all!Get-NetFirewallRule -DisplayName $name | Select-Object -Skip 1 | Remove-NetFirewallRule}
파일을 firewall.ps1으로 저장합니다.
다음은 관리자 권한으로 Windows PowerShell을 연 다음 Firewall.ps1 파일의 폴더 경로를 명령 프롬프트에 붙여넣는 것입니다. . 형식은 다음과 같습니다: cd C:\Users\<username>\Documents.
마지막으로 스크립트 제목(예: firewall.ps1)을 입력하고 Enter를 누르세요. a>.
스크립트가 실행되기 시작하고 모든 중복된 Windows 방화벽 규칙이 제거됩니다.
# firewall.ps1# Get-NetFirewallRule >> x.txt to see what the empty paths are referencing.ForEach($rule In Get-NetFirewallRule | Get-NetFirewallApplicationFilter) {If(-not $rule.AppPath) { # UWP apps have no paths.If($rule.CreationClassName.Substring(0, 22) -ne 'MSFT|FW|FirewallRule|{') { # Crude check for Windows 10 apps.Write-Host 'REMOVING ID: ' $rule.InstanceIDGet-NetFirewallRule $rule.InstanceID | Remove-NetFirewallRule#} else {#Write-Host $rule.CreationClassName#Get-NetFirewallRule $rule.InstanceID | Format-List Platform}} else { # Firewall rule contains a path.If(-not (Test-Path $rule.AppPath) -and $rule.AppPath -ne 'System') { # Crude check for Windows 10 itself.Write-Host 'REMOVING APP:' $rule.AppPathGet-NetFirewallRule $rule.InstanceID | Remove-NetFirewallRule}}}
일부 규칙을 제거하면 네트워크 및 관련 구성에 영향을 미칠 수 있습니다. 이 단계는 주의해서 수행하세요. 일부 규칙은 동일해 보일 수도 있지만 약간의 차이가 있습니다. 무엇을 하고 있는지 알고 있다면 제거하세요.
여기서 귀중한 것을 찾으시기 바랍니다.
Windows에서 방화벽 규칙을 어떻게 작성합니까?
Windows에서 방화벽 규칙을 작성하거나 생성하려면 Windows 보안 앱에서 고급 보안이 포함된 Windows 방화벽 옵션을 열고 인바운드 규칙을 선택하세요. 또는 아웃바운드 규칙. 작업을 클릭하고 새 규칙을 선택합니다. 규칙 유형 섹션에서 사용자 정의를 선택한 다음 다음. 화면의 지시에 따라 원하는 방식으로 규칙을 맞춤설정하세요.
Windows 방화벽 규칙을 비활성화하는 방법
Windows 방화벽 규칙을 비활성화하려면 Windows 보안 앱으로 이동하여 방화벽 및 amp; 네트워크 보호. 하단에서 고급 설정을 클릭하여 고급 보안이 포함된 Windows Defender 방화벽을 엽니다. 여기에서 인바운드 규칙 또는 아웃바운드 규칙을 선택하세요. 긴 규칙 목록이 표시됩니다. 비활성화할 항목을 검색하여 클릭한 후 왼쪽 창에서 규칙 비활성화를 선택하세요. 어떤 경우에는 규칙을 삭제하는 것보다 비활성화하는 것이 더 나은 옵션일 수 있습니다.


답글 남기기