Excel에서 대시를 제거하는 방법
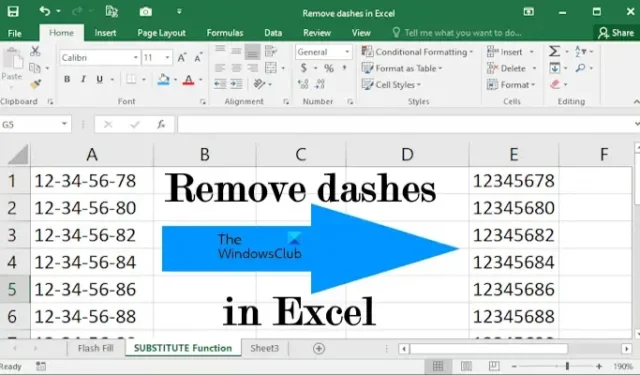
Excel의 데이터에서 대시를 제거하려는 경우가 있을 수 있습니다. 예를 들어 SSN 번호가 포함된 데이터입니다. Excel에서 데이터에서 대시를 제거하는 방법에는 여러 가지가 있습니다. 이 문서에서는 Excel에서 대시를 제거하는 방법을 보여줍니다 .
Excel에서 대시를 제거하는 방법
여기에서는 Excel에서 대시를 제거하는 다음 방법을 보여줍니다.
- 빠른 채우기 방법 사용
- 찾기 및 바꾸기 방법 사용
- SUBSTITUTE 함수 사용
이 모든 수정 사항을 자세히 살펴보겠습니다.
1] 빠른 채우기 방법을 사용하여 Excel에서 대시 제거
이것은 Excel의 데이터에서 대시를 제거하는 가장 쉬운 방법입니다. 빠른 채우기는 특정 셀에 적용된 패턴을 식별한 다음 나머지 셀에 적용합니다.
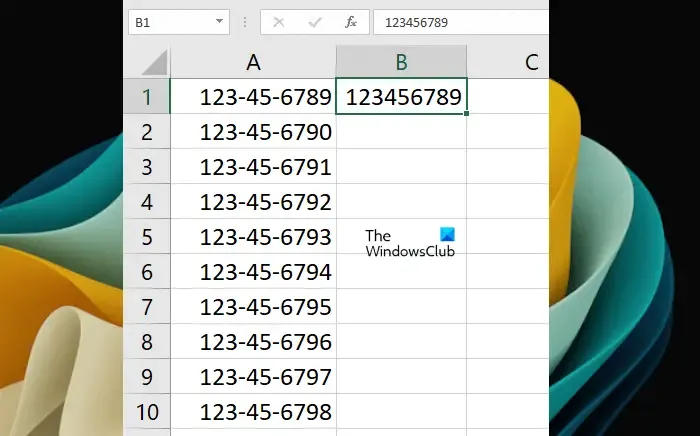
빠른 채우기를 사용하려면 먼저 대시를 제거하여 대상 셀에 수동으로 값을 입력합니다(위 스크린샷 참조). 이제 Flash Fill 방법을 사용하겠습니다. 빠른 채우기를 사용하는 단축키는 Ctrl + E 입니다 . 대시 없이 수동으로 데이터를 입력한 셀을 선택한 다음 Ctrl + E 키를 누릅니다. Excel은 나머지 셀에 대시 없이 데이터를 자동으로 채웁니다.
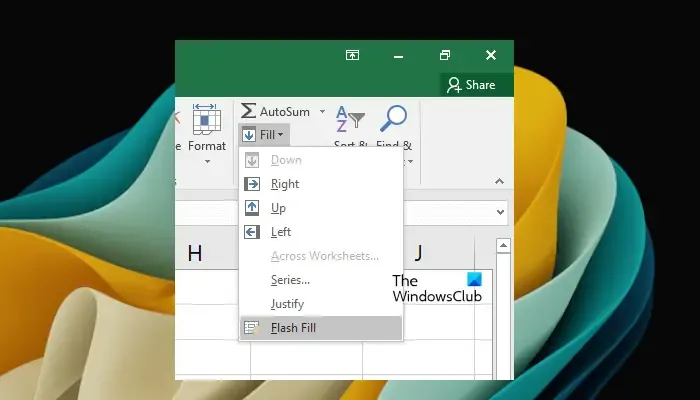
또는 홈 탭에서 빠른 채우기를 선택할 수도 있습니다. 먼저 대시 없이 수동으로 데이터를 입력한 셀을 선택합니다. 이제 홈 탭으로 이동한 다음 ” 채우기 > 빠른 채우기 “를 선택합니다. 편집 그룹 에서 이 옵션을 찾을 수 있습니다 .
빠른 채우기는 잘못된 데이터를 채울 수 있습니다. 그런 것을 발견하면 처음 두 셀을 대시 없이 수동으로 채운 다음 이 두 셀을 모두 선택한 다음 빠른 채우기를 사용하십시오.
2] 찾기 및 바꾸기 방법을 사용하여 Excel에서 대시 제거
이 방법은 SSN(주민등록번호) 형식과 같은 특정 형식이 이미 셀에 적용된 경우에는 작동하지 않습니다. 이 경우 이 게시물에서 설명한 다른 방법을 사용하거나 형식을 제거하여 대시를 제거할 수 있습니다. 나중에 형식을 제거하는 방법에 대해 설명합니다. 먼저 찾기 및 바꾸기 방법을 사용하여 Excel에서 대시를 제거하는 방법을 살펴보겠습니다.
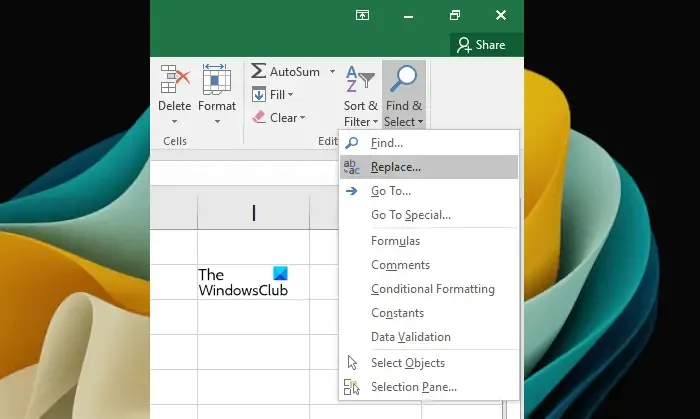
홈 탭 으로 이동합니다 . 편집 그룹 에서 찾기 및 선택 > 바꾸기를 클릭합니다 . 새로운 찾기 및 바꾸기 창이 열립니다. 또는 Ctrl + F 키를 눌러 찾기 및 바꾸기 창을 열 수도 있습니다 .

찾기 및 바꾸기 창에서 바꾸기 탭을 선택합니다. 찾을 내용 필드 에 대시(-)를 입력합니다 . 바꿀 내용 필드를 비워 둡니다 . 이제 모두 바꾸기 를 클릭합니다 . 이 작업을 수행하면 전체 Excel 시트에서 대시가 제거됩니다. 일부 특정 셀에서 대시를 제거하려면 해당 셀을 먼저 선택한 다음 찾기 및 바꾸기 기능을 사용하십시오.
또한 찾기 및 바꾸기는 데이터를 덮어씁니다. 이는 이전 데이터가 새 데이터로 대체됨을 의미합니다.
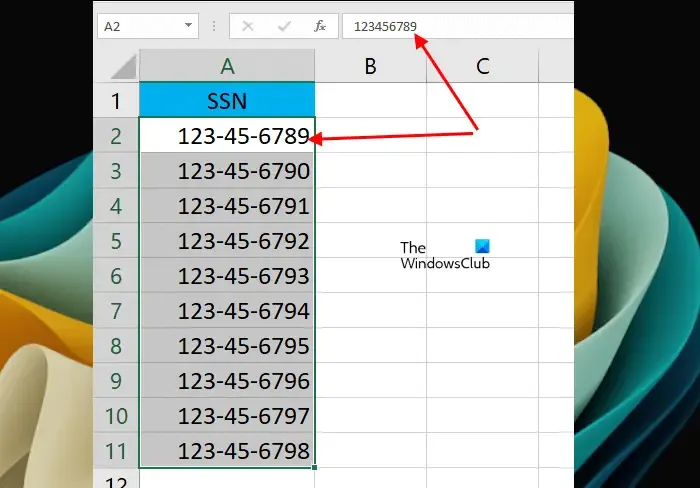
위에서 찾기 및 바꾸기 기능이 서식이 지정된 셀에서 작동하지 않는다고 언급했습니다. 이 경우 서식을 제거하거나 변경해야 합니다. 설명을 위해 셀에 SSN 형식을 적용한 샘플 데이터를 생성했습니다(위 스크린샷 참조). 수식 입력줄이 보이면 거기에 대시가 표시되지 않는다는 것을 알 수 있습니다. 셀에 SSN 형식이 적용되기 때문입니다.
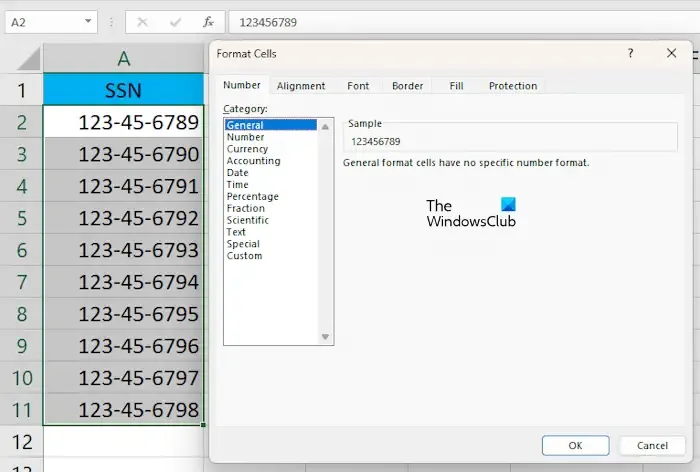
이제 대시(-)를 제거할 셀을 선택합니다. 선택한 셀을 마우스 오른쪽 버튼으로 클릭하고 셀 서식 을 선택합니다 . 셀 서식 창이 나타납니다. 일반을 선택 하고 확인을 클릭합니다 . 이렇게 하면 선택한 셀에서 서식 스타일이 제거됩니다. 특정 형식을 선택한 후 오른쪽에서 미리보기를 볼 수도 있습니다.
3] SUBSTITUTE 함수를 사용하여 Excel에서 대시 바꾸기
Excel의 SUBSTITUTE 함수는 특정 텍스트를 다른 텍스트로 바꾸는 데 사용됩니다. 여기에서는 SUBSTITUTE 함수를 사용하여 Excel에서 대시를 제거하는 방법을 보여줍니다. 이 방법은 SSN에도 적용됩니다.
Excel에서 결과를 표시할 셀을 선택합니다. 이제 다음 수식을 입력합니다.
=SUBSTITUTE(cell reference,"-","")
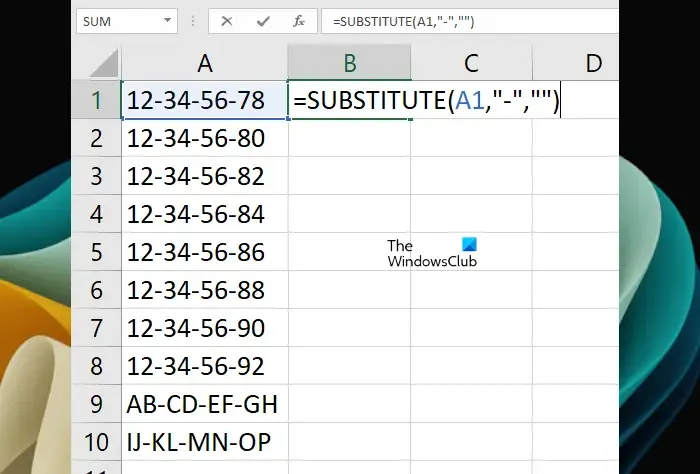
여기서 셀 참조는 대시가 있는 숫자를 포함하는 셀입니다. 예를 들어 우리의 경우 A1 셀입니다. 따라서 공식은 다음과 같습니다.
=SUBSTITUTE(A1,"-","")

이제 채우기 핸들을 사용하여 수식을 Excel의 나머지 셀에 복사합니다. 채우기 핸들은 수식을 다른 셀에 빠르게 복사합니다. 검정색 더하기 아이콘으로 변경될 때까지 오른쪽 하단에 마우스 커서를 놓습니다. 이제 왼쪽 마우스 클릭을 누른 상태에서 커서를 맨 아래로 끕니다. 데이터를 채우려면 왼쪽 마우스 클릭을 놓습니다.
Excel에서 SSN 대시를 어떻게 제거합니까?
셀에 적용된 서식 스타일을 제거하거나 Excel에서 SUBSTITUTE 함수를 사용하여 Excel에서 SSN 대시를 제거할 수 있습니다. 찾기 및 바꾸기 방법은 여기에서 작동하지 않습니다.
Excel에서 대시를 0으로 어떻게 변경합니까?
찾기 및 바꾸기 기능을 사용하여 Excel에서 대시를 0으로 바꿀 수 있습니다. 먼저 데이터를 다른 시트나 셀에 복사합니다. 이제 대시를 0으로 바꾸려는 셀을 선택합니다. 이제 Ctrl + F 키를 눌러 찾기 및 바꾸기 창을 엽니다. 바꾸기 탭 에서 ” 찾을 내용 ” 필드 에 –를 입력 하고 ” 다음으로 바꾸기 ” 필드에 0을 입력합니다. 지금. 모두 바꾸기 를 클릭합니다 .


답글 남기기