Windows 10에서 Cortana를 제거하는 방법
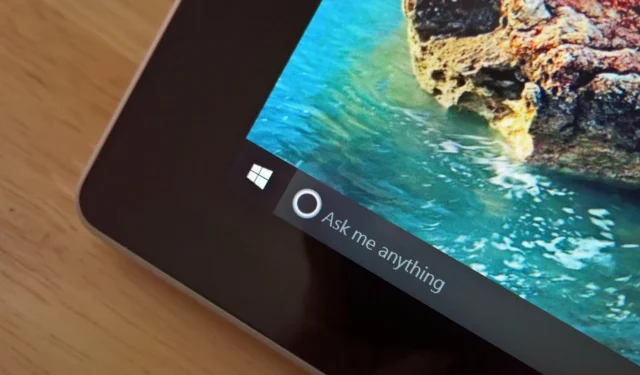
- Windows 10에서 Cortana를 제거하려면 설정 > 앱 > 앱 & 기능을 선택하고 Cortana의 “제거” 버튼을 클릭하세요.
- 명령 프롬프트(관리자)를 열고 “winget uninstall cortana”<를 실행할 수도 있습니다. /span>에서 Cortana를 제거하는 명령입니다.“Get-appxpackage -allusers *Microsoft.549981C3F5F10* | Remove-AppxPackage” (admin)PowerShell 명령 또는
Windows 10에서는 이제 Cortana를 쉽게 제거할 수 있으며, 이 가이드에서는 이 프로세스를 완료하는 단계를 보여 드리겠습니다. . 원래 Microsoft는 Cortana를 운영 체제의 필수 부분으로 포지셔닝했으며 회사는 이를 비활성화하는 것도 원하지 않았지만 Copilot AI가 Windows 10에 등장했습니다< a i=4>, 상황이 바뀌었습니다.
Microsoft는 이제 2023년 말 이전에 Cortana에 대한 지원을 종료할 것이라고 확인했습니다. 도우미를 더 이상 사용할 수 없으므로 회사에서는 사용자가 Cortana를 제거할 수 있도록 이미 운영 체제를 변경했습니다.
Windows 10에서 한동안 디지털 도우미를 사용하지 않은 경우 설정 앱과 Windows 패키지 관리자 및 PowerShell을 통한 명령을 사용하여 여러 가지 방법으로 디지털 도우미를 제거할 수 있습니다.
이 가이드에서는 Windows 10에서 Cortana를 완전히 제거하는 단계를 알려드리겠습니다.
Windows 10에서 Cortana 제거
Windows 10에서 Cortana를 제거하는 가장 쉬운 방법은 설정 앱을 이용하는 것이지만 명령 프롬프트 또는 PowerShell에서 “winget” 도구를 사용할 수도 있습니다.
방법 1: 설정에서 Cortana 제거
설정 앱에서 Cortana를 제거하려면 다음 단계를 따르세요.
-
열기설정.
-
앱을 클릭하세요.
-
클릭앱 및amp; 기능.
-
Cortana 앱을 선택합니다.
-
제거 옵션을 클릭하세요.
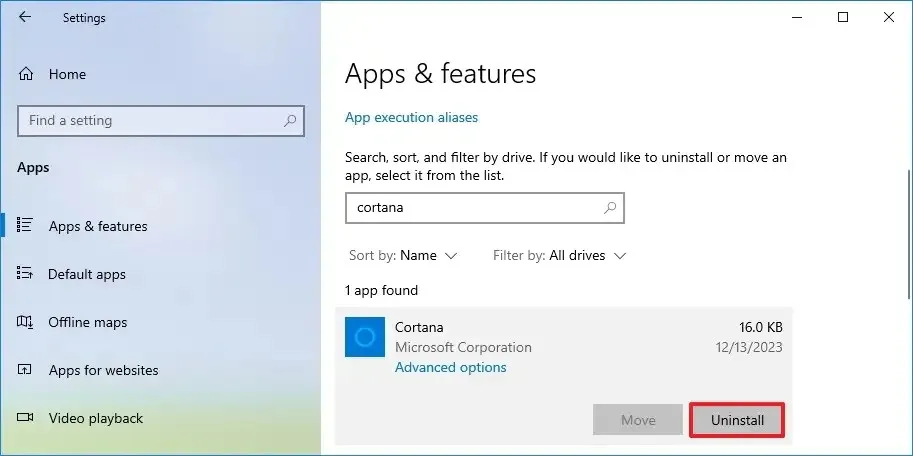
-
제거 버튼을 다시 클릭하세요.
방법 2: Winget에서 Cortana 제거
Winget 명령을 사용하여 Cortana를 제거하려면 다음 단계를 수행하십시오.
-
열기시작.
-
명령 프롬프트(또는 PowerShell)를 검색하세요. 최상위 결과를 마우스 오른쪽 버튼으로 클릭하고 관리자 권한으로 실행 옵션을 클릭하세요.
-
다음 명령을 입력하여 Cortana를 제거하고 Enter를 누르세요.
winget uninstall cortana
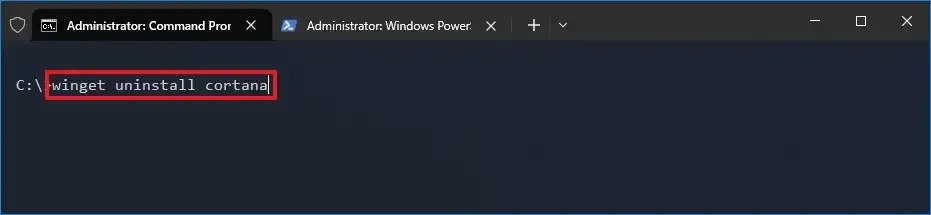
방법 3: PowerShell에서 Cortana 제거
PowerShell에서 Cortana를 제거하려면 다음 단계를 따르세요.
-
열기시작.
-
PowerShell을 검색하고 상단 결과를 마우스 오른쪽 버튼으로 클릭한 다음 관리자 권한으로 실행 <을 클릭하세요. /span>옵션.
-
Windows 11에서 Cortana를 제거하려면 다음 명령을 입력하고 Enter를 누르세요.
Get-appxpackage -allusers *Microsoft.549981C3F5F10* | Remove-AppxPackage

단계를 완료하면 Cortana 앱이 Windows 10 컴퓨터에서 제거됩니다.
귀하가 Copilot이 아닌 경우 Windows 10 지침에 따라 Copilot을 비활성화할 수 있습니다.


답글 남기기