캐시된 팀 자격 증명 및 계정을 제거하는 방법
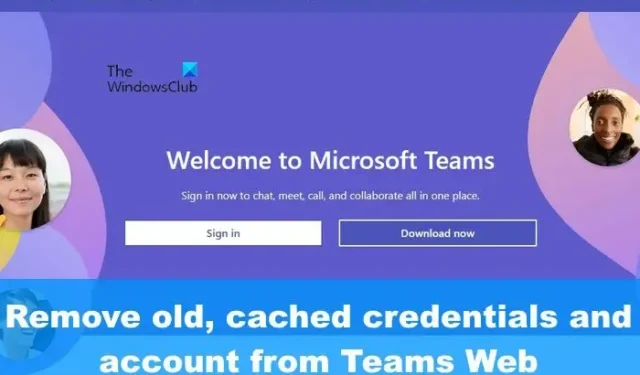
일부 사용자는 Microsoft Teams의 웹 버전에서 오래된 캐시된 자격 증명 및 계정을 제거하는 데 문제가 있습니다 . 이 게시물에서는 웹의 Teams에서 이전 계정을 삭제하고 탐색기 또는 제어판을 통해 Microsoft Teams 자격 증명을 지우고 Windows 11 설정에서 Teams 계정을 제거하는 방법을 보여줍니다.
웹의 Teams에서 이전 계정을 삭제하는 방법
웹의 Microsoft Teams에서 오래된 캐시된 자격 증명 및 계정을 제거하는 방법을 알아보려면 이 문서에 설명된 간단한 단계를 따르는 것이 좋습니다.
- 웹 브라우저 열기
- 웹에서 Teams로 이동
- 로그아웃을 클릭합니다.
- 원하는 계정을 선택하세요
- 이전에 캐시된 자격 증명을 지우려면 쿠키를 삭제하십시오.
웹 브라우저를 시작하고 Teams의 웹 버전으로 가는 길을 찾으십시오.
웹 브라우저의 주소 표시줄에 teams.microsoft.com을 입력하기만 하면 됩니다 .
Enter 키를 눌러 공식 페이지를 로드합니다.
거기에서 공식 계정 자격 증명으로 로그인하십시오.
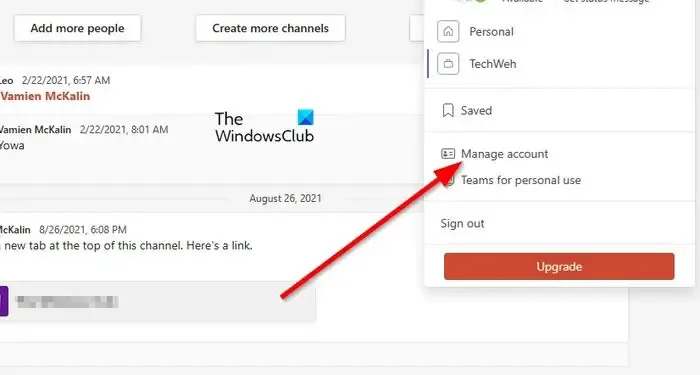
여러 팀 계정을 사용하고 있는 것으로 의심됩니다. 좋은 소식은 모든 사용자가 쉽게 전환할 수 있고 계정을 제거하는 경우에도 마찬가지라는 것입니다.
문제가 있는 계정을 제거하려면 프로필 사진을 클릭해야 합니다.
드롭다운 상황에 맞는 메뉴가 표시되어야 합니다.
해당 메뉴에서 다음으로 이동하려면 계정 관리 버튼을 클릭하십시오.
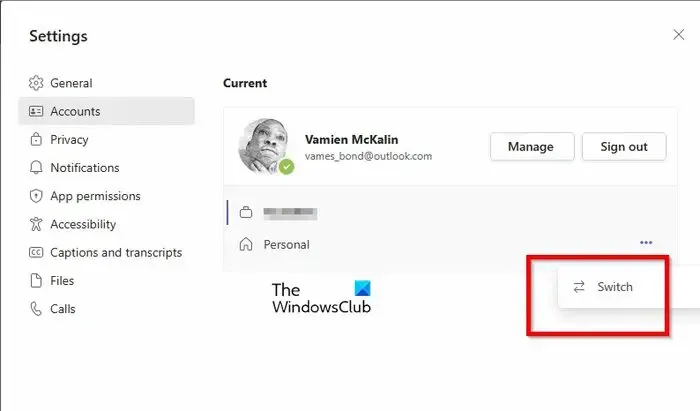
마지막으로 로그아웃할 계정을 선택해야 합니다. 평소와 같이 이것은 시간을 들이지 않을 것입니다.
이때 현재 Teams에 로그인한 모든 계정의 작은 목록이 표시됩니다.
계정 옆에 점 3개로 된 메뉴 버튼을 클릭합니다.
상황에 맞는 메뉴에서 전환 옵션을 선택합니다.
시스템이 선택한 계정을 열 때 페이지가 로드될 때까지 기다리십시오.
프로필 사진을 클릭한 다음 로그아웃을 선택하면 됩니다.
웹에서 Teams에 연결된 이전의 캐시된 자격 증명을 삭제하려면 웹 브라우저에서 쿠키를 삭제해야 합니다.
이 게시물은 Chrome, Edge, Firefox 및 Opera에서 특정 웹사이트에 대한 쿠키, 사이트 데이터, 캐시를 지우는 방법을 보여줍니다.
탐색기를 사용하여 Microsoft Teams 자격 증명을 지우는 방법
설정 폴더가 시스템에서 제거된 경우 공유 컴퓨터에서 Microsoft Teams 자격 증명을 삭제할 수 있습니다. 이 작업을 수행하는 방법을 모르는 경우 설명하겠습니다.
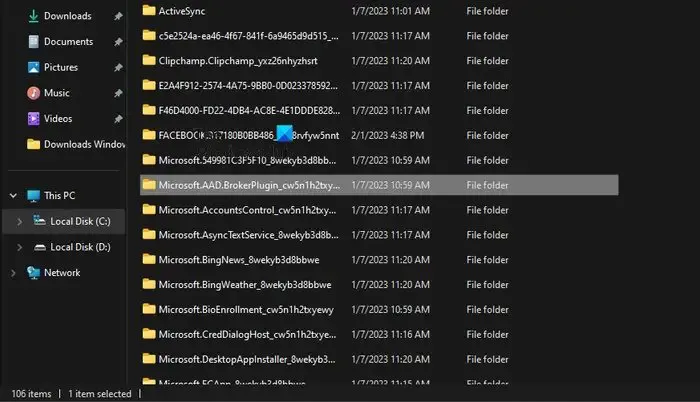
Microsoft Teams 자격 증명을 지우려면. 파일 탐색기를 열고 다음 폴더로 이동합니다.
C:\Users\%username%\AppData\Local\Packages\Microsoft.AAD.BrokerPlugin_*
Microsoft.AAD.BrokerPlugin_* 폴더가 보이면 삭제해주세요.
이 폴더에는 Microsoft Teams 계정 자격 증명과 관련된 설정이 포함되어 있습니다.
제어판을 통해 Teams 자격 증명 지우기
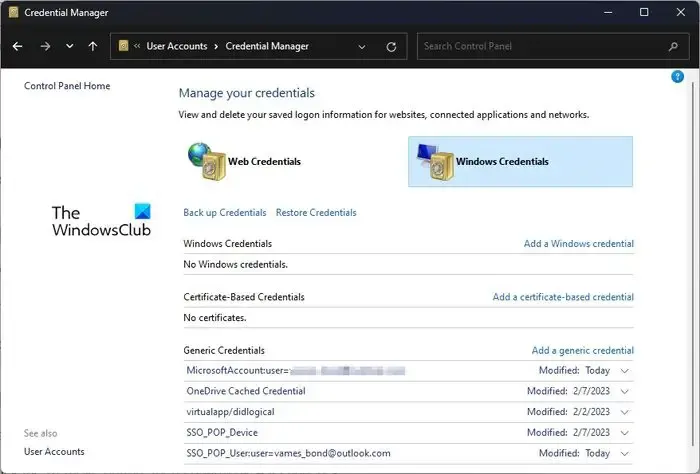
여기에서 시도할 수 있는 또 다른 솔루션은 Credentials Manager 내에서 Microsoft Teams 자격 증명을 지우는 것입니다.
- 제어판을 엽니다.
- 여기에서 사용 가능한 옵션 목록에서 사용자 계정을 선택합니다.
- 오른쪽 섹션을 보고 자격 증명 관리자를 클릭합니다.
- Windows 자격 증명으로 이동한 다음 Microsoft Office 365/Teams 섹션을 확장합니다.
- 제거 버튼을 클릭한 다음 예를 선택하여 확인합니다.
- 제어판을 닫은 후 Microsoft Teams를 다시 시작하십시오.
Microsoft 계정으로 한 번 더 로그인하면 모든 작업이 완료됩니다.
Windows 11 설정에서 Teams 계정 제거
여기서 마지막 옵션은 Windows 11 설정 영역에서 Teams 계정을 제거하는 것입니다.
- 설정 앱 열기
- 이메일 및 계정 선택
- 문제가 되는 장치 제거
- 계정을 다시 추가하십시오
설정 앱을 열려면 Windows 키 + I를 클릭하십시오.
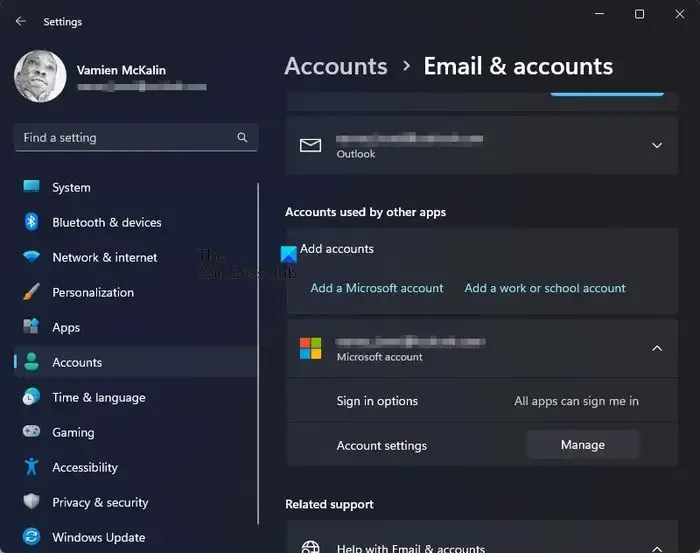
- 설정의 기본 페이지에서 왼쪽 패널의 계정을 클릭합니다.
- 그런 다음 이메일 및 계정을 클릭하십시오.
- 다른 앱에서 사용하는 계정이라는 범주를 찾습니다.
- Microsoft 365 섹션을 확장한 다음 관리를 클릭합니다.
- 기본 웹 브라우저에 웹 페이지가 로드됩니다.
- Microsoft 계정으로 로그인합니다.
- 모든 장치 보기 옵션을 선택합니다.
- 장치를 찾은 다음 장치 제거를 클릭하십시오.
마지막으로 Windows 11의 설정 메뉴로 돌아가야 합니다.
전자 메일 및 계정으로 돌아가서 Microsoft 365 계정을 한 번 더 추가합니다.
완료되면 Microsoft Teams를 다시 시작하여 캐시된 자격 증명이 지워졌는지 확인합니다.
Microsoft Teams에서 캐시를 어떻게 지우나요?
Microsoft Teams 캐시를 지우는 데는 짧은 시간이 걸립니다. 파일 탐색기를 연 다음 %appdata%\Microsoft\teams로 이동하기만 하면 됩니다. 다음 폴더를 모두 열고 그 안의 내용을 삭제하십시오.
- %appdata%\Microsoft \teams\응용 프로그램 캐시\캐시
- %appdata%\Microsoft \teams\blob_storage
- %appdata%\마이크로소프트\팀\캐시
- appdata%\마이크로소프트\팀\데이터베이스
- appdata%\마이크로소프트\팀\GPUcache
- appdata%\Microsoft \teams\IndexedDB
- appdata%\마이크로소프트\팀\로컬 저장소
- appdata%\마이크로소프트\팀\tmp
위의 작업이 완료되면 Microsoft Teams를 다시 시작하십시오.
Teams에서 이전 로그인을 어떻게 제거합니까?
Microsoft Teams에서 이전 로그인 자격 증명을 제거하는 측면에서 이는 수행하기 쉬운 또 다른 작업입니다. Teams 앱에 여러 계정을 연결할 수 있으므로 앱을 열고 모든 계정에서 로그아웃할 수 있습니다. 또는 이메일 및 계정 아래에 있는 설정 앱을 통해 계정 섹션에서 이전 로그인을 제거할 수 있습니다.


답글 남기기