Windows 그림판에서 이미지 배경을 제거하는 방법 [2023]
![Windows 그림판에서 이미지 배경을 제거하는 방법 [2023]](https://cdn.thewindowsclub.blog/wp-content/uploads/2023/09/windows-paint-app-759x427-1-640x375.webp)
알아야 할 사항
- 이미지의 배경을 제거하려면 그림판에서 이미지를 열고 툴바의 ‘이미지’ 섹션에서 배경 제거 옵션을 클릭하세요.
- 먼저 ‘선택’에서 직사각형 양식을 선택하고 해당 영역을 표시한 다음 ‘이미지’ 섹션에서 배경 제거 옵션을 클릭하여 이미지 배경의 일부를 제거할 수도 있습니다.
모든 배경이 이미지의 주제를 완벽하게 보완하는 것은 아닙니다. 때로는 나중에 새 배경을 추가할 수 있도록 주 피사체를 건드리지 않고 배경을 제거하는 것이 더 나은 경우도 있습니다 . 몇 달 전까지만 해도 이를 달성하려면 꽤 비싼 제품이 필요했거나 수준 이하의 결과로 배경을 수동으로 잘라내야 했습니다.
하지만 이제는 Windows 그림판과 같은 간단한 도구를 사용하여 이미지의 배경도 제거할 수 있습니다. Windows 그림판과 Windows Copilot을 사용하여 단 한 번의 버튼 클릭만으로 이미지의 배경을 제거하는 방법을 살펴보겠습니다.
요구사항
Windows 그림판을 사용하여 이미지의 배경을 제거하려면 먼저 Windows 및 그림판 앱이 다음 요구 사항을 충족해야 합니다.
- Paint 버전 11.2306.30.0 이상(Paint > 설정에서 확인)
- Windows 참가자는 Canary 및 Dev 채널에서 빌드됩니다(현재)
유효성
Microsoft는 이미 배경 제거, 레이어 및 Cocreator 미리 보기와 같은 AI 기능이 포함된 새로운 Windows Paint를 출시하기 시작했습니다. Windows 참가자 프로그램에 참여하는 사람들은 이미 그림판에서 사용할 수 있는 기능을 확인했을 것입니다.
그 밖의 모든 사람들은 9월 26일부터 그림판의 새로운 AI 기능을 사용할 수 있습니다. 즉시 사용 가능하지 않을 수 있으며 출시되기까지 다소 시간이 걸릴 수 있습니다. 9월 26일 이후에 업데이트를 받지 못하더라도 걱정하지 마세요. 22H2 업데이트이므로 도달하는 데 너무 오랜 시간이 걸리지 않습니다.
Windows의 그림판에서 이미지의 배경을 제거하는 방법
AI 지원 페인트 기능을 사용하면 이미지의 배경을 제거하는 것이 매우 쉽습니다.
먼저, 이미지를 열거나 그림판에 끌어다 놓습니다.

또는 이미지를 마우스 오른쪽 버튼으로 클릭하고 연결 프로그램 위로 마우스를 가져간 다음 그림판을 클릭합니다 .
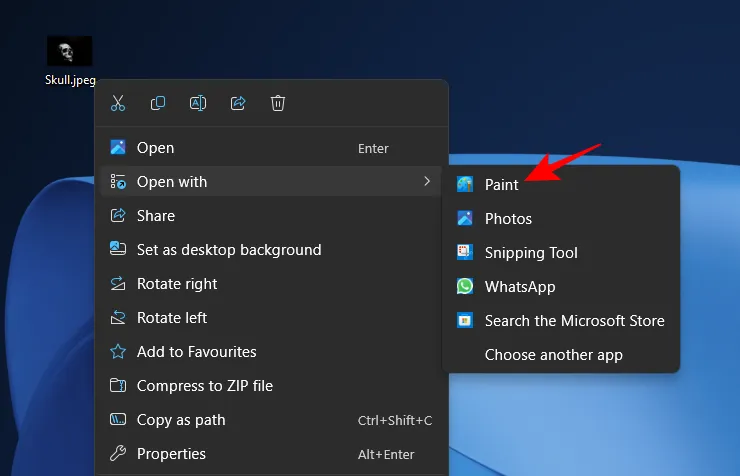
이제 툴바의 ‘이미지’ 섹션에서 배경 제거 옵션을 클릭하세요. 체크무늬 배경 앞에 피사체가 있는 사각형 아이콘처럼 보입니다.
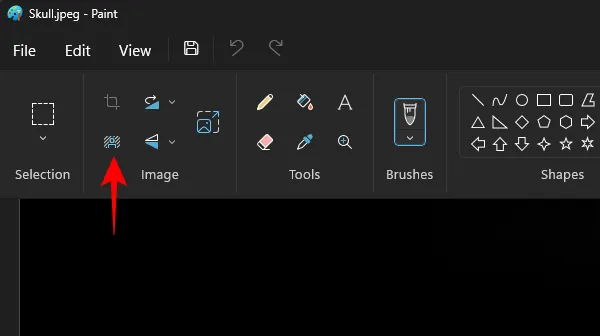
창 모드인 경우 먼저 이미지 옵션을 클릭하세요.
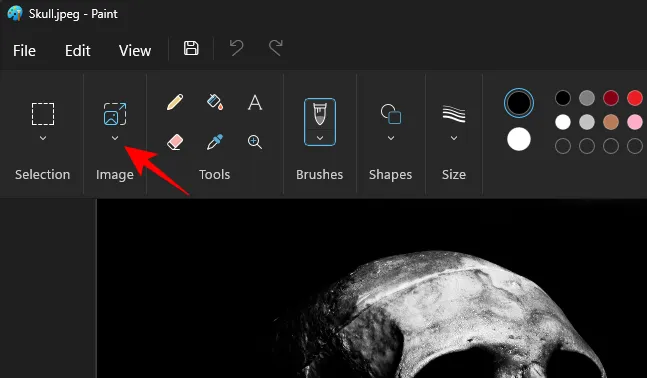
그런 다음 배경 제거 옵션을 선택하십시오.
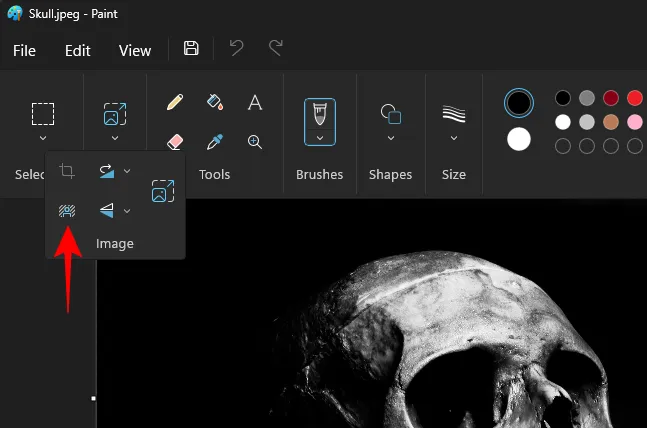
거의 즉시 배경이 제거되고 피사체만 남게 됩니다.
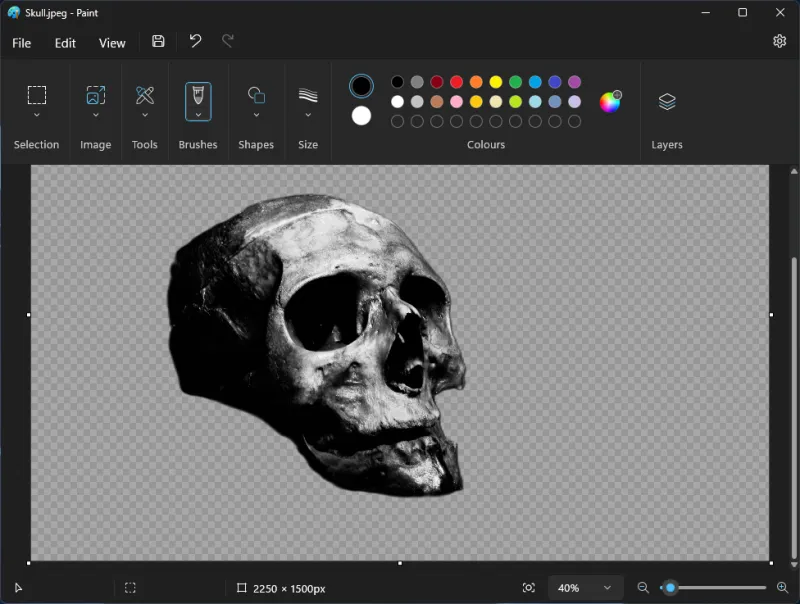
참고: 체커보드 패턴은 이미지의 투명한 부분, 즉 배경이 없는 부분을 강조합니다.
원하는 대로 이미지를 저장할 수 있습니다. Ctrl+S현재 이미지를 저장하려면 누릅니다 . 또는 파일을 클릭하고 다른 이름으로 저장을 선택한 후 파일을 저장할 형식을 선택하세요.

이름과 위치를 지정하고 저장하세요.
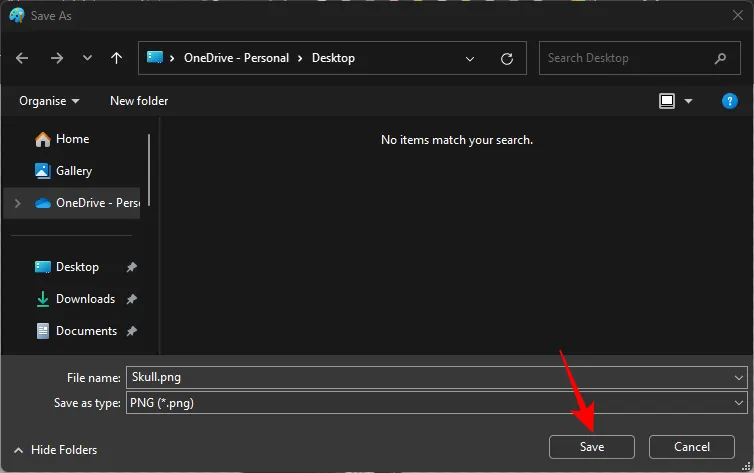
배경이 제거된 이미지를 확인해 보세요.
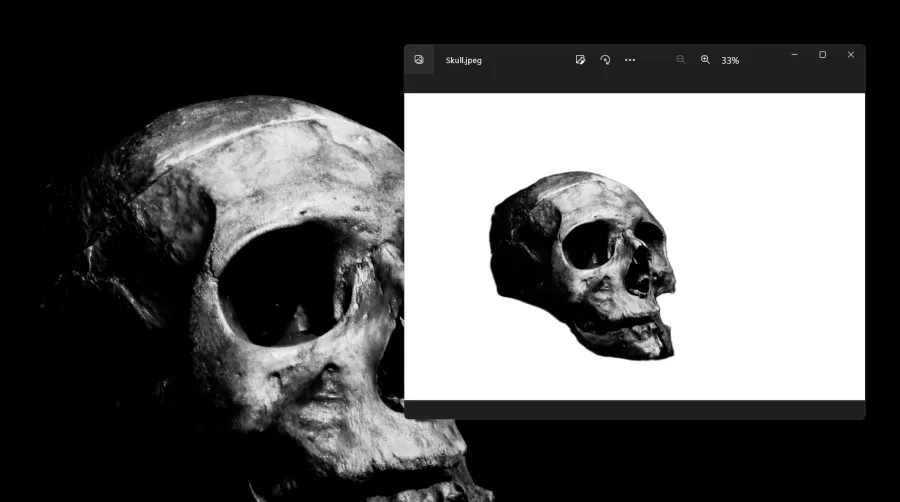
전체 이미지의 배경을 제거하는 것 외에도 직사각형 선택을 사용하여 이미지 일부의 배경만 제거할 수도 있습니다. 이렇게 하려면 먼저 ‘선택’ 옵션을 클릭하세요.
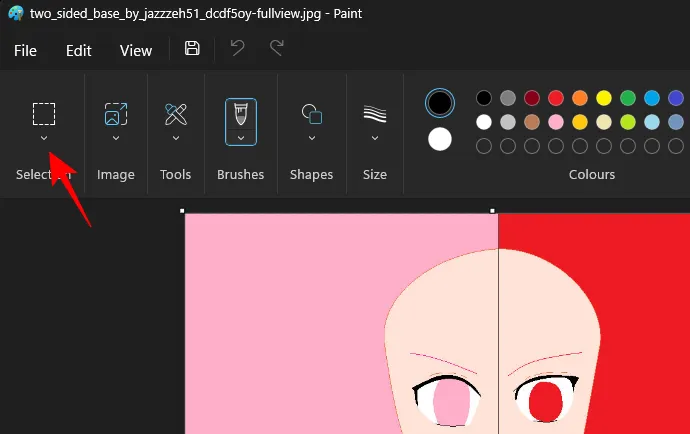
‘직사각형’을 선택하세요.
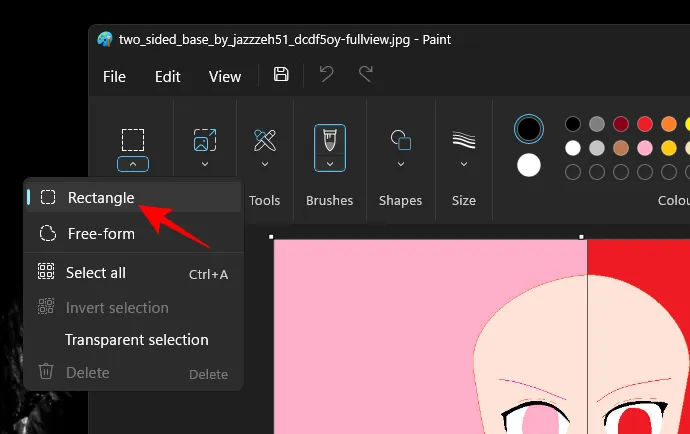
이제 배경을 제거하려는 영역 위에 직사각형을 그립니다.
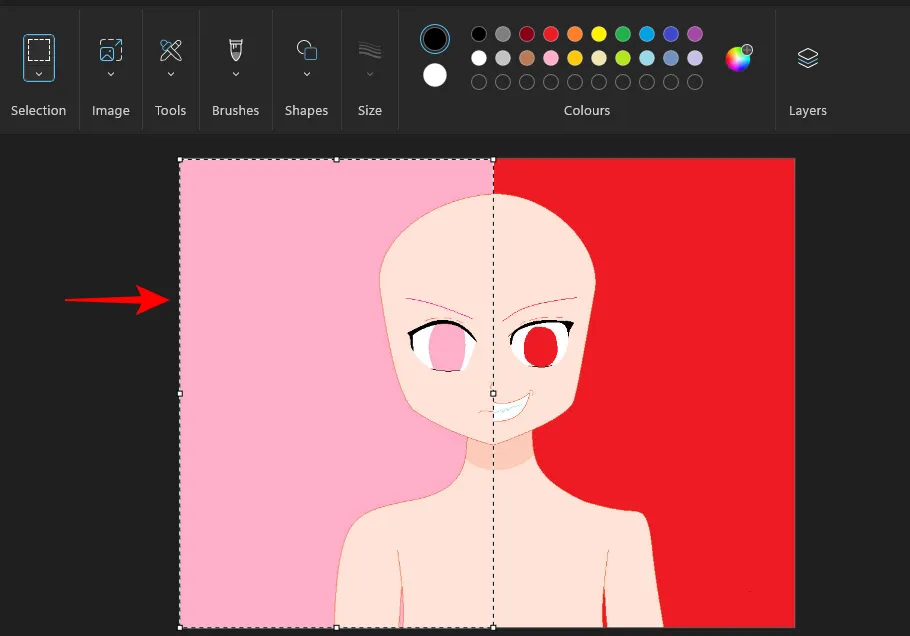
이제 이전과 마찬가지로 ‘이미지’ 아래의 배경 제거 옵션을 클릭하기만 하면 됩니다.

그리고 선택한 영역의 배경이 제거됩니다.
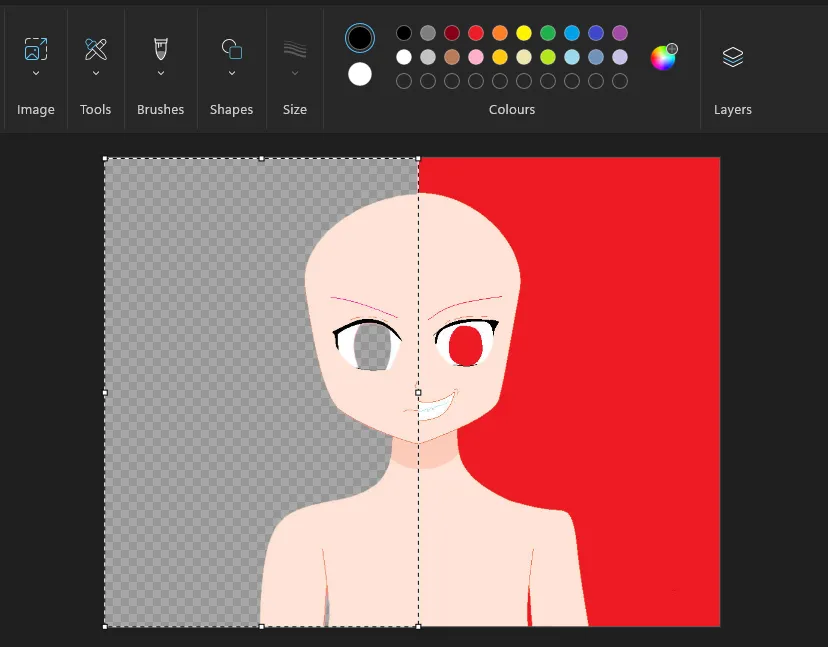
이전과 같이 이미지를 저장하고 배경이 없는 최종 이미지를 확인해보세요.
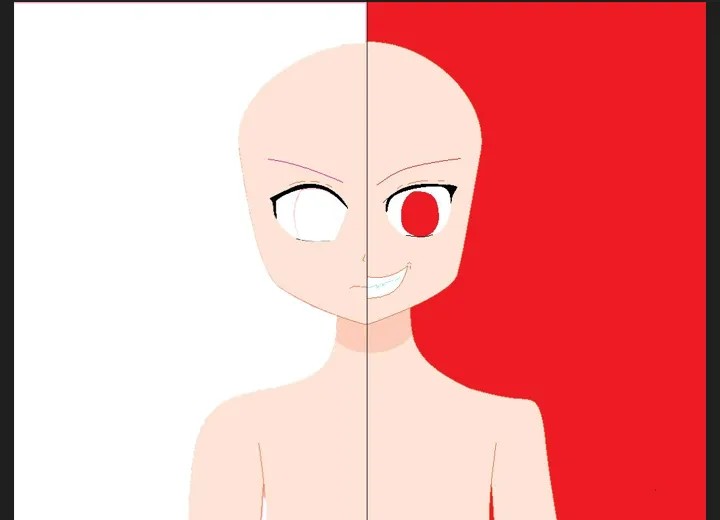
대체 방법: 캡처 도구와 함께 Windows Copilot 사용
캡처 도구와 함께 Copilot AI의 강력한 기능을 사용하여 Windows에서 이미지의 배경을 제거할 수 있습니다. 이에 대해서는 아래 가이드를 확인하세요.
- Windows Copilot 및 캡처 도구를 사용하여 이미지의 배경 제거
자주하는 질문
그림판을 사용하여 이미지에서 배경을 제거하는 방법에 대해 자주 묻는 몇 가지 질문을 살펴보겠습니다.
자유 형식 선택을 사용하여 그림판의 이미지 배경을 제거할 수 있나요?
아니요. 자유 형식 선택을 사용하여 이미지에서 배경을 제거할 수 없습니다. 이 기능에는 배경을 제거하기 위해 잘 정의된 테두리가 필요하므로 전체 이미지의 배경이나 직사각형 선택으로 정의된 부분의 배경이 제거됩니다.
배경이 없는 이미지로 무엇을 할 수 있나요?
이미지의 배경을 제거한 후에는 다른 이미지의 요소를 레이어로 추가하여 여러 이미지를 결합할 수 있습니다. 이제 이 모든 작업을 Paint 앱 자체에서 수행할 수 있습니다.
그림판의 배경 제거 기능은 언제 사용할 수 있나요?
마이크로소프트는 9월 26일부터 새로운 기능을 출시할 예정이다. 그러나 Canary 또는 Dev 빌드가 있는 경우 동일한 기능을 이미 사용할 수 있습니다.
마침내 Microsoft는 가장 기본적인 도구에 고급 기능을 도입하여 사용자가 앱에 통합된 AI의 기능을 완전히 활용하고 전체 Windows 경험을 한 단계 더 높일 수 있도록 했습니다. 이 가이드가 그림판을 사용하여 클릭 한 번만으로 이미지의 배경을 제거하는 방법을 이해하는 데 도움이 되었기를 바랍니다. 다음 시간까지!


답글 남기기