Mac에서 이미지 배경을 제거하는 방법
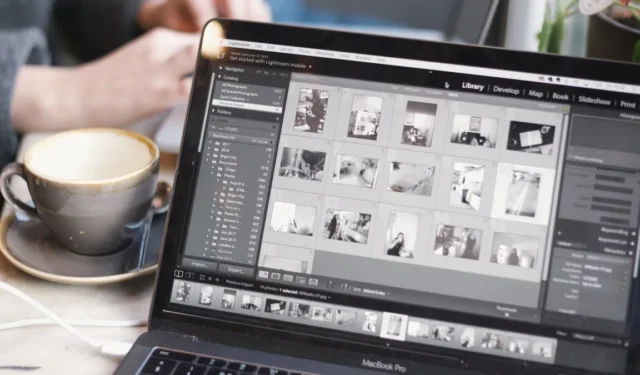
오늘날의 시각적 중심 세계에서 이미지는 메시지를 전달하는 데 중요한 역할을 합니다. Mac의 이미지에서 배경을 제거하기 위해 그래픽 디자이너나 전문가가 될 필요는 없습니다. macOS는 이미지의 배경을 제거할 수 있는 다양한 내장 기능을 제공하며 생각보다 쉽습니다. 이 단계별 가이드는 Mac에서 이미지의 배경을 쉽게 제거하는 방법을 보여줍니다.
내장된 Mac 도구를 사용하여 배경을 제거하는 방법
macOS는 Mac에서 이미지의 배경을 제거할 수 있는 여러 가지 방법을 제공합니다. 다음 방법은 최신 버전의 macOS에 중점을 둡니다. 아직 업데이트하지 않은 경우 macOS Ventura로 업데이트합니다 . 그러나 이전 버전의 macOS를 사용하는 경우에도 많은 단계가 유사하게 작동합니다.
찾기 빠른 작업
- Dock에서 “Finder” 아이콘을 클릭합니다.

- 제거하려는 배경이 있는 이미지를 마우스 오른쪽 버튼으로 클릭하고 “빠른 작업”을 클릭합니다.
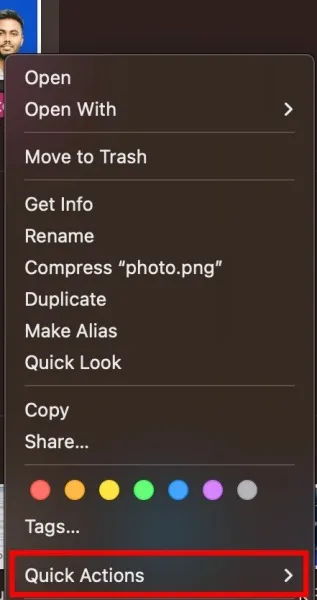
- “배경 제거” 버튼을 클릭합니다.
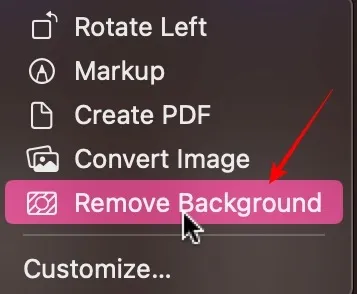
- Finder에서 이미지 사본을 볼 수 있습니다. 파일 이름은 원래 이름에 “배경 제거됨”이 추가됩니다.

사진 앱
macOS Ventura의 최신 릴리스는 이미지에서 배경을 제거하는 완벽한 경험을 제공합니다. 사진 앱을 통해 배경을 제거하려면 아래 단계를 따르십시오 .
- Dock에서 “Launchpad” 아이콘을 클릭합니다.
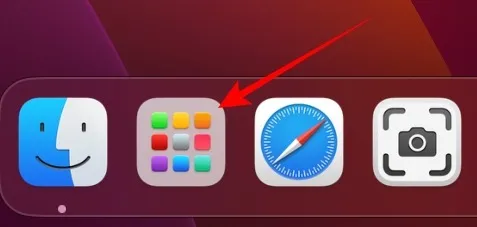
- “사진” 아이콘을 클릭하여 앱을 실행합니다.

- 제거하려는 배경이 있는 사진 라이브러리의 이미지를 두 번 클릭합니다.

- 이미지를 마우스 오른쪽 버튼으로 클릭하고 “제목 복사”를 선택합니다.
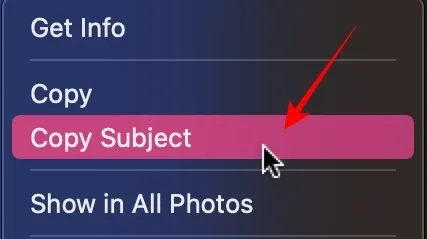
- command+ 를 통해 작업 중인 앱에 제목을 붙여넣습니다 v. 이 예에서는 Google 문서도구를 사용하고 있지만 모든 플랫폼에서 작동합니다.

페이지 앱
- Dock에서 “Launchpad”를 클릭합니다.
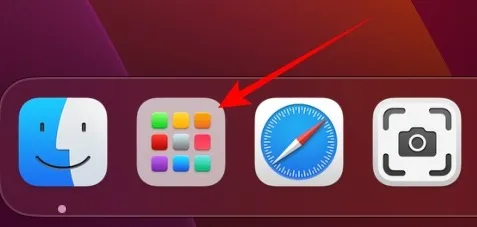
- “페이지” 아이콘을 클릭합니다. 아직 가지고 있지 않다면 App Store 에서 설치하십시오 .
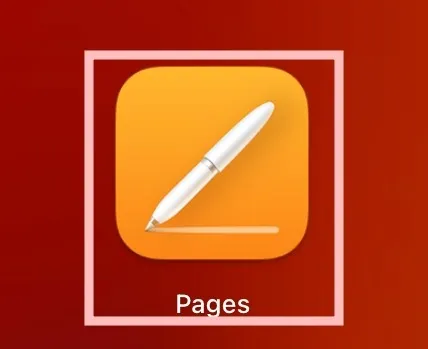
- “새 문서”라고 표시된 첫 번째 옵션을 클릭합니다.
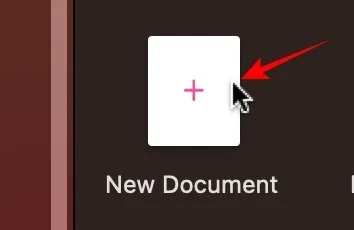
- 많은 템플릿에서 “Blank”를 클릭합니다.
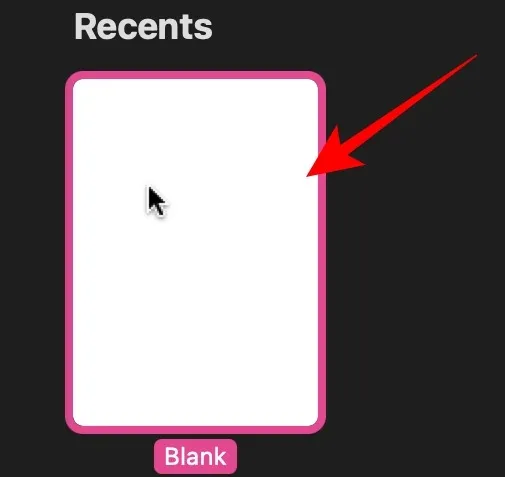
- Finder에 이미지가 있는 경우 이미지를 Pages 앱으로 끌어다 놓기만 하면 됩니다.

- 오른쪽의 “이미지”를 클릭합니다.

- 옵션 메뉴에서 “배경 제거”를 클릭합니다.
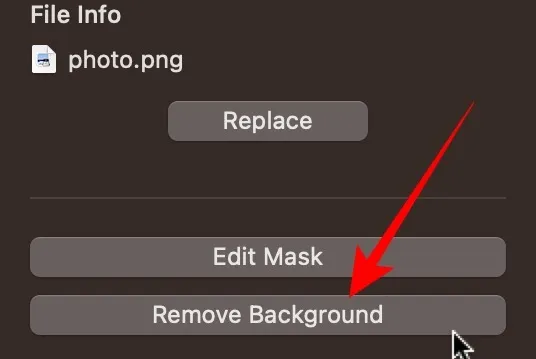
- 이미지를 마우스 오른쪽 버튼으로 클릭하고 “복사”를 선택합니다.
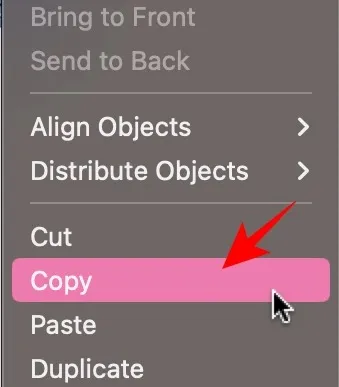
- 작업 중인 앱/문서에 command+ 를 통해 배경이 없는 이미지를 붙여넣습니다 . 이 예에서는 Google 문서도구를 사용하고 있지만 모든 플랫폼에서 작동합니다.v

remove.bg를 사용하여 Mac의 이미지에서 배경을 제거하는 방법
내장된 macOS 유틸리티를 사용하지 않으려면 remove.bg와 같은 타사 웹 사이트를 사용하여 배경을 제거하십시오. 아래 단계를 따르십시오.
- 웹 브라우저를 열고 remove.bg 를 방문하십시오 .

- 이미지를 웹 사이트로 끌어다 놓고 “업로드” 버튼을 클릭합니다.
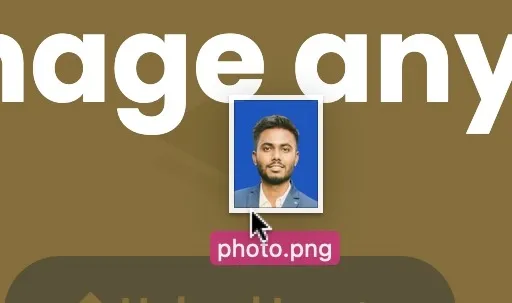
- 배경이 제거되면 “다운로드” 버튼을 클릭합니다. 이미지는 다운로드 폴더에 저장됩니다.
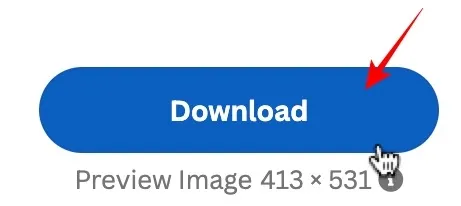
cutout.pro를 사용하여 Mac에서 전문 여권 사진을 만드는 방법
여권 사진의 이미지 배경을 제거하는 경우 전문적인 결과를 얻으려면 cutout.pro를 사용하십시오.
- 브라우저에서 새 탭을 열고 cutout.pro 로 이동합니다 .
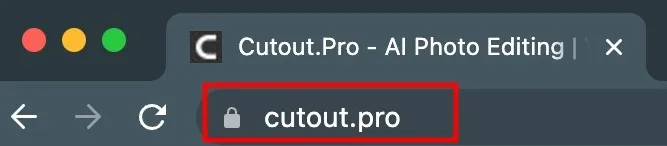
- 상단 메뉴에서 “제품”을 클릭합니다.

- 오른쪽 메뉴에서 “여권 사진 메이커”를 클릭합니다.
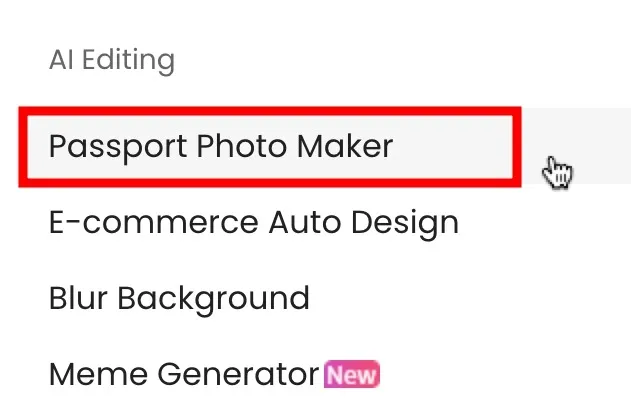
- 여권 사진으로 변환하고 싶은 이미지를 끌어다 놓거나 “이미지 업로드”를 클릭합니다.

- 왼쪽 상단에서 용지 크기를 선택할 수 있습니다.
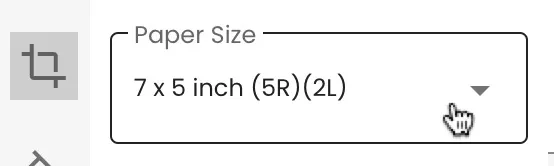
- 그 아래의 다음 옵션에서 배경색을 선택합니다.
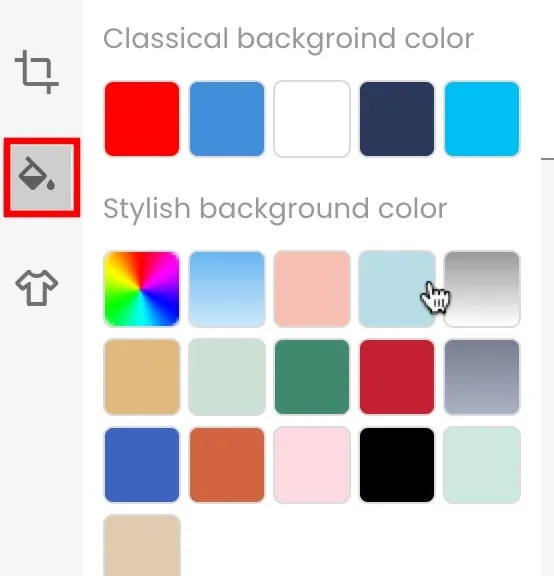
- 마지막 옵션에서는 의상을 변경할 수 있습니다. 있는 그대로 사진에 만족한다면 “원본”으로 두십시오.
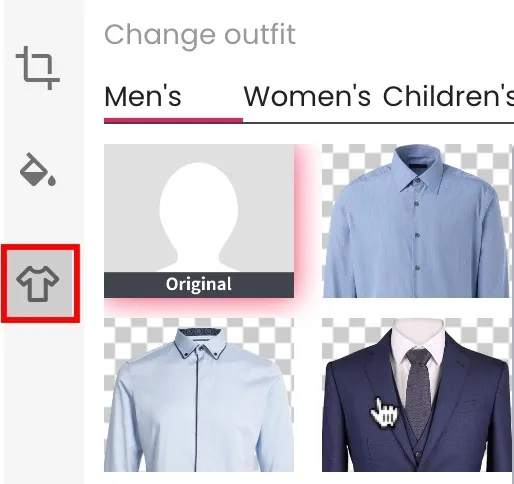
- “완료” 버튼을 클릭하여 사진을 저장합니다.
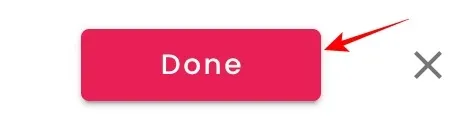
- “HD 다운로드” 버튼을 클릭하여 이미지를 다운로드 폴더에 저장합니다.

자주 묻는 질문
내장된 Mac 도구를 사용하여 한 번에 여러 이미지에서 배경을 제거할 수 있습니까?
예, 이 문서에 자세히 설명된 “Finder/Quick Action” 방법을 사용하면 됩니다. 단일 이미지를 선택하는 대신 여러 이미지를 선택합니다 . 마우스 오른쪽 버튼을 클릭하고 “빠른 작업”을 선택한 다음 단일 이미지와 마찬가지로 “배경 제거”를 클릭합니다.
배경을 제거한 후에도 원본 화질을 유지할 수 있습니까?
예, 어느 정도입니다. 사진의 추가 사본을 저장할 때마다 품질이 저하된다는 점을 기억하십시오. 여러 번 무시할 수 있지만 충분히 여러 번 수행하면 표시됩니다. 타사 웹 사이트에 관한 한 항상 이미지의 사용 가능한 가장 높은 해상도를 다운로드하십시오.
이미지에서 텍스트를 추출할 수 있습니까?
예. Apple은 iPhone 과 Mac 모두에서 텍스트 추출 기능을 제공합니다. 이미지에서 텍스트를 추출하려면 미리보기 앱에서 이미지를 열고 원하는 텍스트 위에 마우스를 놓고 커서를 드래그하여 선택한 다음 선택한 텍스트를 마우스 오른쪽 버튼으로 클릭하고 “복사”를 선택합니다.
이미지 크레디트: Unsplash . Abbaz Udin의 모든 스크린샷.


답글 남기기