Windows 11에서 다른 앱에서 사용하는 계정을 제거하는 방법
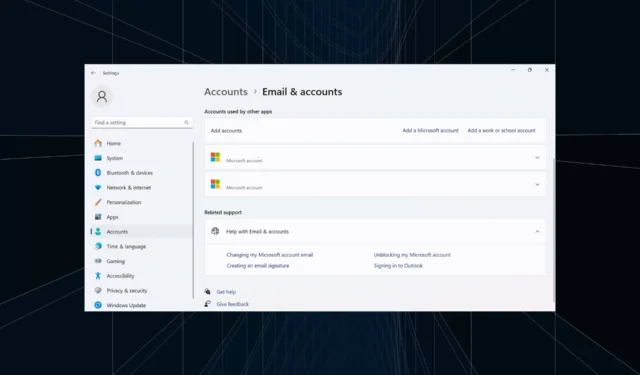
성능 향상과 충돌 방지를 위해 불필요한 계정을 모두 삭제하는 것이 좋습니다. 이전 직장 계정이 계속 나열되어 있으면 지속적이고 관련 없는 알림이 표시될 수 있습니다. 그럼 Windows 11에서 다른 앱에서 사용하는 계정을 제거하는 방법을 알아 보겠습니다.
이 프로세스는 일반적으로 간단하며 다른 이메일 계정 중에서 Outlook 및 Microsoft 사용자 계정을 제거하는 데도 도움이 됩니다. 곧바로 다른 앱에서 사용하는 Windows 계정을 제거하는 모든 방법을 알아보세요!
다른 앱에서 사용하는 계정을 어떻게 제거하나요?
1. 이메일 및 계정 설정을 통해
- Windows +를 눌러 설정I 앱을 열고 왼쪽 창에서 계정 탭으로 이동한 다음 계정 설정에서 이메일 및 계정을 클릭하세요.
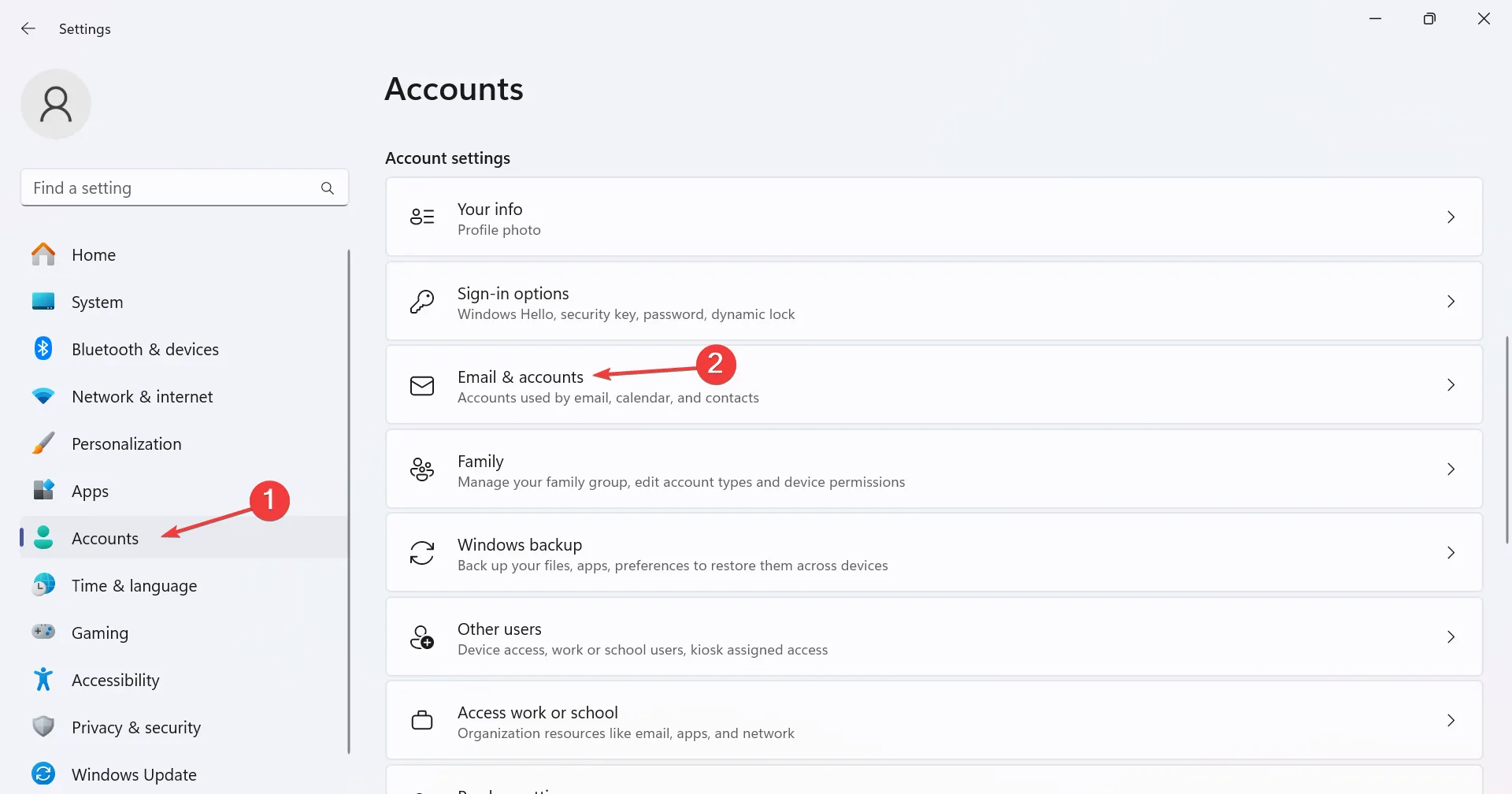
- 이제 다른 앱에서 사용하는 계정 아래에서 관련 이메일 주소를 확장하고 제거 버튼을 클릭하세요.
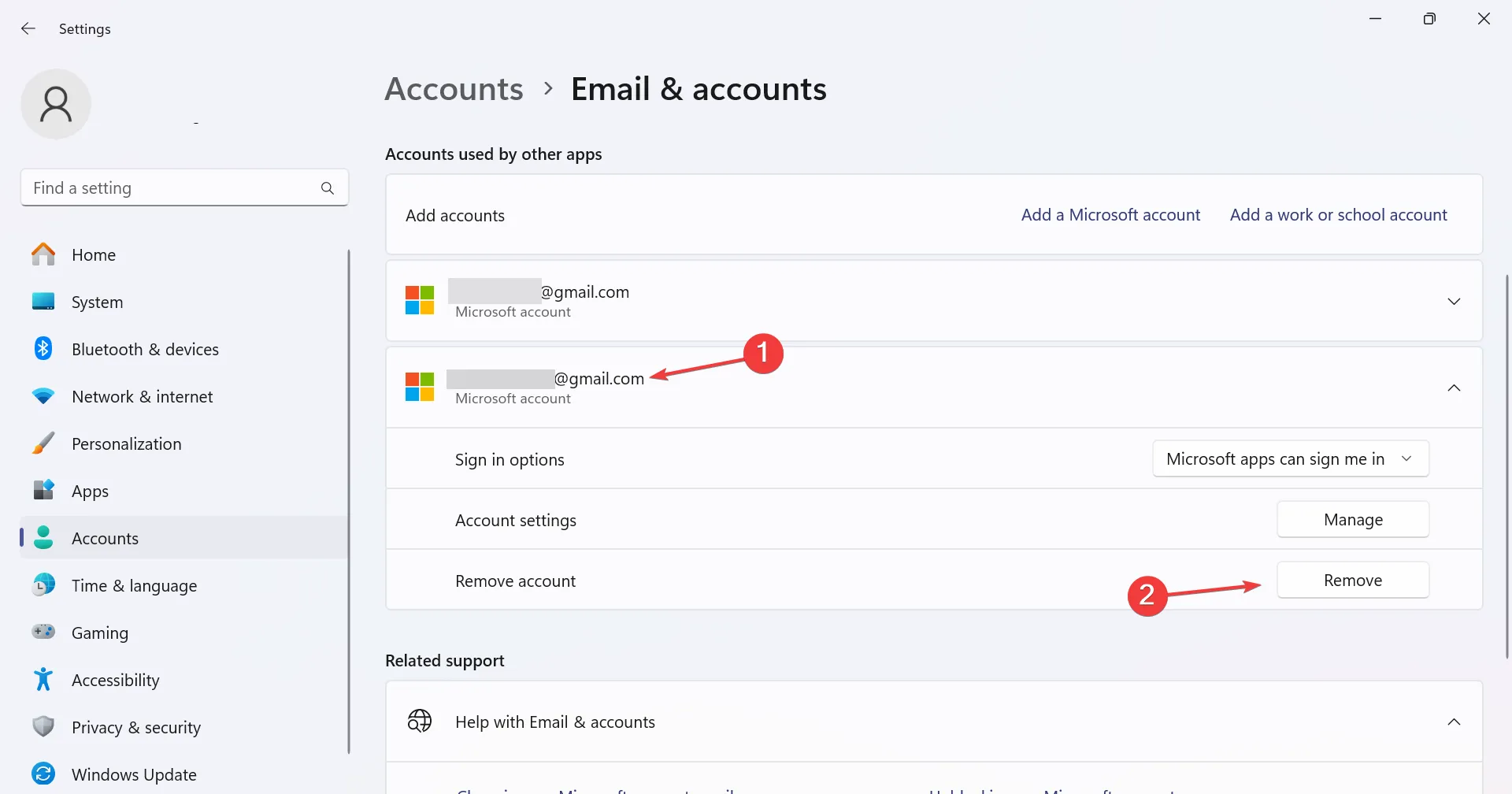
- 계정을 삭제하려면 확인 메시지에서 예를 클릭하세요 .
다른 앱에서 사용하는 계정 아래에 제거 옵션이 없으면 동일한 계정으로 로그인했거나 관리 권한이 없는 것입니다.
2. 계정 연결 해제
- Windows +를 눌러 설정을I 열고 계정으로 이동한 후 회사 또는 학교 액세스를 클릭합니다 .
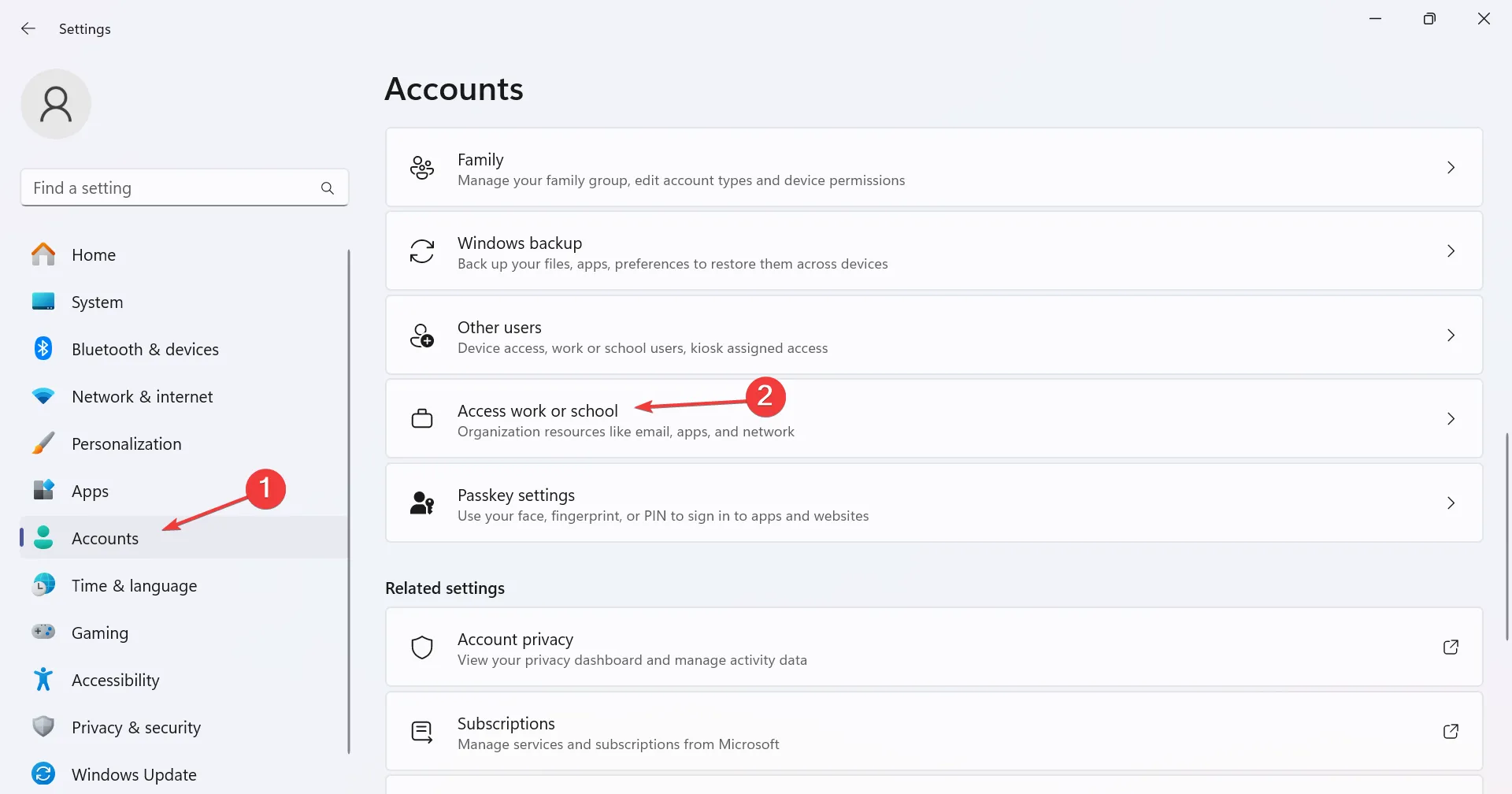
- 이제 추가 계정을 찾아서 확장한 후 연결 끊기 옵션을 클릭하세요.
- 확인 플라이아웃 메뉴에서 예를 클릭합니다 .
Windows 11에서는 모든 것이 올바르게 설정되어 있고 필요한 권한이 있고 구성이 OS와 충돌하지 않는다면 계정을 쉽게 제거할 수 있습니다 .
3. 레지스트리 편집기를 통한 계정 삭제
- Windows +를 눌러 R 실행을 열고 텍스트 필드에 regedit를Enter 입력한 후 를 누르세요 .
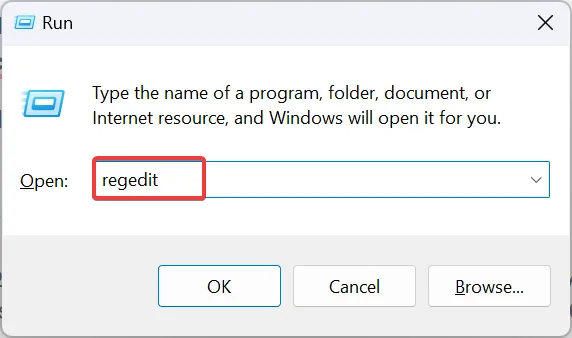
- UAC 프롬프트에서 예를 클릭합니다 .
- 다음 경로를 탐색하거나 주소 표시줄에 붙여넣고 누르십시오 Enter.
HKEY_USERS\.DEFAULT\Software\Microsoft\IdentityCRL\StoredIdentities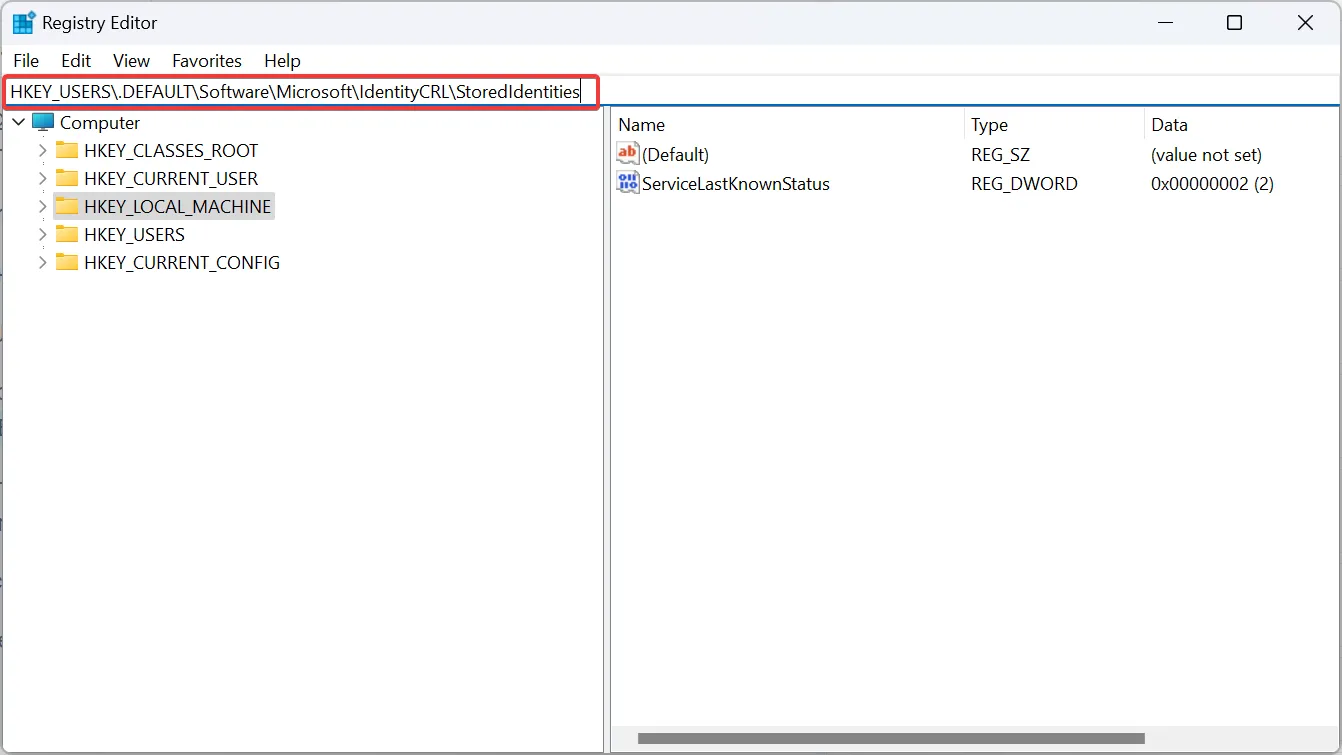
- 탐색 창의 StoredIdentities에서 사용자 계정과 동일한 이름을 가진 키를 찾아 마우스 오른쪽 버튼으로 클릭하고 삭제를 선택합니다 .
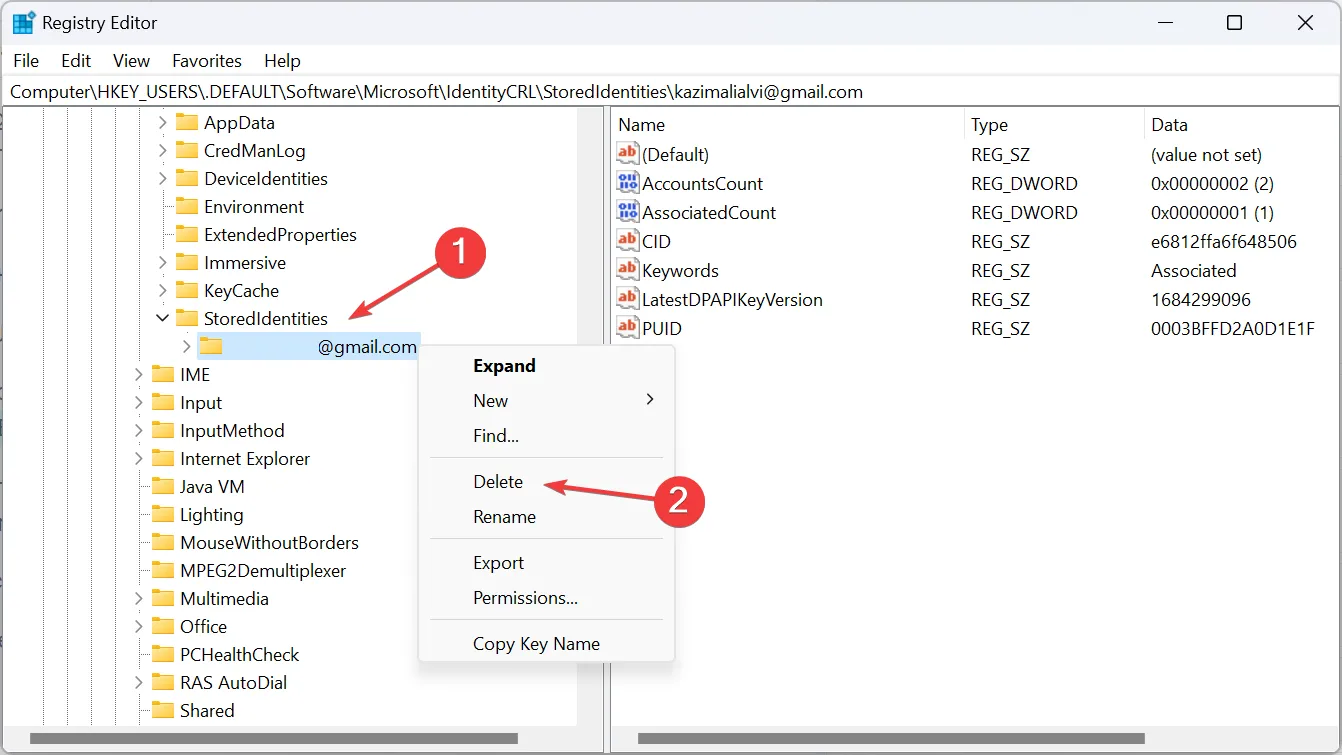
- 확인 프롬프트에서 예를 클릭합니다 .
- 마지막으로 변경 사항을 적용하려면 컴퓨터를 다시 시작하세요.
4. 새로운 로컬 계정 생성
- Windows +를 눌러 S 검색 메뉴를 열고 검색창에 netplwiz를 입력한 후 관련 결과를 클릭하세요.
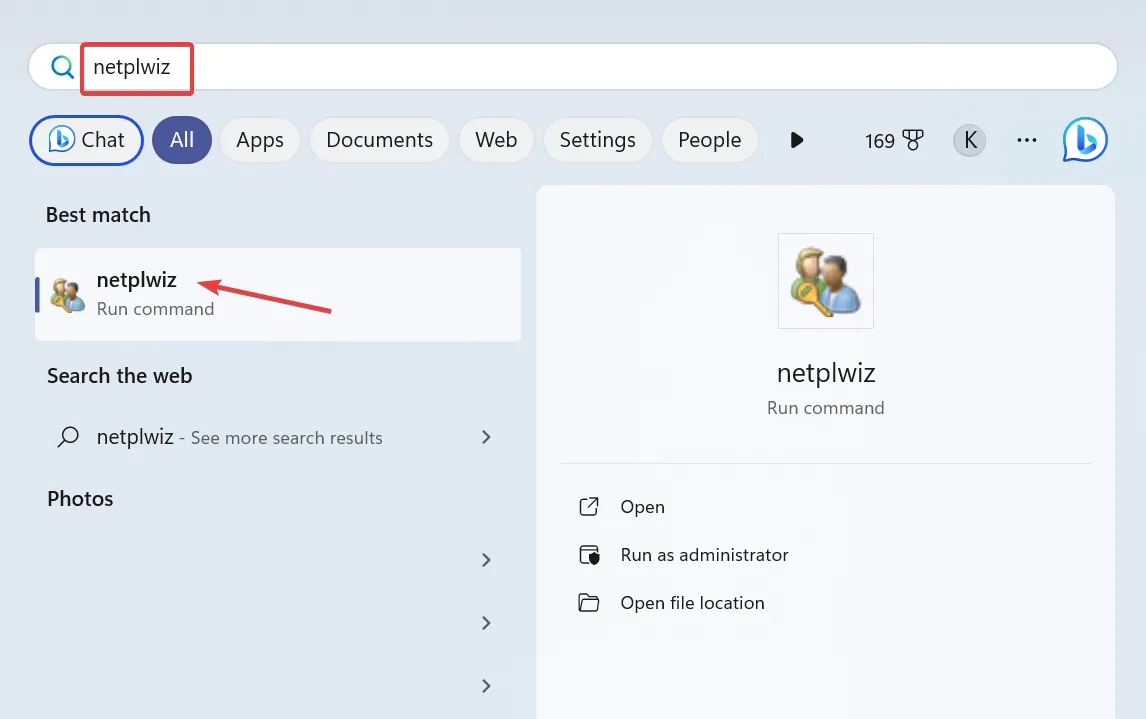
- 추가 버튼을 클릭하세요 .
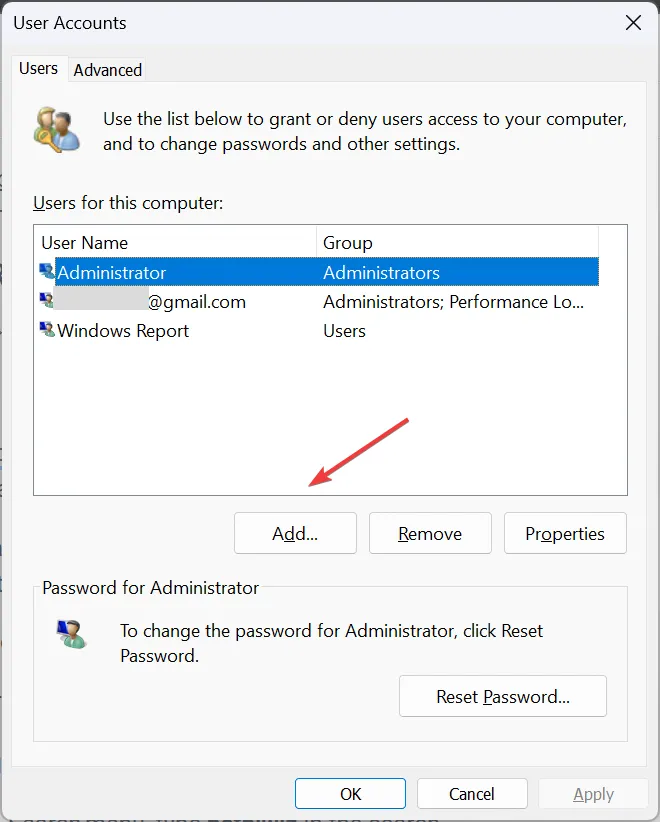
- Microsoft 계정 없이 로그인(권장하지 않음)을 클릭하세요 .
- 이제 로컬 계정 버튼을 클릭하세요.
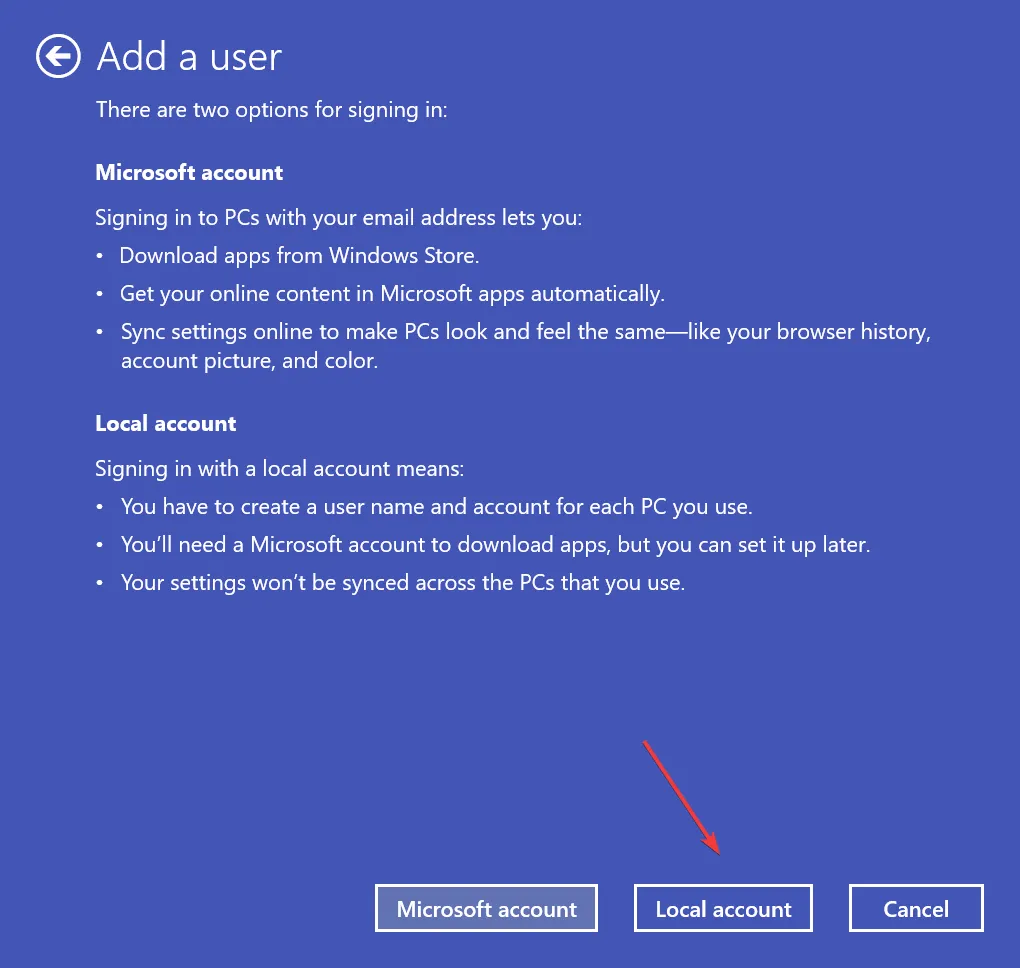
- 새로운 사용자 계정을 생성하려면 사용자 이름, 비밀번호(선택 사항), 힌트를 입력하세요.
- 목록에서 계정을 선택하고 속성 버튼을 클릭합니다.
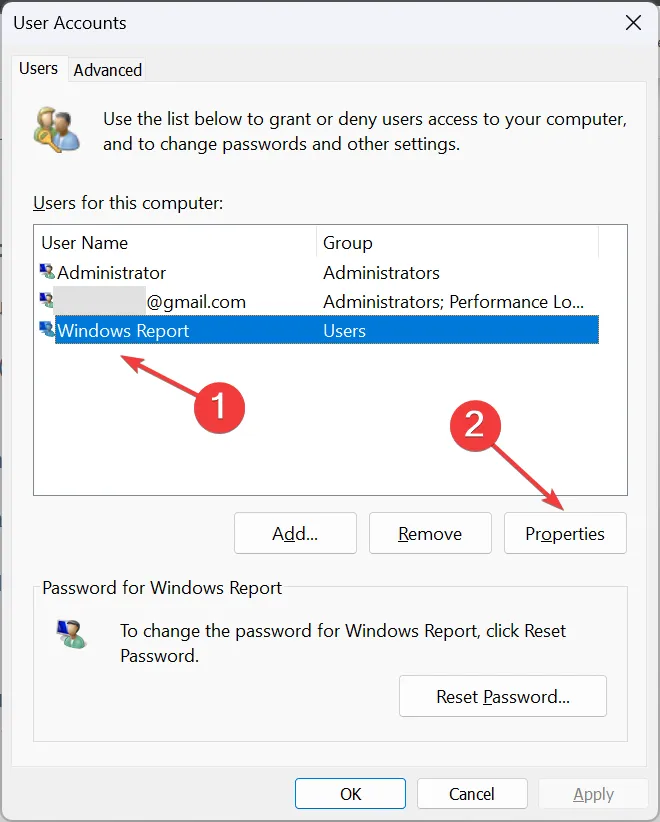
- 그룹 구성원 탭으로 이동하여 관리자 옵션을 선택한 다음 확인을 클릭하여 변경 사항을 저장합니다.
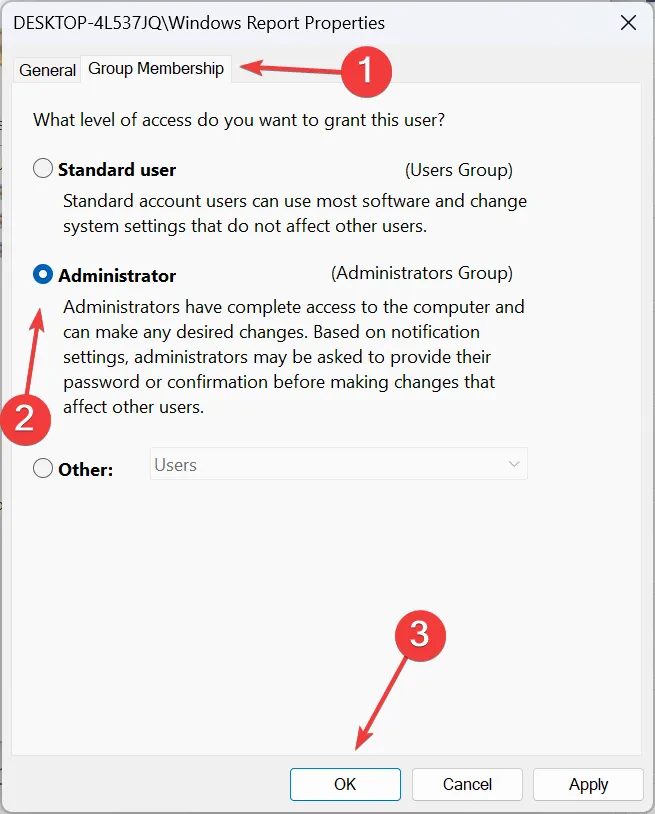
- 이제 현재 사용자 계정에서 로그아웃하고 방금 만든 계정으로 로그인한 후 이전 계정을 삭제하세요.
Windows 11의 다른 앱에서 사용됨에서 현재 사용자 계정을 제거하려면 새 로컬 계정을 만든 다음 이전 프로필을 삭제해야 합니다.
다른 앱에서 사용하는 계정을 제거할 수 없는 이유는 무엇입니까?
- 관리자 계정으로 로그인하지 않았습니다.
- 제거하려는 계정은 현재 활성 프로필입니다.
- 시스템 파일이 손상되었습니다 .
- 관리자나 호스트 조직이 설정한 제한 사항으로 인해 변경할 수 없습니다.
이러한 솔루션 중 하나는 Windows 11의 다른 앱에서 사용하는 계정을 제거하는 데 도움이 되었을 것입니다. 다른 계정을 활성화하거나 암호를 요구할 필요는 없지만 제거하려면 관리자 권한만 있으면 됩니다! 또는 완전히 삭제하고 싶지 않다면 다른 사용자를 로그아웃하는 것이 좋습니다 .
여전히 문제가 발생할 경우 Microsoft 계정에서 장치를 제거하는 것도 일부 사용자에게 도움이 되었습니다. 그러니 시도해 보세요!
질문이 있거나 추가 계정을 제거한 방법을 공유하려면 아래에 의견을 남겨주세요.


답글 남기기