Word에서 페이지 나누기를 제거하는 방법

알아야 할 사항
- 홈 > 표시/숨기기 (¶ ) > 페이지 나누기 강조 표시 > 삭제 로 이동 합니다.
- 또는 찾기 및 바꾸기 창 > 자세히 > 특수 > 수동 페이지 나누기 > 필드 바꾸기 에 공백 추가 > 모두 바꾸기.
- 키보드: 페이지 나누기 전 텍스트 시작 부분에 커서를 놓고 백스페이스 키를 계속 누릅니다.
이 문서에서는 Microsoft Word에서 페이지 나누기를 찾고 제거하는 방법에 대해 설명합니다. 지침은 Office 365, Word 2019, 2016 및 Mac용 Word에 적용됩니다.
표시/숨기기를 사용하여 Word에서 페이지 나누기 제거(Windows)
이것은 아마도 Word에서 페이지 나누기를 찾아 제거하는 가장 간단한 방법일 것입니다. Word는 문서에 추가된 모든 숨겨진 레이아웃 및 태그 요소(수동 및 자동 추가 요소 모두)를 표시하는 보기를 제공합니다. 일단 공개하면 쉽게 제거할 수 있습니다.
- 리본에서 홈 탭을 선택합니다. 단락 섹션에서 표시/숨기기 아이콘(¶ 모양)을 선택합니다.
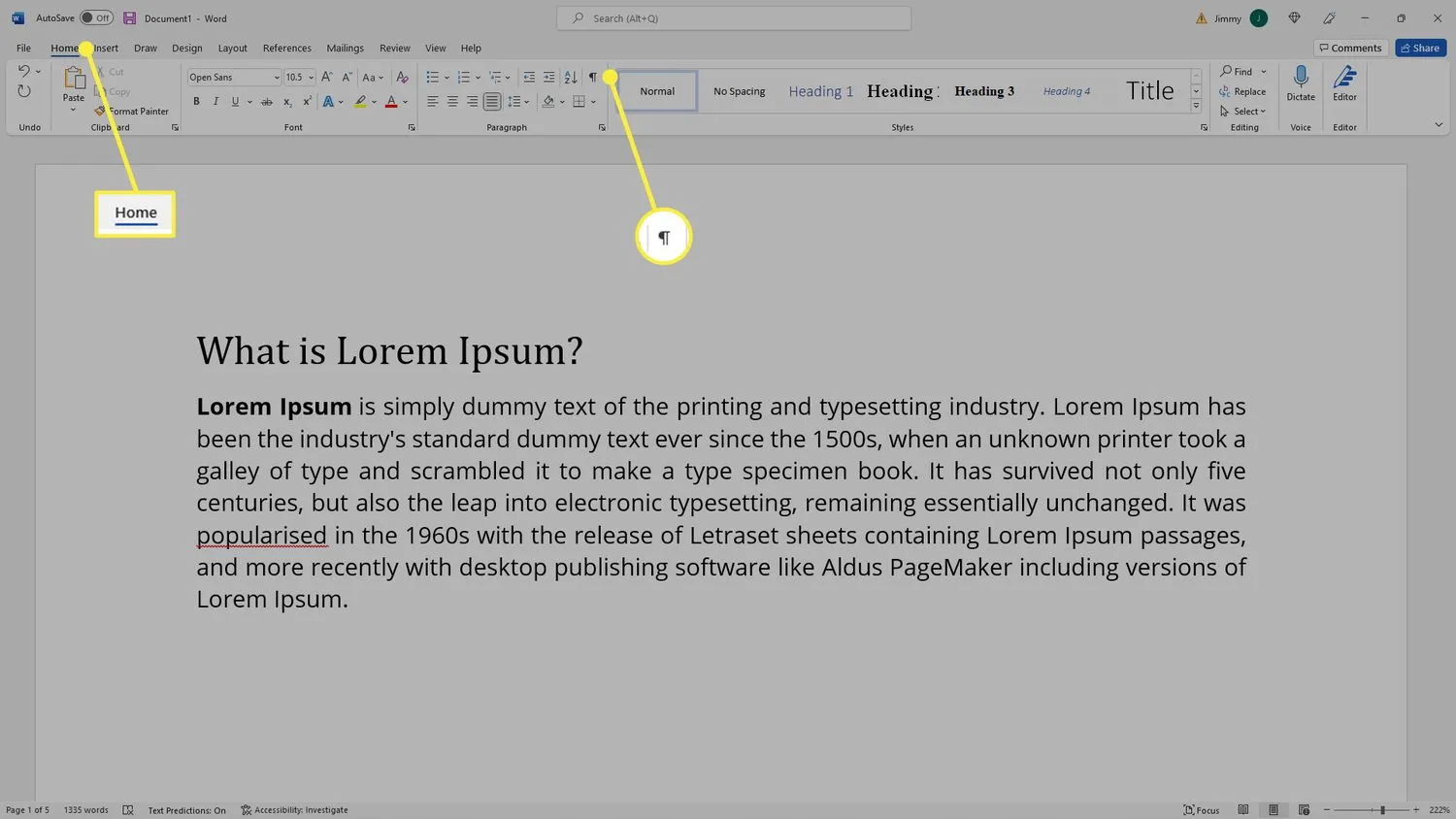
- 문서의 모든 페이지 나누기가 페이지에 나타납니다.
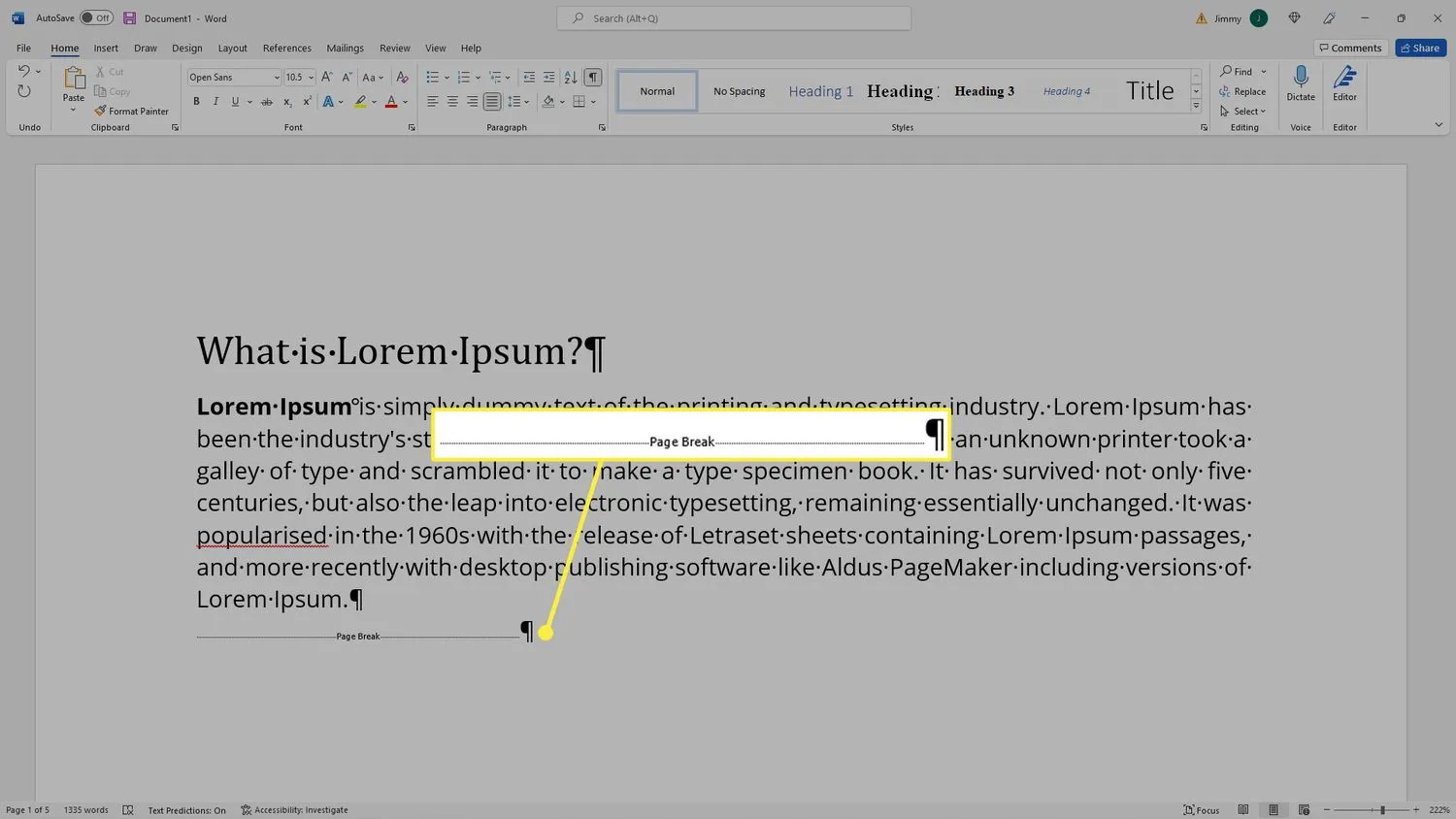
- 삭제할 페이지 나누기를 강조 표시하고 Delete 키를 누릅니다.
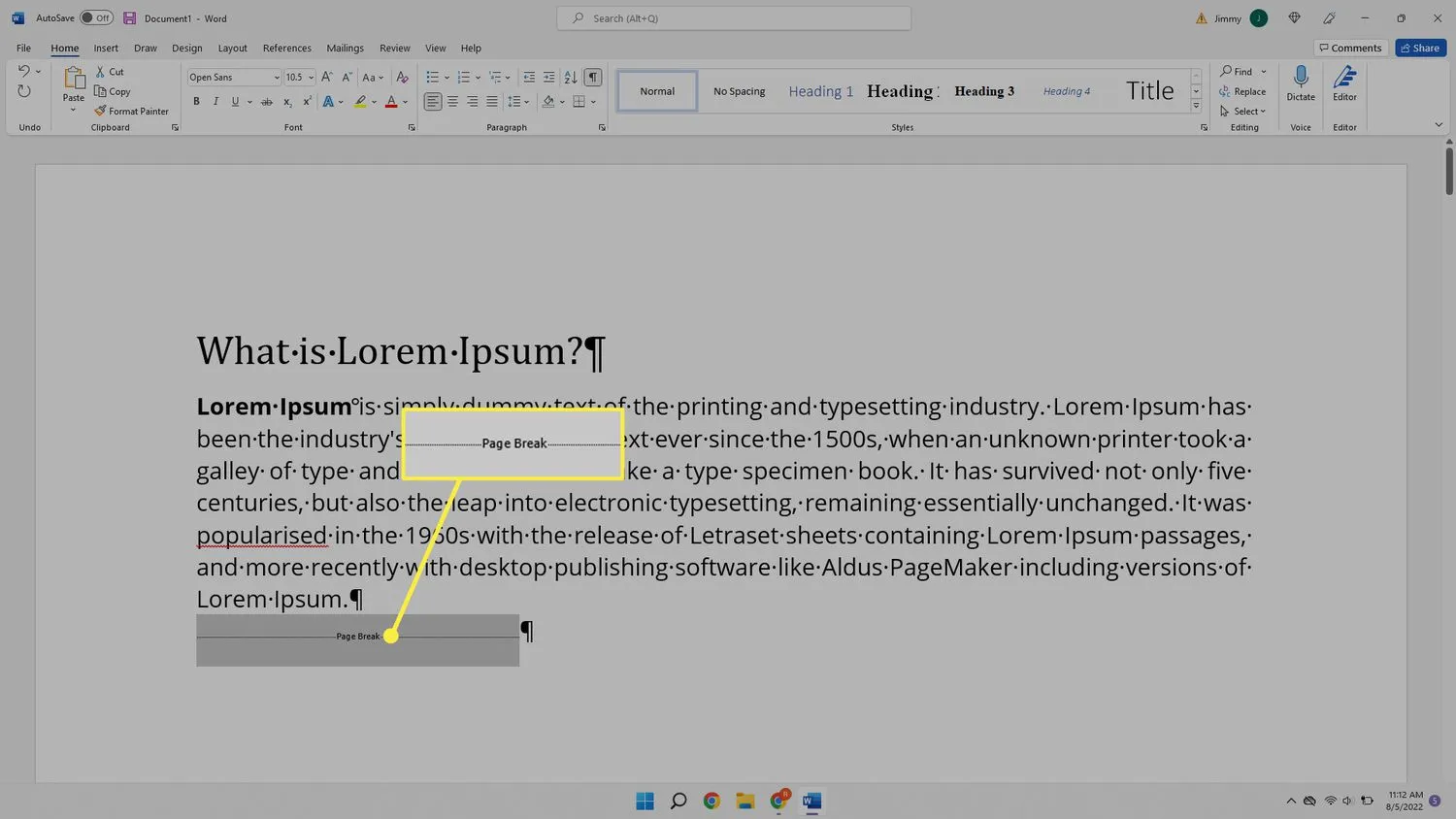
- 페이지 나누기를 제거했기 때문에 이제 이전 페이지의 모든 텍스트가 그 위에 있던 텍스트에 대해 표시되므로 다시 읽을 수 있도록 일종의 공백을 추가해야 합니다(예: Enter 키 누름 ). . 표시/숨기기 아이콘도 선택 해제하고 싶을 것입니다.
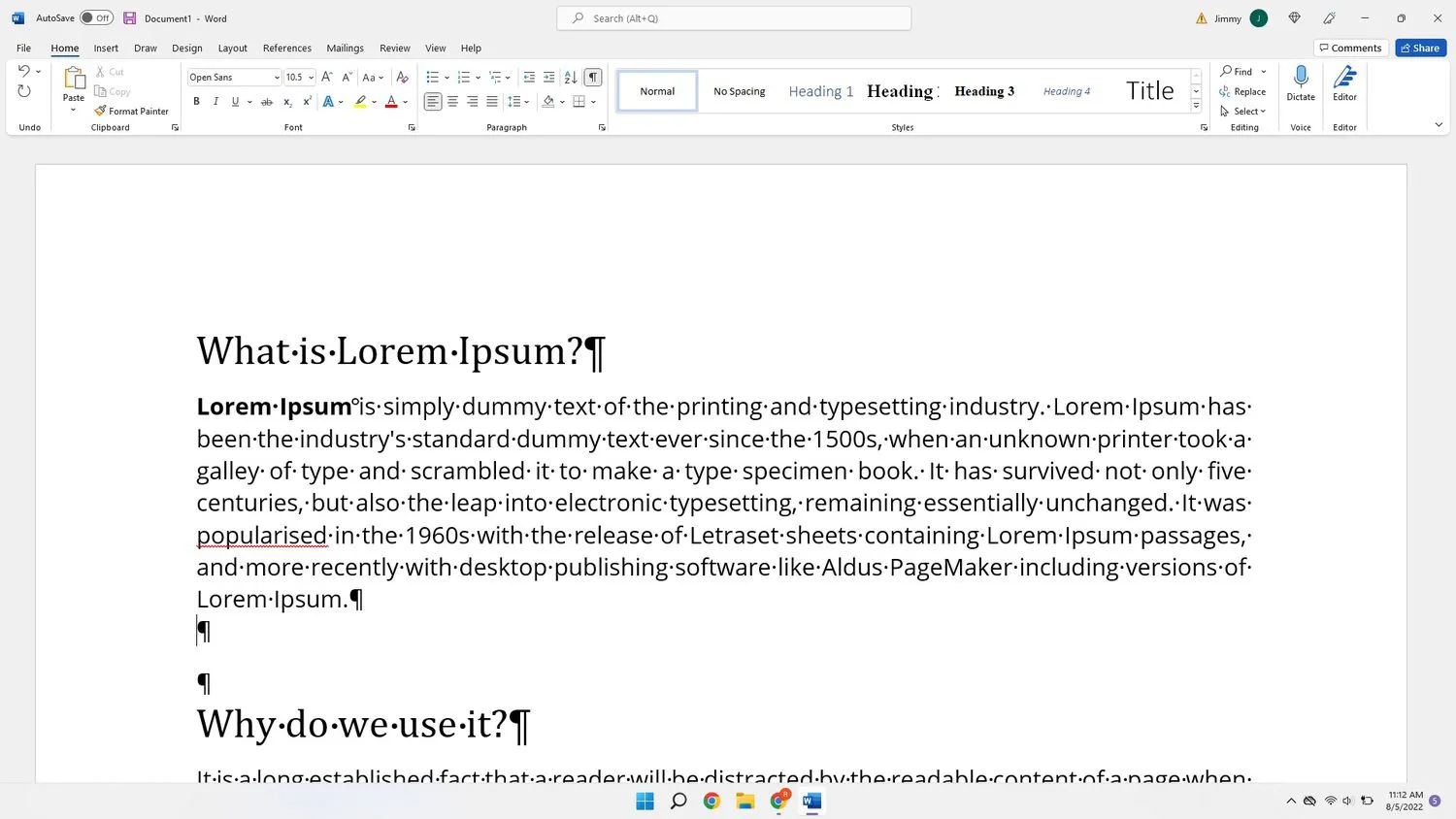
Word에서 페이지 나누기를 제거하는 무차별 대입 방법이 있습니다. 제거하려는 페이지 나누기 뒤의 단락 시작 부분에 커서를 놓고 페이지 나누기를 포함하여 단락 사이의 모든 항목을 삭제할 때까지 백스페이스 키를 계속 누르십시오.
찾기 및 바꾸기 사용(Windows)
페이지 나누기가 많은 문서를 한 번에 모두 제거하고 싶습니까? 문서의 다른 요소와 마찬가지로 Word를 사용하여 페이지 나누기를 찾고 바꿀 수 있습니다.
- 홈 탭 으로 이동합니다. 편집 섹션에서 바꾸기 를 선택 합니다.
 또는 Ctrl + H 키보드 단축키를 사용하여 찾기 및 바꾸기 창을 엽니다.
또는 Ctrl + H 키보드 단축키를 사용하여 찾기 및 바꾸기 창을 엽니다. - 더보기 를 선택 합니다.
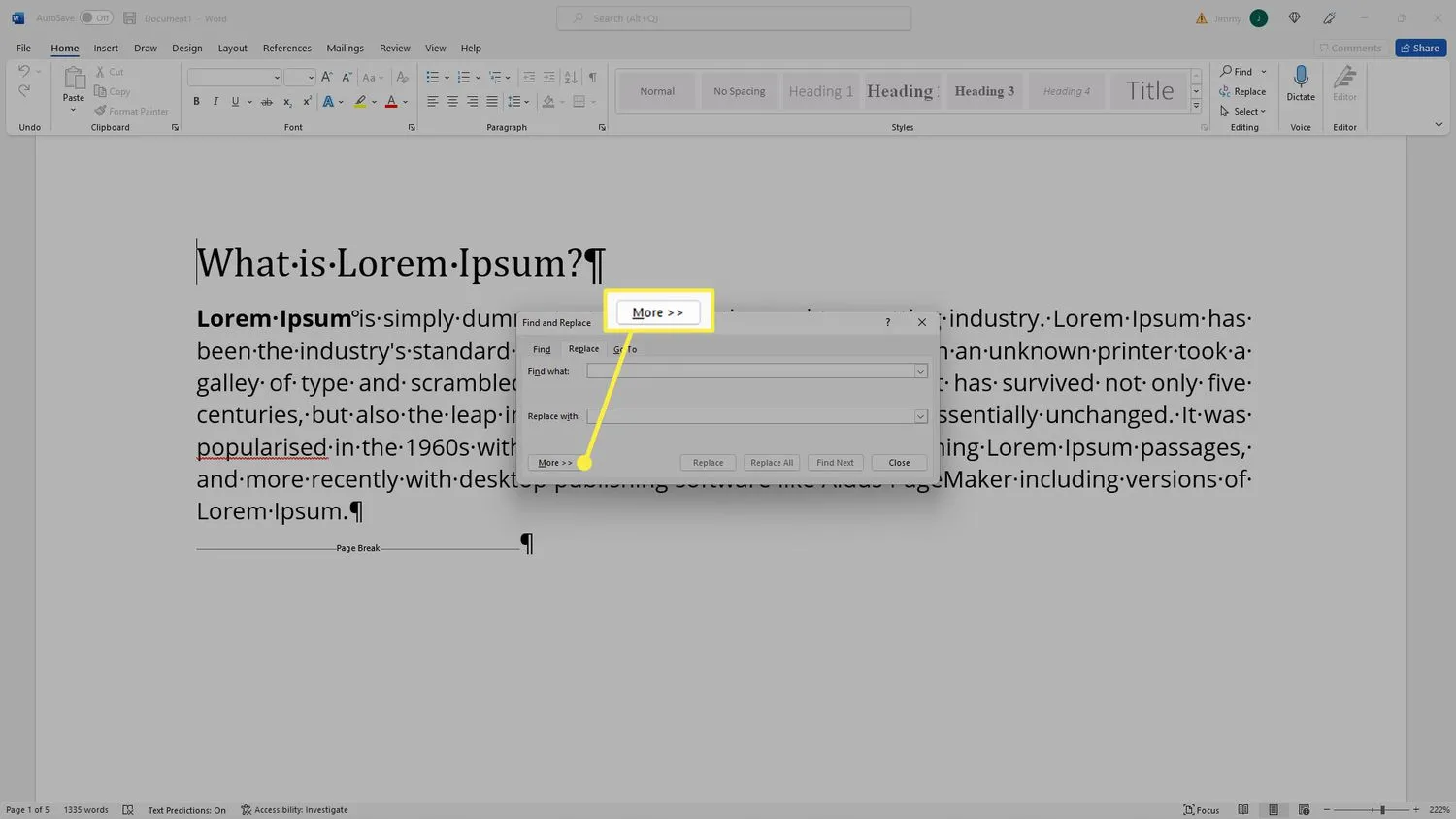
- 특수 를 선택 합니다.
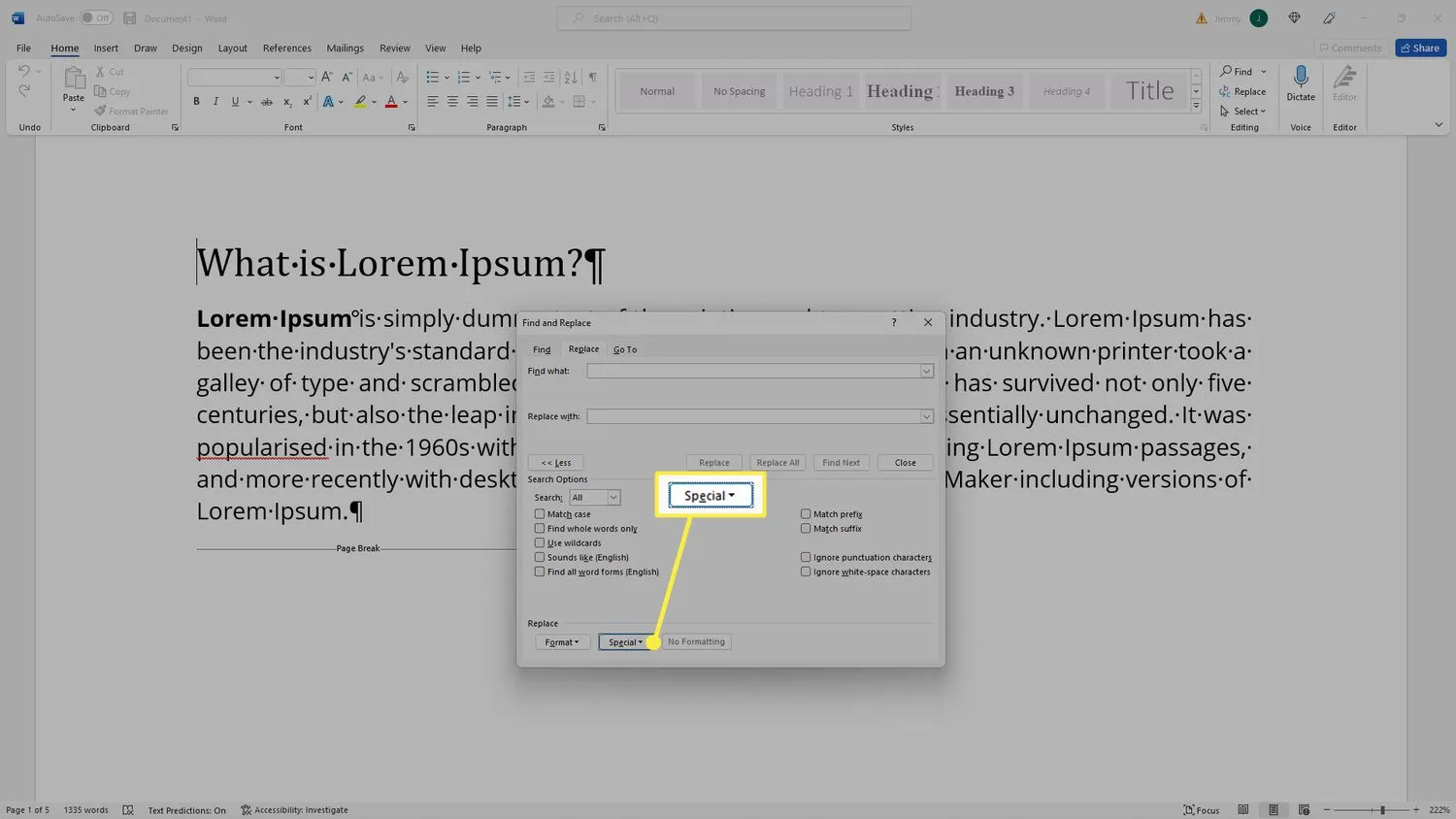
- 수동 페이지 나누기 를 선택 합니다.
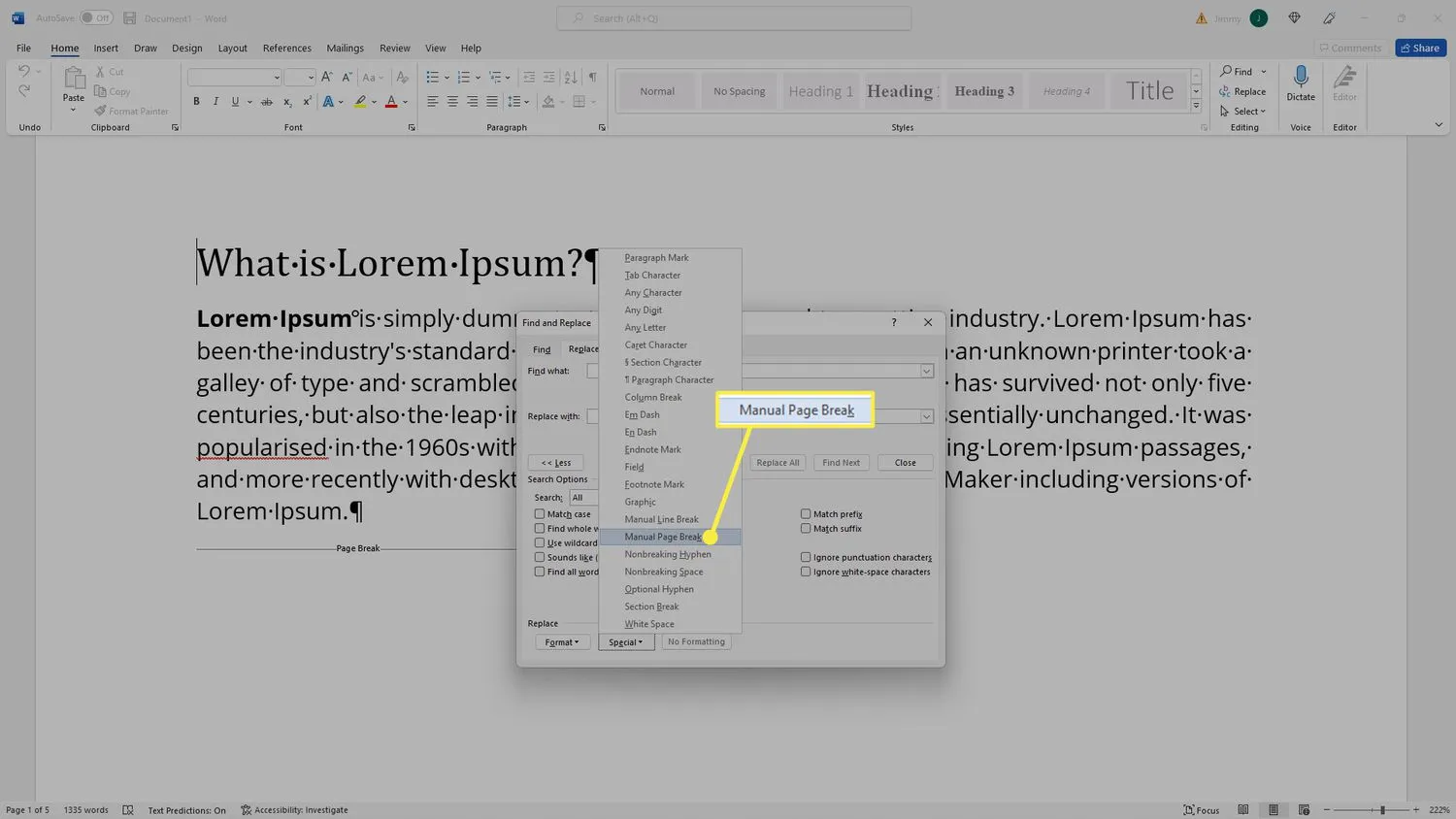
- 바꾸기 필드에서 스페이스바를 사용하여 하나의 공백을 추가합니다(숫자나 기호를 사용하여 페이지 나누기를 제거한 위치를 쉽게 찾을 수 있음).
- 모두 바꾸기 를 선택 하면 문서의 모든 페이지 나누기가 바꾸기 필드에 입력한 내용으로 바뀝니다. 돌아가서 찾기 및 바꾸기 결과를 정리해야 할 수도 있지만 이제 모든 페이지 나누기가 제거되었습니다.
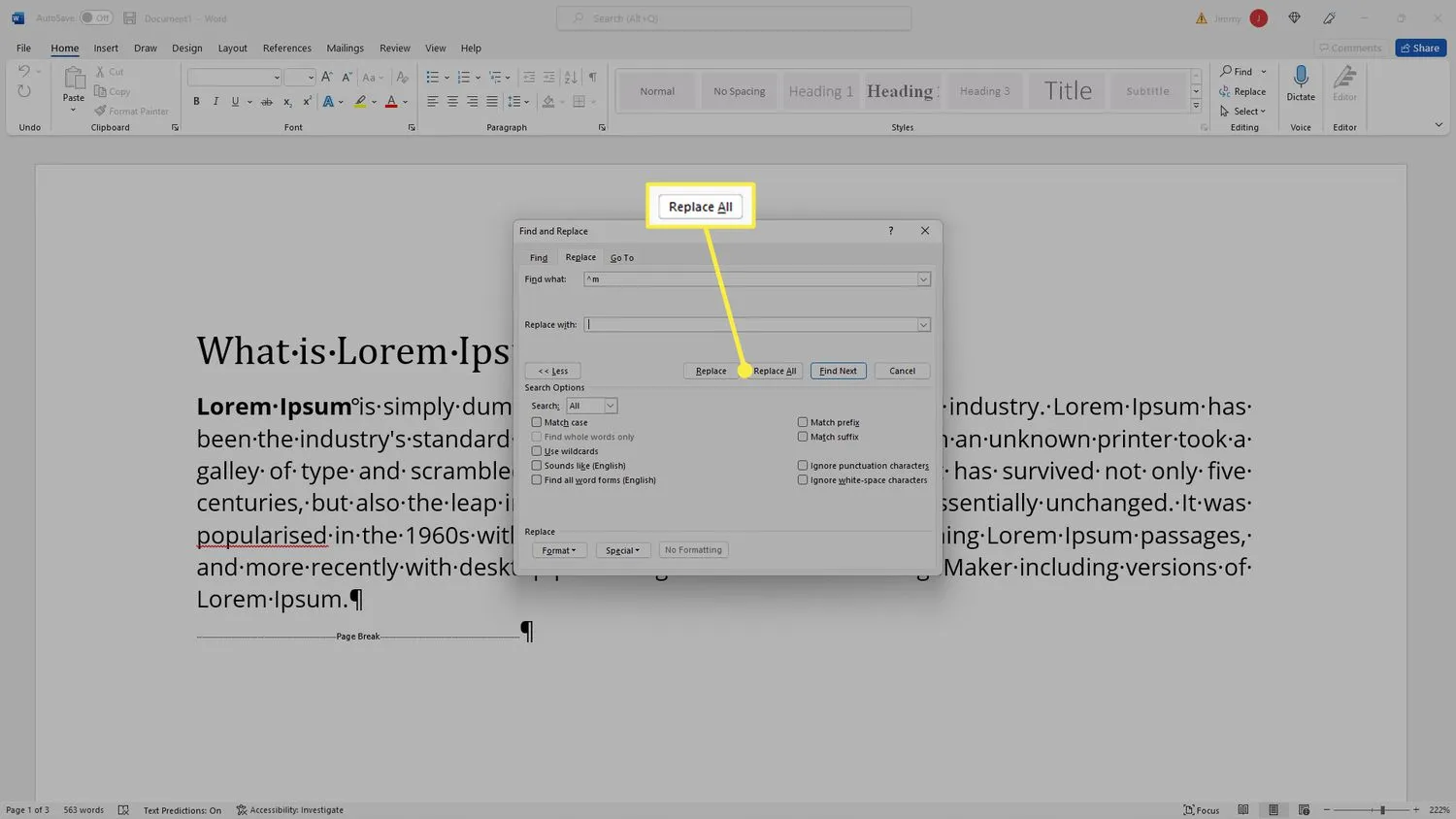
표시/숨기기를 사용하여 Word에서 페이지 나누기 제거(Mac)
단계는 기본적으로 Mac용 Word에서 동일하지만 화면 레이아웃이 약간 다릅니다.
- 리본에서 홈 을 클릭 합니다.
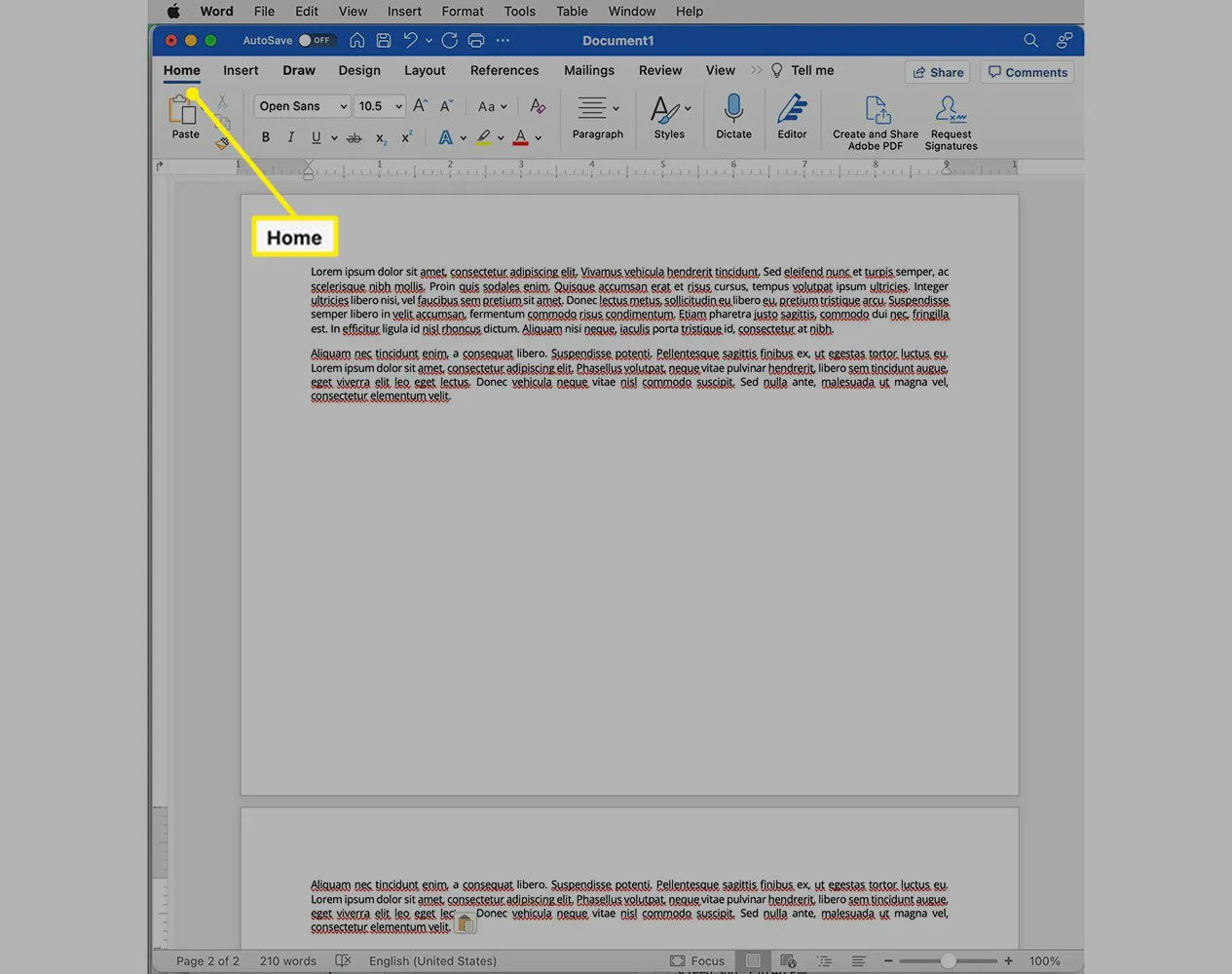
- 표시/숨기기 아이콘(¶)을 클릭합니다. Word 창이 좁은 경우 단락 을 클릭하여 표시/숨기기 아이콘을 표시해야 합니다.
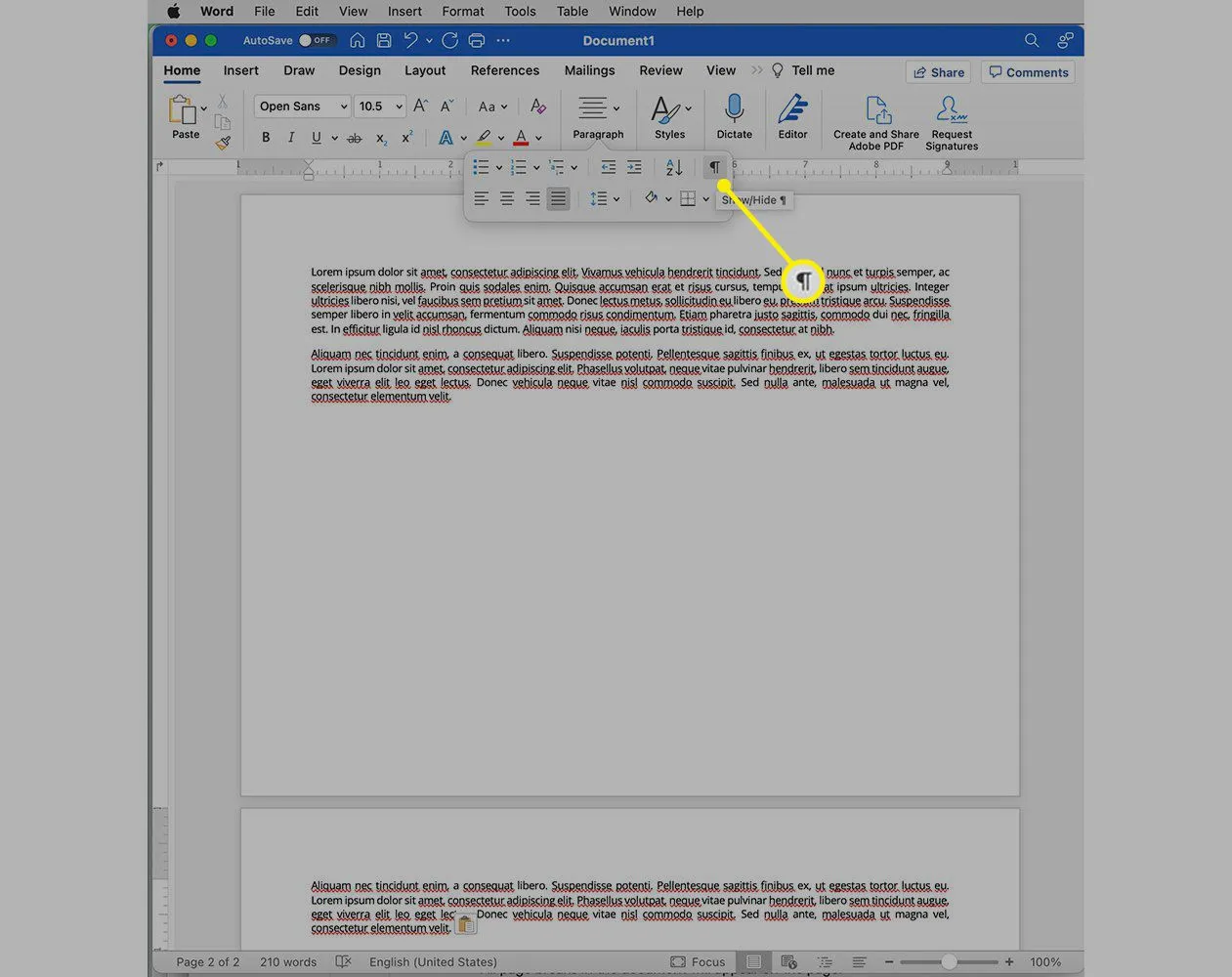
- 문서의 모든 페이지 나누기가 페이지에 나타납니다.
- 삭제할 페이지 나누기를 강조 표시하고 삭제 키를 클릭합니다.
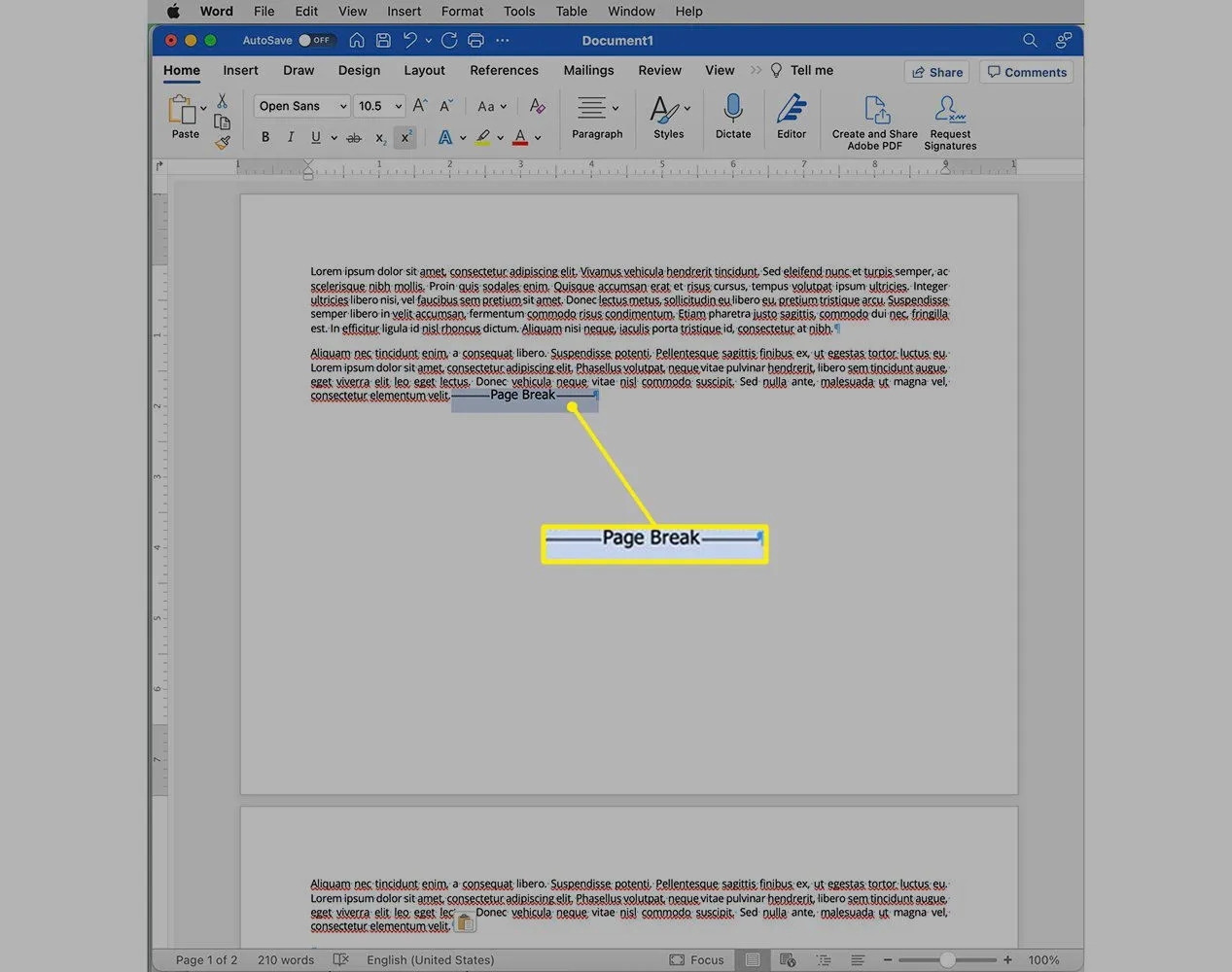
- 페이지 나누기를 제거했으므로 이제 이전 페이지의 모든 텍스트가 그 위에 있던 텍스트와 맞붙게 됩니다. 다시 읽을 수 있도록 일종의 공백을 추가해야 합니다(예: Enter 키 누름 ). 표시/숨기기 아이콘도 선택 해제하고 싶을 것입니다.
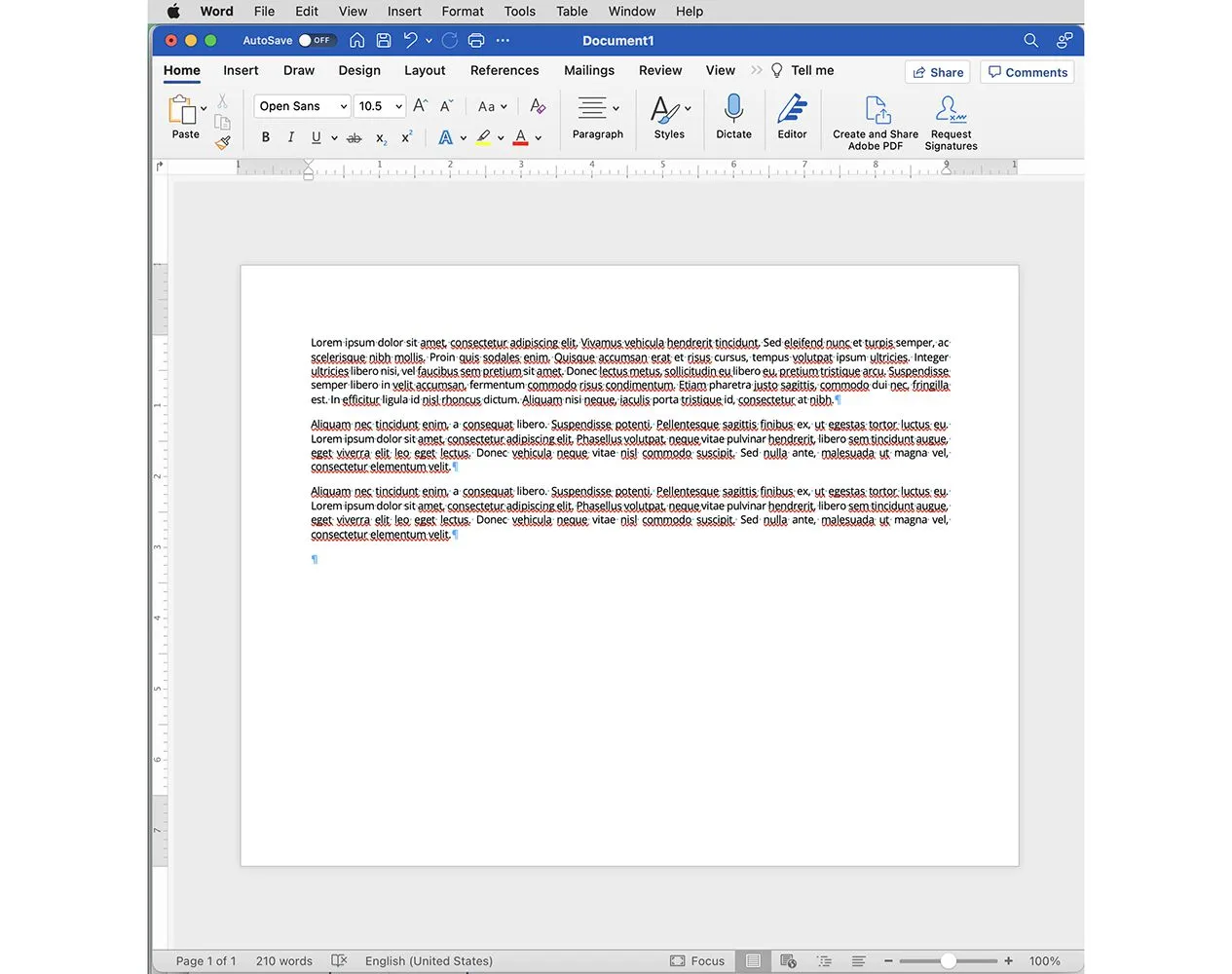
찾기 및 바꾸기 사용(Mac)
다시 말하지만 프로세스는 Mac과 동일하지만 메뉴 레이아웃이 약간 다릅니다.
- 찾기 및 바꾸기 창(편집 > 찾기 > 바꾸기 또는 돋보기 > 돋보기 > 바꾸기)을 엽니다.
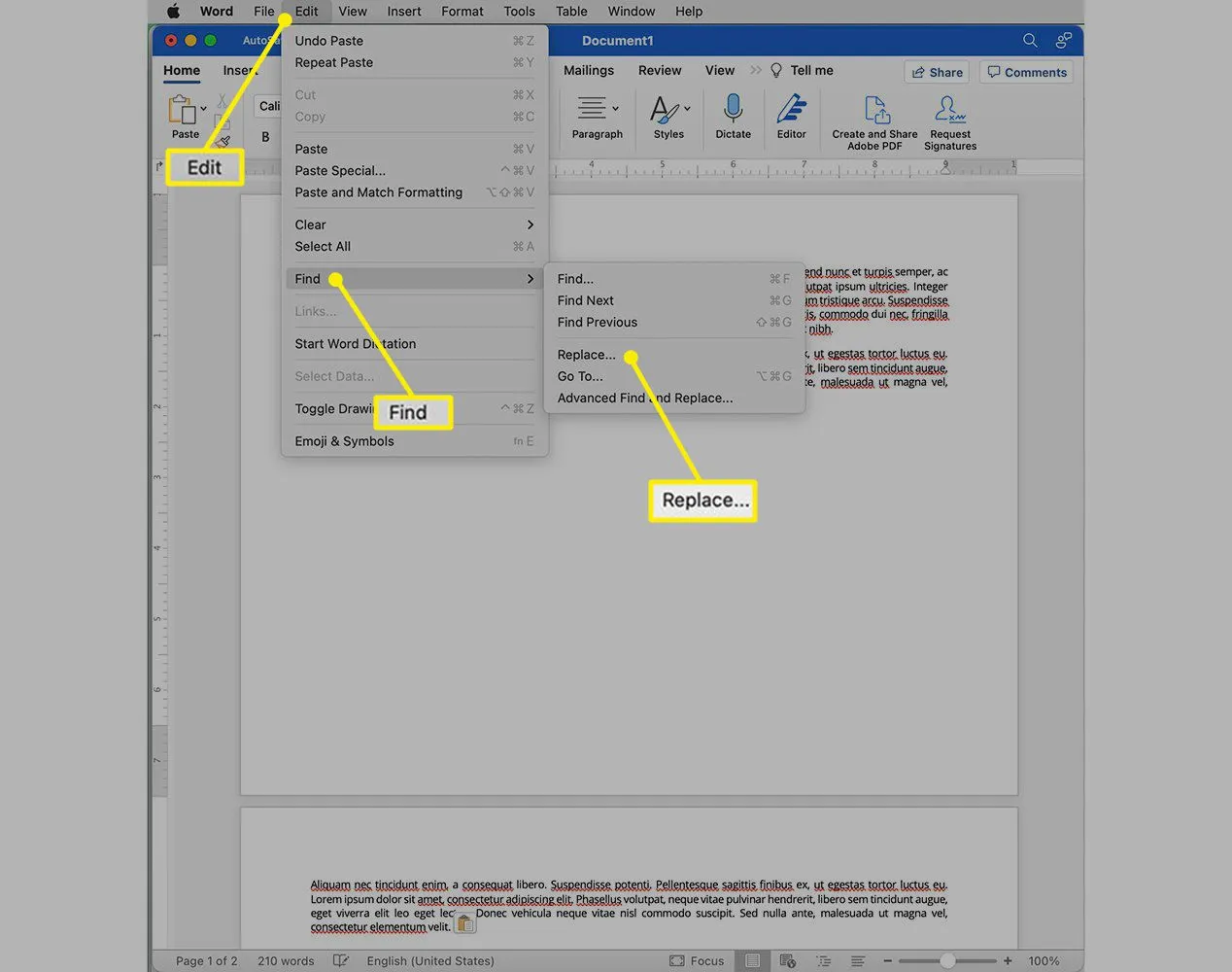
- 찾기 필드 에서 아래쪽 화살표를 클릭합니다.
- 수동 페이지 나누기 를 클릭 합니다.
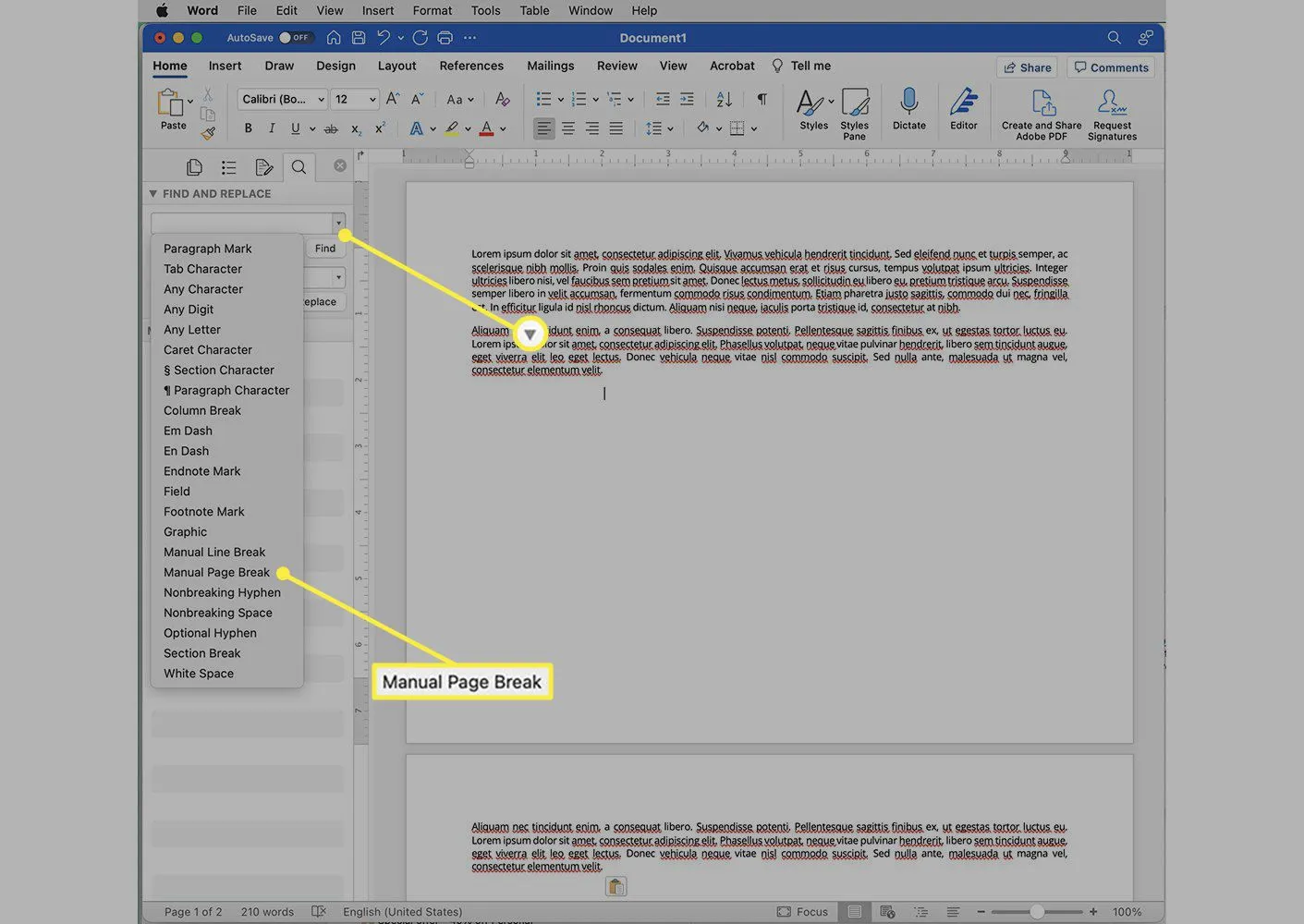
- 바꾸기 필드 에서 스페이스바를 사용하여 하나의 공백을 추가합니다(숫자나 기호를 사용하여 페이지 나누기를 제거한 위치를 쉽게 찾을 수 있음). 문서의 모든 페이지 나누기가 아래 열에 나타납니다.
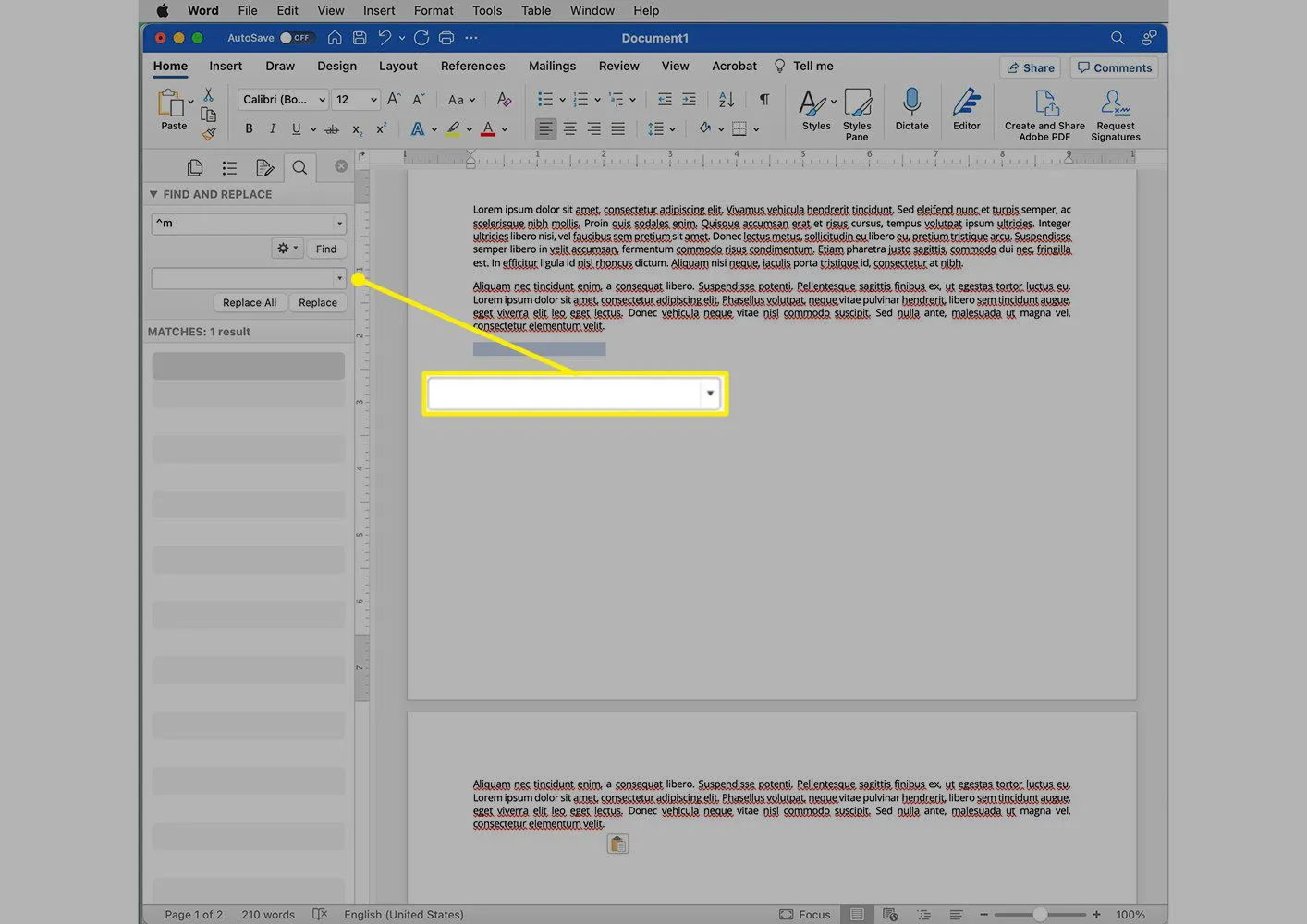
- 모두 바꾸기 를 클릭하면 문서의 모든 페이지 나누기가 마지막 단계에서 사용한 항목으로 바뀝니다. 돌아가서 찾기 및 바꾸기 결과를 정리해야 할 수도 있지만 이제 모든 페이지 나누기가 제거되었습니다.
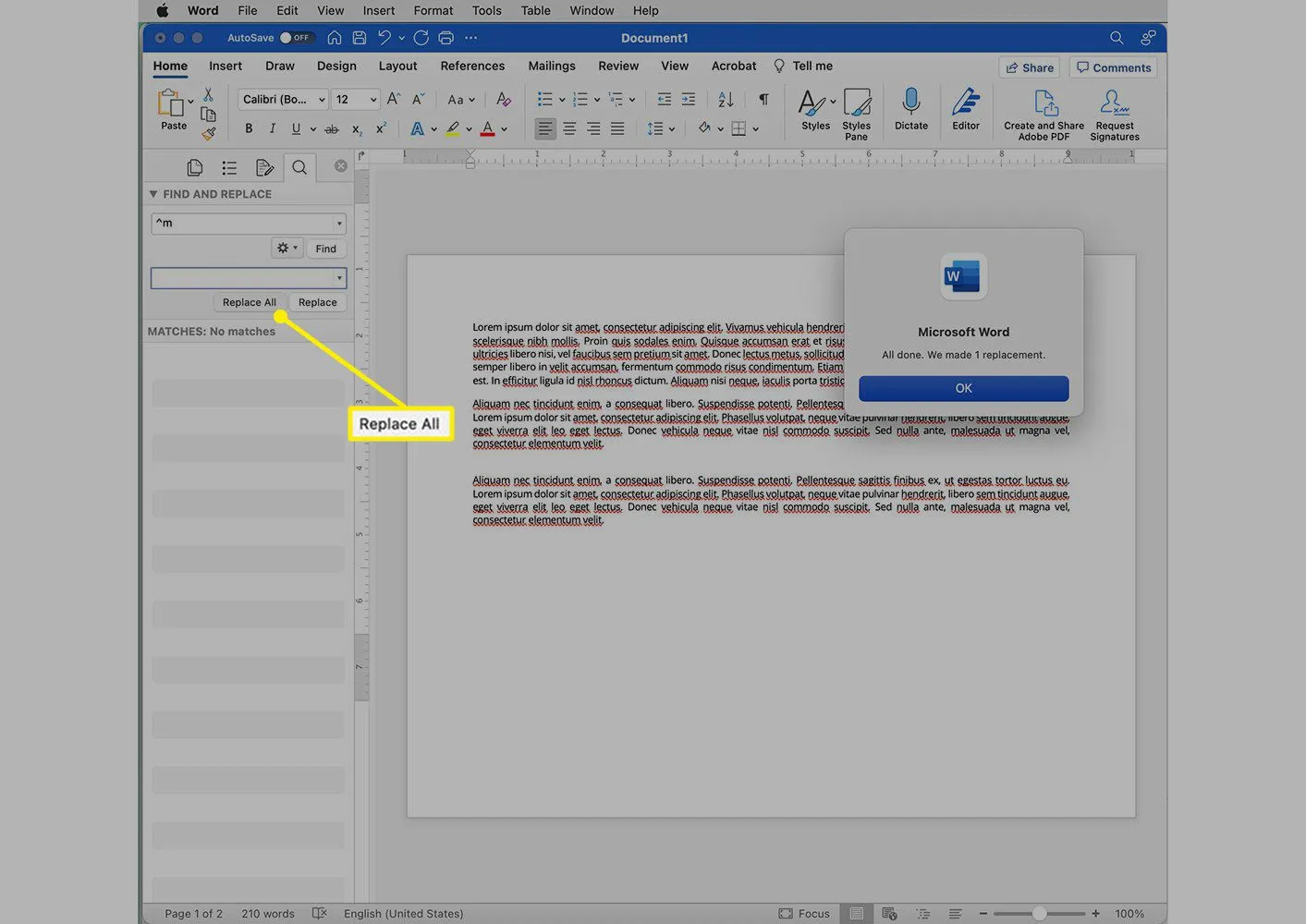
Word에서 페이지 나누기를 삽입하는 시점 제어
지금까지의 모든 팁은 수동으로 추가한 페이지 나누기에 적용되지만 경우에 따라 Word에서 자동 페이지 나누기도 추가합니다. 이에 대한 설정을 제어하려면 홈 > 단락 > 줄 및 페이지 나누기 로 이동 하십시오. 옵션은 다음과 같습니다.
- 과부/고아 제어: 이것은 문장의 마지막 단어가 새 페이지에서 좌초되는 것을 방지하고 항상 두 줄의 텍스트를 함께 유지합니다. 잘못된 단어가 있고 페이지 나누기가 없어도 괜찮다면 이 항목을 선택 취소합니다.
- 다음 항목과 함께 유지: 항상 두 개 이상의 단락을 함께 유지합니다.
- 줄을 함께 유지: 단락을 그대로 유지하고 Word에서 단락 중간에 나누기를 추가하지 않도록 합니다.
- 이전 페이지 나누기: 주어진 단락 앞에 페이지 나누기를 추가하여 전체 텍스트 블록을 함께 유지합니다.
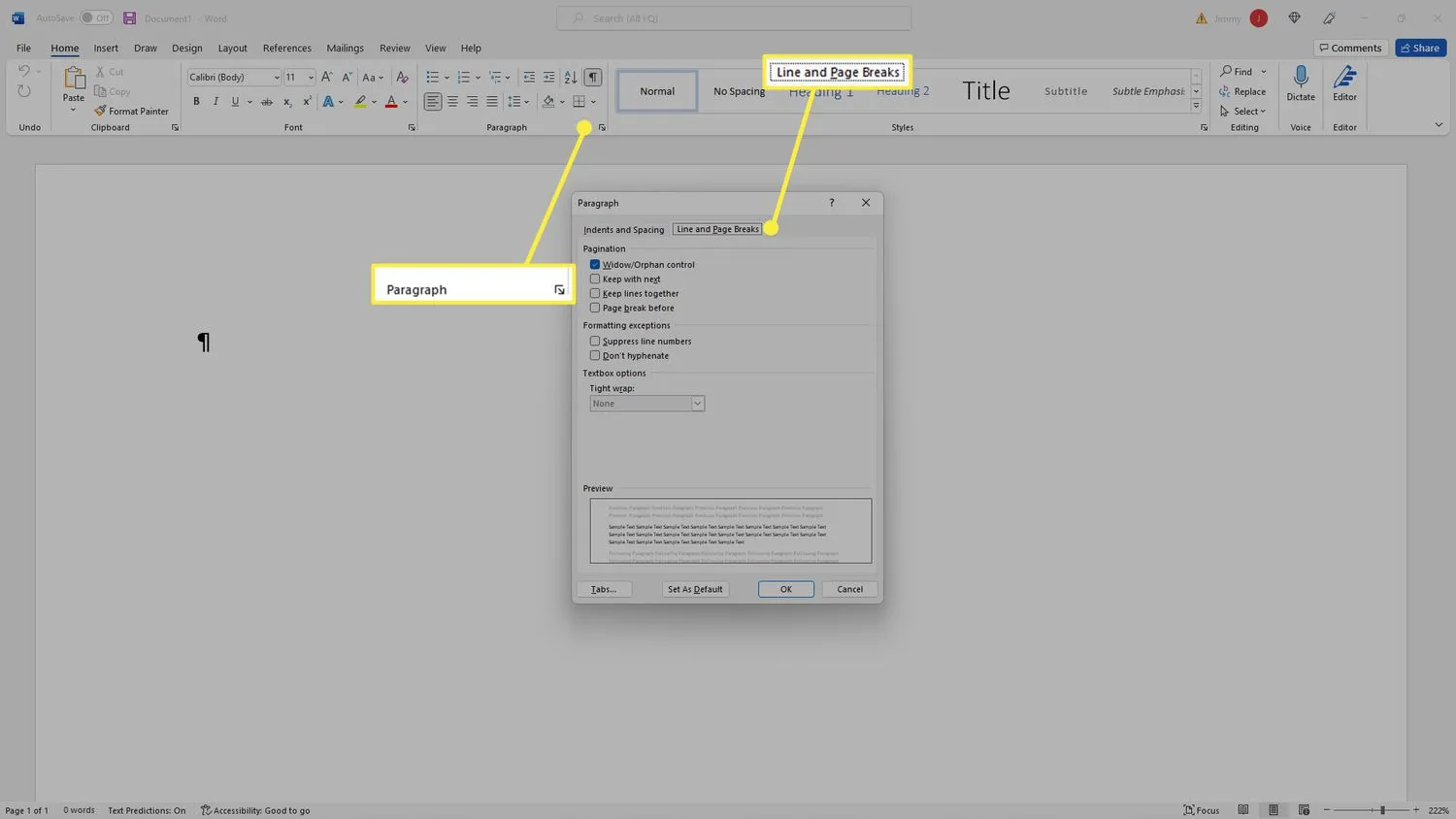
- Word에서 구역 나누기를 어떻게 제거합니까? 리본에서 표시/숨기기 아이콘을 클릭하여 모든 서식 표시를 표시한 다음 구역 나누기를 찾아 삭제합니다.
- Word에서 줄 바꿈을 삽입하려면 어떻게 합니까? 줄을 끝낼 위치에 커서를 놓은 다음 Return 또는 Enter 키를 누릅니다.


답글 남기기